- Paligo-Dokumentation
- Veröffentlichen
- PDF-Formatierung
- Titelseiten, Rückseiten und Deckblätter
- Vordergrundbilder für Titel- und Rückseiten
Vordergrundbilder für Titel- und Rückseiten
Sie können Vordergrundbilder hinzufügen, um attraktive PDF-Deckblätter für Ihre Dokumentation zu erstellen.
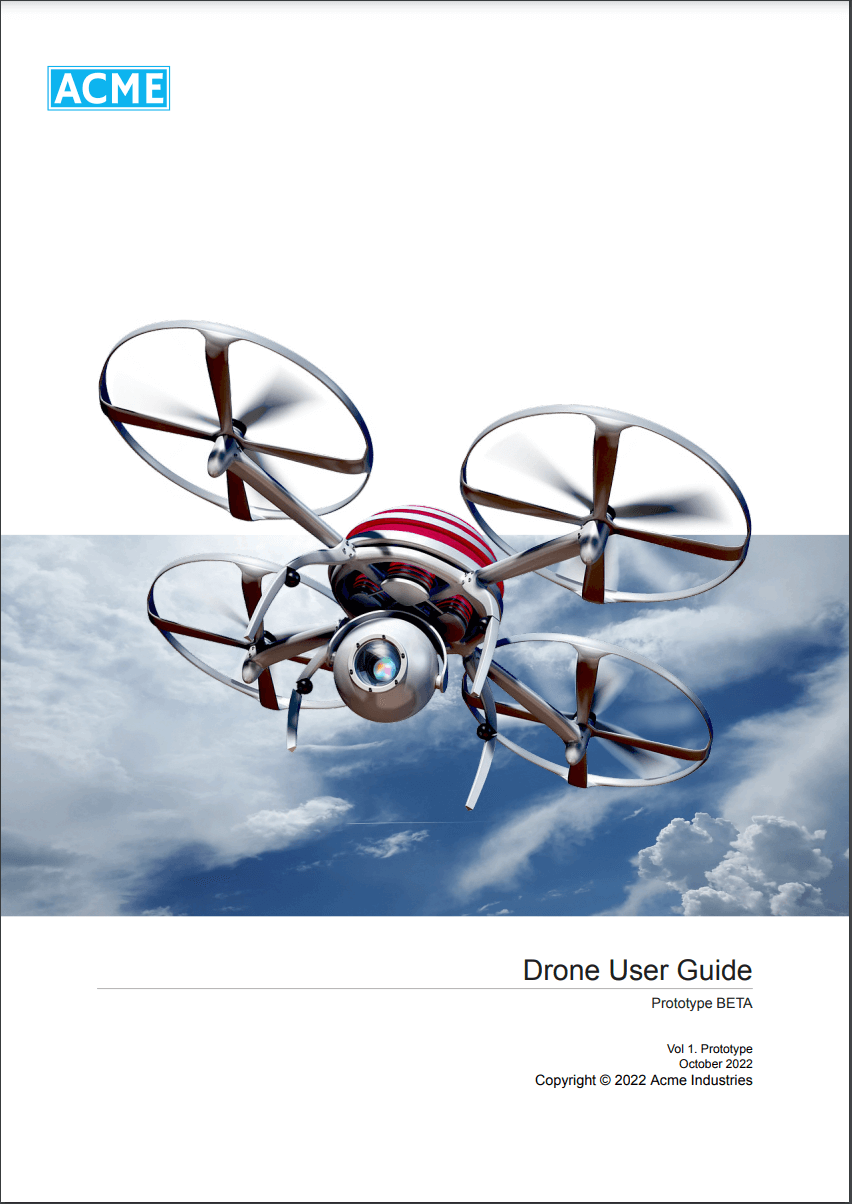 |
Es gibt zwei verschiedene Arten von Bildern, die Sie zur Titelseite hinzufügen können:
Ein Produktbild. Im Bild oben wird die Drohne beispielsweise in einem Produktbild mit transparentem Hintergrund gezeigt. Der Teil des Bilds mit dem blauen Himmel ist ein Hintergrundbild.
Bilder in einem Inhaltsfeld (nur wenn Ihre Publikation Titel- und Rückseitenkomponenten verwendet).
Für das Produktbild können Sie das Bild wie folgt hinzufügen:
Im Publikations-Topic
Paligo verwendet das Bild nur, wenn Sie das betreffende Dokument veröffentlichen. Weitere Informationen finden Sie unter Einem Publikations-Topic ein Bild hinzufügen.
Im PDF-Layout.
Paligo verwendet das Bild jedes Mal, wenn Sie die Veröffentlichung mit diesem PDF-Layout ausführen (es sei denn, das Dokument enthält ein Produktbild auch im Publikations-Topic). Weitere Informationen finden Sie unter Mehreren Publikations-Topics ein Bild hinzufügen.
Um Bilder in einem Inhaltsfeld zu verwenden, muss Ihre Veröffentlichung für die Verwendung von Titel- und Rückseitenkomponenten eingerichtet sein. Sie können anschließend Bilder zu den einzelnen Titel- und Rückseitenkomponenten hinzufügen. Paligo zeigt sie zusätzlich zu Produktbildern an. Für die Titelseite könnten Sie also ein Produktbild und ein Bild im Inhaltsfeld verwenden. Sie können auf den anderen Deckblättern Bilder verwenden, indem Sie in den jeweiligen Deckblattkomponenten ein Bild hinzufügen (siehe Einer Titel- und Rückseitenkomponente Inhalte hinzufügen).
Sie können Titelseiten ein Produktbild hinzufügen, das im Vordergrund der Titelseite erscheint.
Je nach Anforderung können Sie Folgendes tun:
Einem Publikations-Topic ein Produktbild hinzufügen
Einem PDF-Layout ein Produktbild hinzufügen
Anmerkung
Um anderen Titel-/Rückseiten ein Bild hinzuzufügen, verwenden Sie Titel- und Rückseitenkomponenten. Fügen Sie das Bild in eine Titel- und Rückseitenkomponente ein. Es erscheint im Inhaltsfeld auf der entsprechenden Titel-/Rückseite (sofern die Titel- und Rückseitenkomponenten korrekt eingerichtet sind). Weitere Informationen zum Hinzufügen eines Bilds zu einer Titel- und Rückseitenkomponente finden Sie unter Einer Titel- und Rückseitenkomponente Inhalte hinzufügen.
Jedes Publikations-Topic enthält standardmäßig die Struktur für ein Vordergrundbild (Produktbild). Wenn Sie ein Bild für diese Struktur auswählen, erscheint das Bild bei Veröffentlichung als PDF auf der Titelseite. Es hat Vorrang vor anderen, in den PDF-Layout-Einstellungen eingerichteten, Produktbildern.
Um Publikationen mit unterschiedlichen Produktbildern auf den Titelseiten zu erstellen, können Sie entweder:
Dem Publikations-Topic ein Bild hinzufügen.
Für jede Publikation ein eigenes PDF-Layout erstellen und die Produktbilder in den Layouts einrichten.
Tipp
Für weitere Informationen, siehe Bilder in einem Publikations-Topic
So fügen Sie dem Publikations-Topic ein Produktbild hinzu:
Wählen Sie das Drei-Punkte-Menü (...) für die Veröffentlichung in Content Manager.
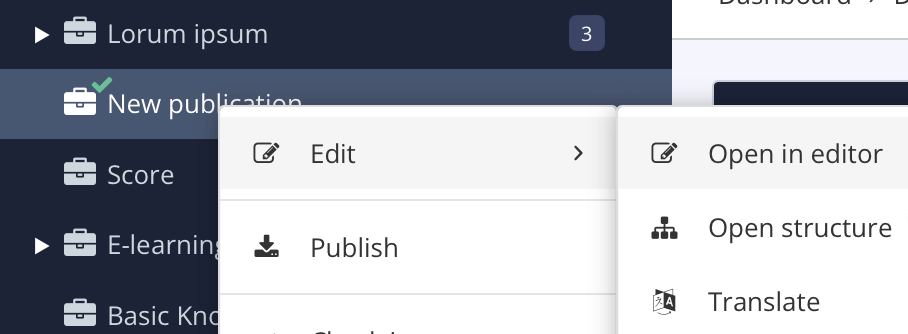
Wählen Sie Bearbeiten und dann Im Editor öffnen.
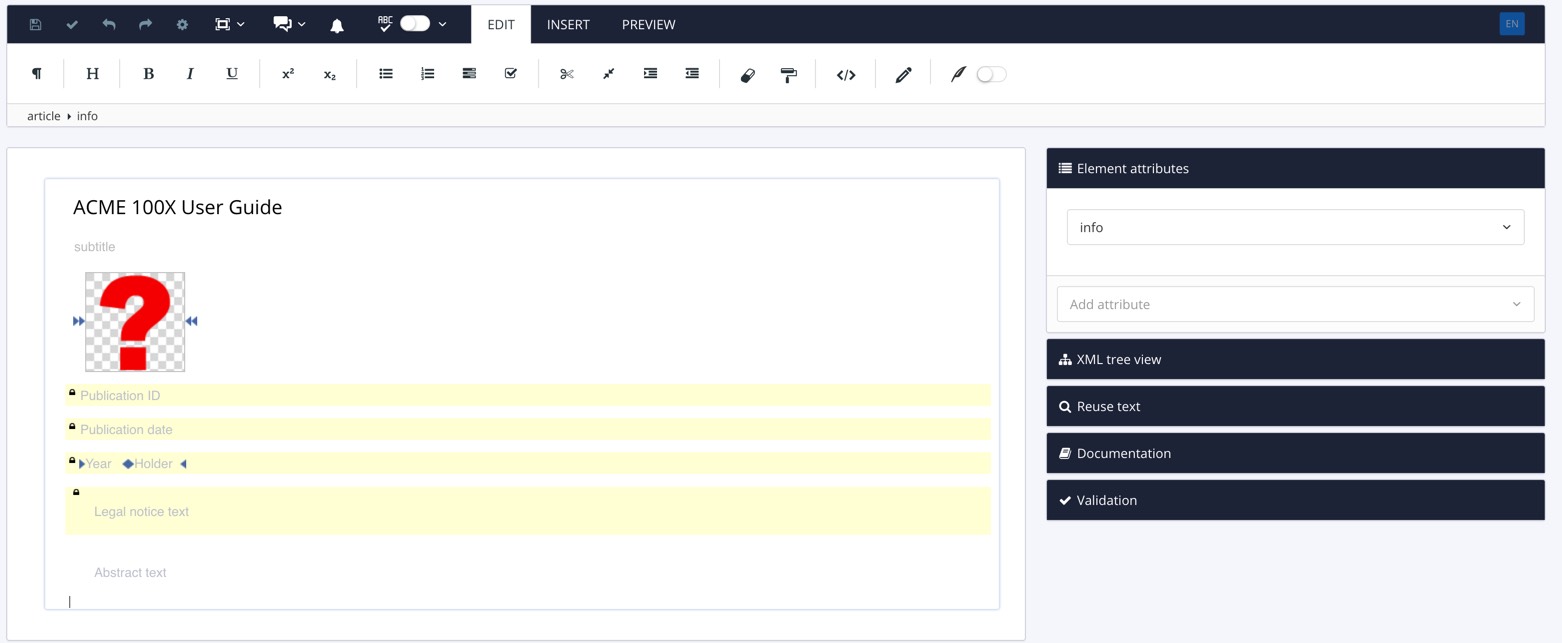
Paligo öffnet das Publikations-Topic.
Klicken Sie mit der rechten Maustaste auf den Bildplatzhalter und wählen Sie Bildbrowser aus.

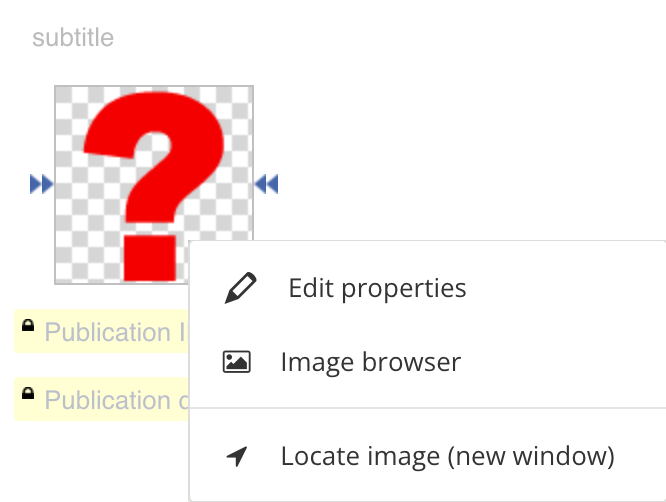
Laden Sie ein neues Bild hoch (1) ODER wählen Sie ein Bild aus der Medienbibliothek (2) aus.
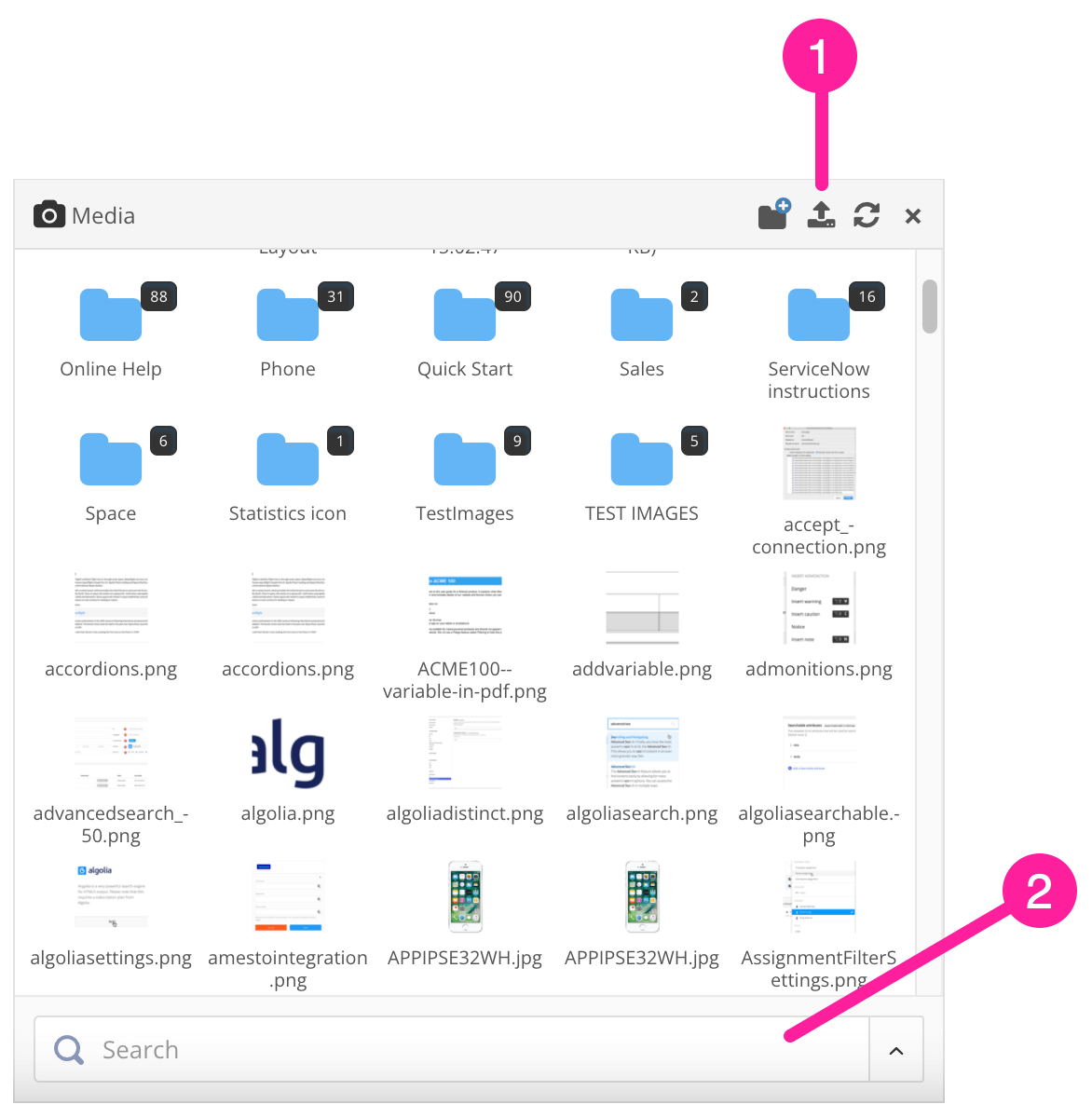
1 = Neues Bild hochladen, 2 = In der Mediathek suchen
Drücken Sie Speichern.

Wenn Sie Ihren Inhalt veröffentlichen, wird das von Ihnen ausgewählte Bild als Produktbild auf der Titelseite verwendet.
Wichtig
Das Publikations-Topic enthält standardmäßig die richtige Struktur für ein Produktbild.
Wenn diese Struktur aus irgendeinem Grund entfernt wurde, können Sie sie wieder hinzufügen. Damit das Titelbild beim Hinzufügen zur Publikation Artikel jedoch funktioniert, muss dem Element mediaobject das Attribut role hinzugefügt und sein Wert auf titleimage gesetzt werden.
So fügen Sie ein Produktbild zu einem Publikations-Topic hinzu, nachdem Sie die Standard-Produktbildstruktur entfernt haben:
Wählen Sie Einfügen und dann Bild, um ein Bild hinzuzufügen.
Klicken Sie im Topic auf das eingefügte Bild.
Wählen Sie das Element
mediaobjectim Menü „Elementstruktur“ und dann Zu Element wechseln aus.Fügen Sie das Attribut
rolehinzu und setzen Sie seinen Wert auftitleimage.
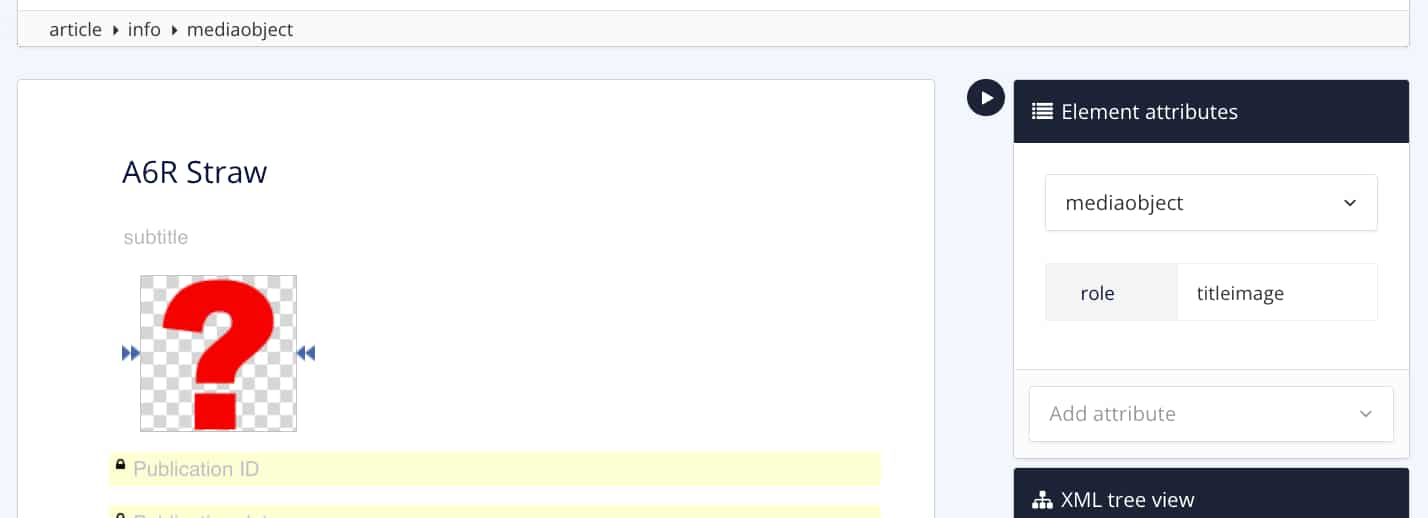 |
Um mehrere Publikationen mit demselben Produktbild auf den Titelseiten zu erstellen, richten Sie das Bild in einem PDF-Layout ein. Jedes Mal, wenn Sie mit diesem Layout veröffentlichen, wird das Produktbild in den enstandenen PDFs auf der Titelseite verwendet.
Anmerkung
Um PDFs mit unterschiedlichen Produktbildern zu erstellen, können Sie entweder ein eigenes PDF-Layout für jedes Dokument erstellen oder das Produktbild im Publikations-Topic hinzufügen (siehe Bilder in einem Publikations-Topic).
So verwenden Sie ein PDF-Layout, um ein Produktbild für eine Titelseite einzurichten:
Verwenden Sie eine Grafik- oder Fotoanwendung, um Ihr Produktbild zu erstellen.
Wählen Sie im oberen Menü Layout aus.

Paligo zeigt eine Liste von Layouts an. Die Liste ist leer, wenn keine benutzerdefinierten Layouts in Ihrer Paligo-Instanz vorhanden sind.
Wählen Sie das Layout, das Sie aktualisieren möchten, oder Ein Layout erstellen aus.
Tipp
Sie können die URL des Layout-Editors kopieren und in eine neue Registerkarte in Ihrem Browser einfügen. Dies kann nützlich sein, wenn Sie häufig zwischen Ihren Paligo-Inhalten und den Layout-Einstellungen wechseln.
Wählen Sie in der Seitenleiste Titelseite aus.


Wählen Sie Produktbild aus.
Wählen Sie in der Einstellung Produktbild die Schaltfläche Hochladen aus und platzieren Sie das von Ihnen erstellte Bild per Drag-and-drop im Upload-Feld.
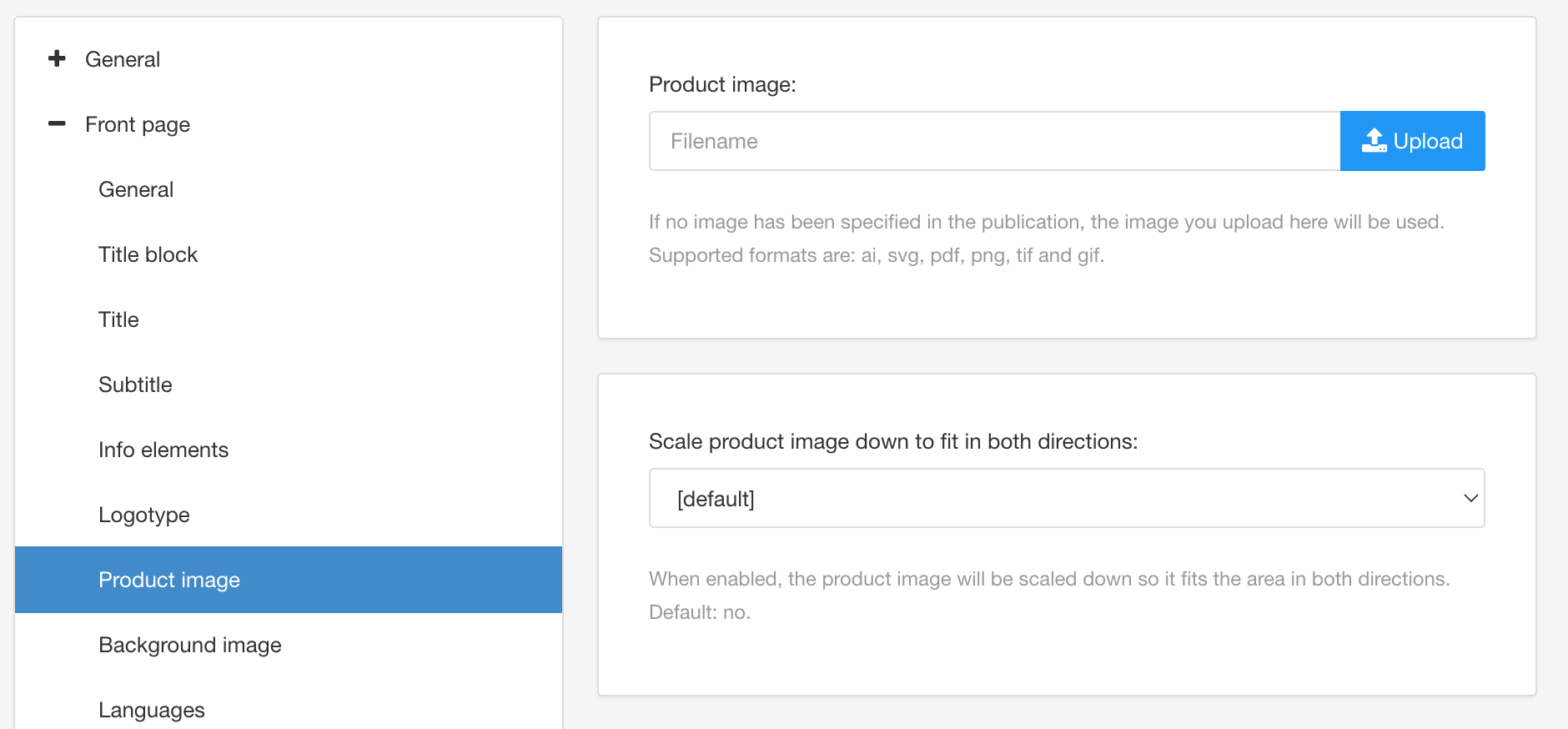
Drücken Sie Speichern.
Anmerkung
Verwenden Sie die PDF-Layout-Einstellungen, um die Position und Größe des Produktbilds festzulegen, siehe Ein Produktbild für eine Titelseite gestalten.
Wenn Sie mit diesem Layout veröffentlichen, erstellt Paligo ein PDF und verwendet das Produktbild, das Sie im Layout festgelegt haben. Verfügt die Publikation jedoch über ein Bild in ihrem „Publickations-Topic“, verwendet Paligo stattdessen dieses Bild und ignoriert das PDF-Layout. Sie können dieses Problem lösen, indem Sie das Bild im Publikations-Topic löschen.
Das Produktbild ist ein Vordergrundbild, das auf der Titelseite von PDF-Ausgaben erscheint. Sie können das Bild entweder zum Publikations-Topic oder zum PDF-Layout hinzufügen und sein Aussehen und seine Position in den Layout-Einstellungen festlegen.
Verwenden Sie die PDF-Layout-Einstellungen, um das Produktbild zu gestalten und z. B. die Höhe und Skalierung des Produktbild-Containers einzustellen.
Bei der Veröffentlichung in PDF positioniert Paligo das Produktbild in einem Container; dann werden die anderen Elemente auf der Titelseite über- und unterhalb des Containers angeordnet. In den PDF-Layout-Einstellungen können Sie die maximale Höhe des Containers einstellen, damit das Bild an eine bestimmte Stelle passt.
Anmerkung
Ist das Bild größer als der Container, skaliert Paligo das Bild entweder so, dass es in den Container passt, oder schneidet das Bild an den Rändern des Containers ab.
So stellen Sie die Höhe des Produktbild-Containers ein:
Wählen Sie im oberen Menü Layout aus.

Paligo zeigt eine Liste von Layouts an. Die Liste ist leer, wenn keine benutzerdefinierten Layouts in Ihrer Paligo-Instanz vorhanden sind.
Wählen Sie das Layout, das Sie aktualisieren möchten, oder Ein Layout erstellen aus.
Tipp
Sie können die URL des Layout-Editors kopieren und in eine neue Registerkarte in Ihrem Browser einfügen. Dies kann nützlich sein, wenn Sie häufig zwischen Ihren Paligo-Inhalten und den Layout-Einstellungen wechseln.
Wählen Sie in der Seitenleiste Titelseite aus.


Wählen Sie Produktbild aus.
Stellen Sie die Höhe des Produktbild-Containers ein. Sie müssen den neuen Wert und die Maßeinheit eingeben, z. B. 8 cm. Der Standardwert ist 280 pt.
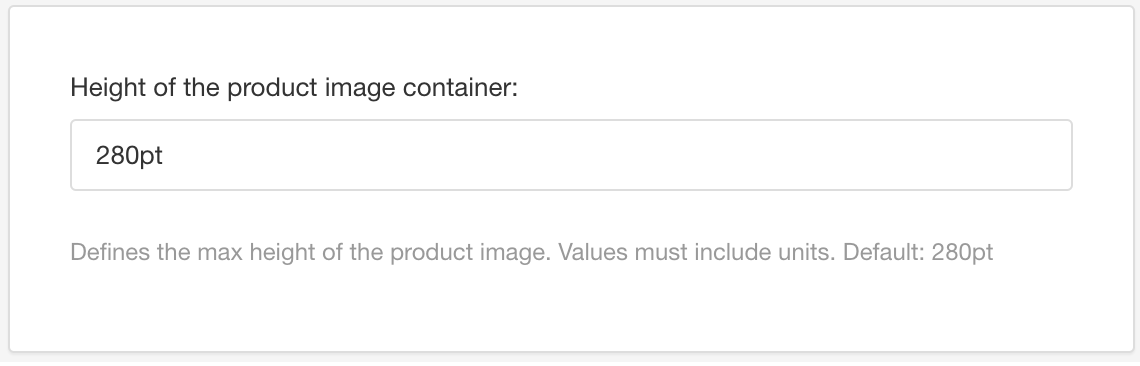
Drücken Sie Speichern.
Wenn Sie mit diesem PDF-Layout veröffentlichen, stellt Paligo den Produktbild-Container so ein, dass seine Größe die von Ihnen festgelegte maximale Höhe nicht überschreitet.
Tipp
Um ein Produktbild so zu skalieren, dass es in den Produktbild-Container passt, verwenden Sie die Einstellung Produktbild herunterskalieren, damit es in beiden Richtungen passt (siehe Skalierung des Produktbilds einstellen).
Bei der Veröffentlichung in PDF positioniert Paligo das Produktbild in einem Container. Sie können die vertikale Positionierung des Containers festlegen, um ihn auf der Vorderseite nach oben oder unten zu verschieben.
So legen Sie die vertikale Positionierung des Produktbilds fest:
Wählen Sie im oberen Menü Layout aus.

Paligo zeigt eine Liste von Layouts an. Die Liste ist leer, wenn keine benutzerdefinierten Layouts in Ihrer Paligo-Instanz vorhanden sind.
Wählen Sie das Layout, das Sie aktualisieren möchten, oder Ein Layout erstellen aus.
Tipp
Sie können die URL des Layout-Editors kopieren und in eine neue Registerkarte in Ihrem Browser einfügen. Dies kann nützlich sein, wenn Sie häufig zwischen Ihren Paligo-Inhalten und den Layout-Einstellungen wechseln.
Wählen Sie in der Seitenleiste Titelseite aus.


Wählen Sie Produktbild aus.
Stellen Sie den Abstand des Produktbilds vom oberen Rand der Seite (innerhalb der Seitenrandbereiche) ein. Sie müssen den neuen Wert und die Maßeinheit eingeben, z. B. 10 pt.
Drücken Sie Speichern.

Wenn Sie mit diesem Layout in PDF veröffentlichen, positioniert Paligo den Produktbild-Container so, dass er den festgelegten Platz unterhalb des oberen Seitenrandbereichs einnimmt. Dies ist nicht gleichbedeutend mit dem oberen Rand der Seite (siehe Informationen zu den Titelseiten-Randbereichen).
Bei der Veröffentlichung in PDF positioniert Paligo das Produktbild in einem Container. Standardmäßig ist das Produktbild nicht passend skaliert, sodass nur die Teile des Bilds zu sehen sind, die in den Container passen. Sie können jedoch eine Skalierung anwenden, damit Paligo die Größe des Bilds an den Container anpasst.
Wählen Sie im oberen Menü Layout aus.

Paligo zeigt eine Liste von Layouts an. Die Liste ist leer, wenn keine benutzerdefinierten Layouts in Ihrer Paligo-Instanz vorhanden sind.
Wählen Sie das Layout, das Sie aktualisieren möchten, oder Ein Layout erstellen aus.
Tipp
Sie können die URL des Layout-Editors kopieren und in eine neue Registerkarte in Ihrem Browser einfügen. Dies kann nützlich sein, wenn Sie häufig zwischen Ihren Paligo-Inhalten und den Layout-Einstellungen wechseln.
Wählen Sie in der Seitenleiste Titelseite aus.


Wählen Sie Produktbild aus.
Verwenden Sie die Einstellung Produktbild herunterskalieren, damit es in beiden Richtungen passt, um die Skalierung ein- oder auszuschalten. Wählen Sie Ja für ein oder Nein für aus aus. Die Standardeinstellung ist Nein.
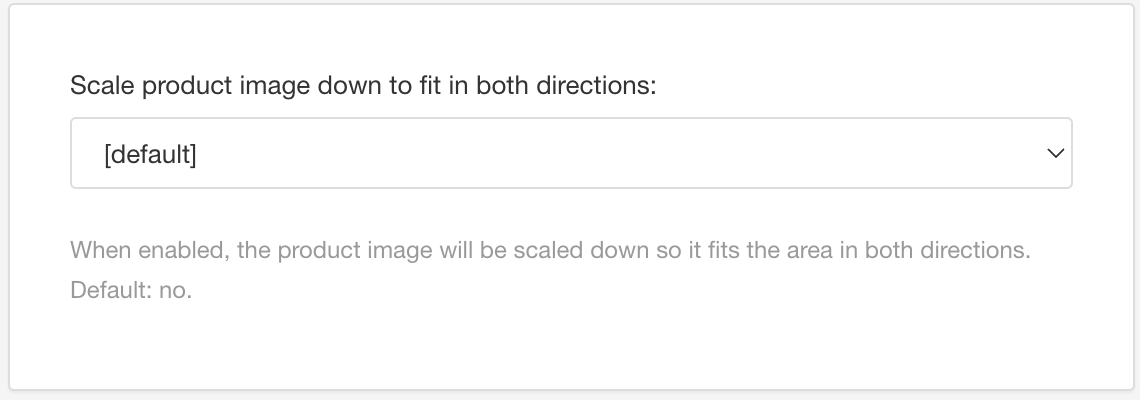
Drücken Sie Speichern.
Wenn Sie mit diesem PDF-Layout veröffentlichen, wendet Paligo die von Ihnen ausgewählte Skalierung an.
Bei der Veröffentlichung in PDF positioniert Paligo das Produktbild in einem Container. Sie können den Container so einstellen, dass er einen sichtbaren Rahmen aufweist, was bei der Positionierung des Containers hilfreich sein kann (siehe Position des Produktbilds einstellen und Höhe des Produktbild-Containers einstellen). Wenn Sie den Container an der gewünschten Stelle positioniert haben, können Sie zurückkehren und den Rahmen des Produktbilds deaktivieren. Oder Sie können ihn aktiviert lassen, wenn Sie möchten, dass er in Ihrer PDF-Ausgabe sichtbar ist.
Wählen Sie im oberen Menü Layout aus.

Paligo zeigt eine Liste von Layouts an. Die Liste ist leer, wenn keine benutzerdefinierten Layouts in Ihrer Paligo-Instanz vorhanden sind.
Wählen Sie das Layout, das Sie aktualisieren möchten, oder Ein Layout erstellen aus.
Tipp
Sie können die URL des Layout-Editors kopieren und in eine neue Registerkarte in Ihrem Browser einfügen. Dies kann nützlich sein, wenn Sie häufig zwischen Ihren Paligo-Inhalten und den Layout-Einstellungen wechseln.
Wählen Sie in der Seitenleiste Titelseite aus.


Wählen Sie Produktbild aus.
Geben Sie die Rahmen-Einstellungen in das Feld Standardrahmen für Produktbild ein.
Die Rahmen-Einstellungen umfassen eine Linienstärke, ein Linienformat und eine Linienfarbe.
Um einen mittelstarken, gestrichelten Rahmen in Blau zu erhalten, würden Sie
medium dashed blueeingeben.Sie formatieren die Linie mit den folgenden Werten:
Stärke
thin
medium
thick
Exakter Wert (auch „Länge“ genannt). Geben Sie einen Wert für die Breite einschließlich Maßeinheit ein, z. B.
3 pt.
Format
keine – Es gibt keinen Rahmen.
ausgeblendet – Es gibt einen Rahmen, er ist jedoch nicht sichtbar.
gepunktet – Der Rahmen besteht aus einer gepunkteten Linie.
gestrichelt – Der Rahmen besteht aus kurzen Linien.
durchgehend – Der Rahmen besteht aus einer einzelnen ununterbrochenen Linie.
doppelt – Der Rahmen besteht aus zwei ununterbrochenen Linien.
gekerbt – Der Rahmen besteht aus Linien und Schattierungen, um ein „eingedrücktes“ Aussehen zu erzeugen.
erhaben – Der Rahmen besteht aus Linien und Schattierungen, um ein „erhabenes“ Aussehen zu erzeugen.
innenliegend – Der Rahmen besteht aus Linien und Schattierungen, um ein „eingedrücktes“ Aussehen zu erzeugen. Dieses Format ist dem gekerbten Format ähnlich, verwendet jedoch ein anderes Linien- und Schattierungsmuster.
außenliegend – Der Rahmen besteht aus Linien und Schattierungen, um ein „erhabenes“ Aussehen zu erzeugen. Dieses Format ist dem erhabenen Format ähnlich, verwendet jedoch ein anderes Linien- und Schattierungsmuster.
Alternativ können Sie Standard auswählen, um den Wert für diese Einstellung vom Basis-Layout zu übernehmen. Informationen zu Basis-Layouts finden Sie unter Layoutbeziehungen – Basis, Neu, Duplizieren.
Farbe
Name der Farbe, z. B.
silverRGB-Wert, z. B.
rgb(192,192,192)Hex-Zahl, z. B.
#C0C0C0
Wenn die Ecken der Containerfelds abgerundet erscheinen sollen, stellen Sie den Standard-Rahmenradius für das Produktbild ein. Geben Sie einen Wert für die Rundung einschließlich Maßeinheit ein, z. B. 10 pt.

Produktbild mit gepunktetem rosafarbenem Rahmen und einem Rahmenradius von 14 pt.
Drücken Sie Speichern.
Wenn Sie mit diesem PDF-Layout veröffentlichen, wendet Paligo die von Ihnen eingegebenen Rahmen-Einstellungen an.
Wenn Sie den Rahmen später entfernen möchten, löschen Sie die Felder und speichern Sie. Standardmäßig hat Paligo keine sichtbaren Rahmen um Produktbilder.