Autorenanweisungen für Prüfungsaufträge
Um Inhalte an einen Prüfer zu senden, befolgen Sie den in diesem Artikel beschriebenen Prozess. Sie benötigen Zugriff auf den vollständigen Paligo-Editor und müssen sich daher als Administrator oder Autor bei Paligo anmelden.
Tipp
Dies ist eine Übersicht über die Schritte, die Sie befolgen müssen, mit Verweisen auf die Abschnitte, in denen die Schritte genauer erläutert werden. Wenn Sie die detaillierteren Abschnitte nachschlagen müssen, empfiehlt es sich, diese in einer anderen Registerkarte zu öffnen, damit Sie leicht zwischen diesem Prozess und den detaillierten Erklärungen wechseln können.
Optional: Erstellen Sie die Profileinstellungen für eine Prüfung. Dieser Schritt ist nur erforderlich, wenn Ihr Inhalt Variablen oder Filter (Profile) verwendet. Für weitere Informationen, siehe Favoritenprofile
Erstellen Sie einen Prüfungsauftrag. Damit können Sie Benutzer und/oder Benutzergruppen einladen, Ihre Inhalte zu bewerten.
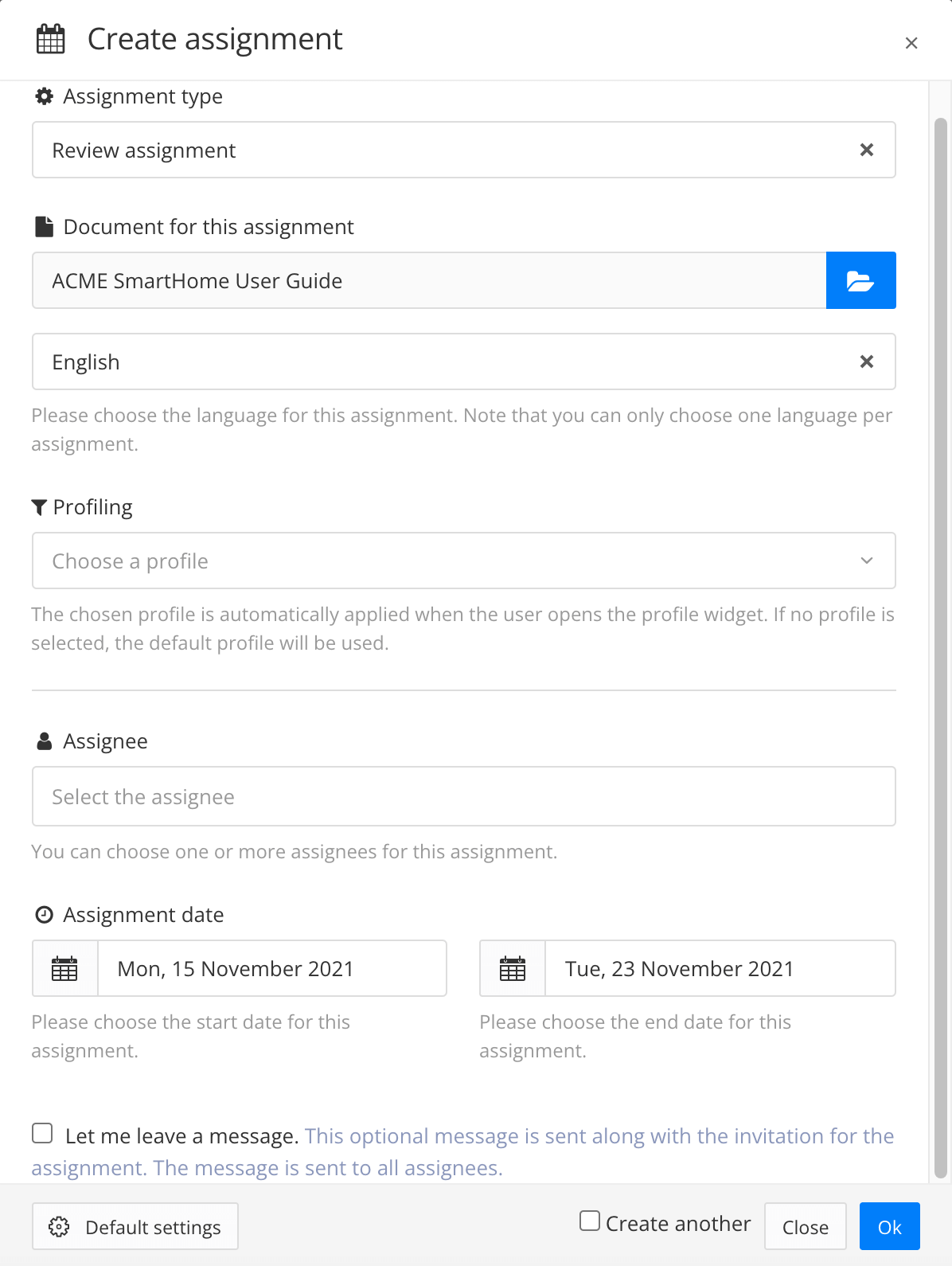
Tipp
Wenn Sie einen Auftrag erstellen, sendet Paligo eine E-Mail an den Auftragsempfänger. Sie können ihnen auch über Slack, Teams oder andere Nachrichtensysteme einen Link zum Auftrag senden.
Um einen Link zu senden, erstellen Sie einen Auftrag. Paligo zeigt dann eine Benachrichtigung an. Klicken Sie in der Benachrichtigung auf die Schaltfläche Link kopieren und fügen Sie dann den Link in eine Nachricht ein.
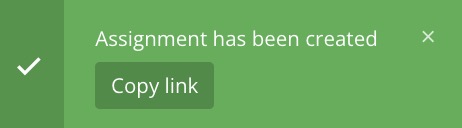
Anmerkung
Wir empfehlen, dass Sie auch prüfen, ob die Auftragseinstellungen für Ihren Auftrag geeignet sind.
Wenn der Inhalt Arbeit erfordert, öffnen Sie das Dokument.
Es gibt mehrere Möglichkeiten, ein Dokument zu öffnen, siehe Öffnen Sie einen Auftrag, bei dem „mehr Arbeit erforderlich“ ist.
Tipp
Wenn Sie den Inhalt im Prüfungsmodus öffnen, können Sie die aktuelle Version mit einer früheren Version vergleichen, um zu sehen, was sich geändert hat (siehe Prüfungen vergleichen).
Nehmen Sie die vorgeschlagenen Änderungen vor und/oder antworten Sie auf die Kommentare.
Die Art und Weise, wie Kommentare hinzugefügt und darauf reagiert werden, variiert, je nachdem, ob Sie den Inhalt im Volleditor oder im Prüfungsmodus öffnen. Weitere Informationen finden Sie hier:
Wenn Sie die Änderung vorgenommen oder auf jeden Kommentar geantwortet haben, setzen Sie den Status auf:
Fertig, wenn Sie das Problem gelöst haben.
Abgelehnt, wenn Sie mit der Sache nicht einverstanden sind und keine Änderungen vornehmen werden.
Als gelesen markieren, wenn Sie möchten, dass der Prüfer weiß, dass Sie den Kommentar gesehen haben, aber noch keine Änderungen vorgenommen oder ihn abgelehnt haben.
Status zurücksetzen, um den aktuellen Status zu entfernen.
Wenn Sie alle Rückmeldungen bearbeitet haben, wählen Sie Einen Auftrag neu zuweisen, Einen Auftrag aktualisieren oder Aufträge erstellen aus, um die Änderungen überprüfen zu lassen. Sie können nur neu zuweisen, wenn Sie den ursprünglichen Auftrag erstellt haben.
Wiederholen Sie die Schritte 3 bis 6, bis der Auftrag mit allen genehmigten Inhalten zurückkommt. Sie können dann (optional) den Inhalt zur Übersetzung senden oder den Dokumentenstatus auf Freigegeben setzen und veröffentlichen.
In der Ressourcenübersicht können Sie den Status Ihrer Inhalte im gesamten Produktions-Workflow einsehen (siehe Workflow-Status).
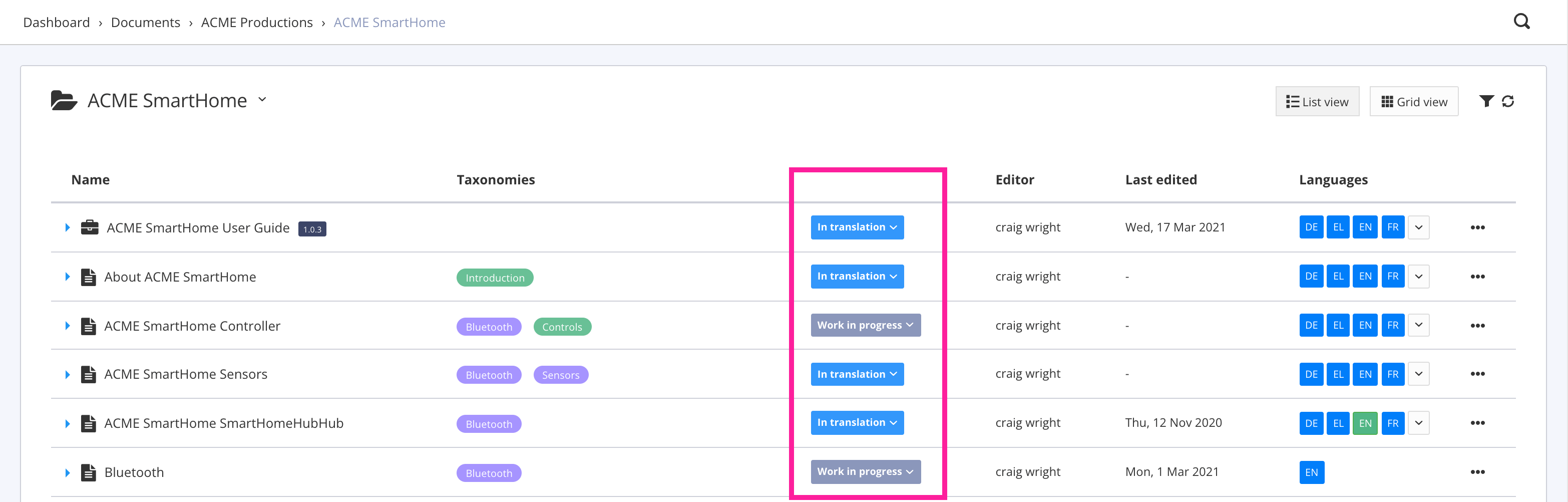
Paligo kann so eingerichtet werden, dass es den Status automatisch ändert, sobald ein Auftrag abgeschlossen und genehmigt ist, z. B. kann es genehmigten Inhalt von In Prüfung in In Übersetzung ändern. Wenn Sie die automatische Statusänderung nicht verwenden (in den Standardeinstellungen für Aufträge eingestellt), ändern Sie den Inhaltsstatus manuell (siehe Status ändern).