Anweisungen für Beitragsersteller
Als Beitragsersteller können Sie eingeladen werden, an einem Beitragsauftrag teilzunehmen, bei dem Sie Inhalte bearbeiten oder hinzufügen. Beispielsweise können Sie gebeten werden, ein Topic zu einem Thema in Ihrem Fachgebiet hinzuzufügen.
Sie erhalten eine E-Mail mit der Einladung zur Teilnahme an einem Beitragsauftrag. Klicken Sie auf den Link, um den Inhalt im Beitragseditor zu öffnen. Halten Sie nach einer Nachricht des Auftragserstellers Ausschau, in der Sie gebeten werden, beim Öffnen des Auftrags ein bestimmtes Favoritenprofil auszuwählen. Wenn sie keine Nachricht enthalten haben, wird das Profil möglicherweise automatisch eingestellt oder nicht benötigt.
Zum Bearbeiten öffnen Sie den Inhalt in Ansicht Bearbeitung von Paligo, einer speziell für Beitragsersteller entwickelten Oberfläche. Dort können Sie Inhalte ändern, neue Inhalte hinzufügen und Feedbackkommentare hinterlassen.
Wenn Sie eine E-Mail erhalten, in der Sie zur Teilnahme an einem Beitragsauftrag eingeladen werden, bedeutet dies, dass ein anderer Benutzer Sie dazu auffordert:
Neue Inhalte hinzufügen
Den Live-Inhalt zu bearbeiten
Vorschläge machen, ohne den bestehenden Inhalt zu verändern
Anmerkung
Wenn ein Autor oder Administrator einen Beitragsauftrag erstellt, kann er auswählen, ob Sie den Inhalt bearbeiten können oder nur Vorschläge machen.
Um zum Inhalt beizutragen:
Wählen Sie den Auftrag im Panel Aufträge.
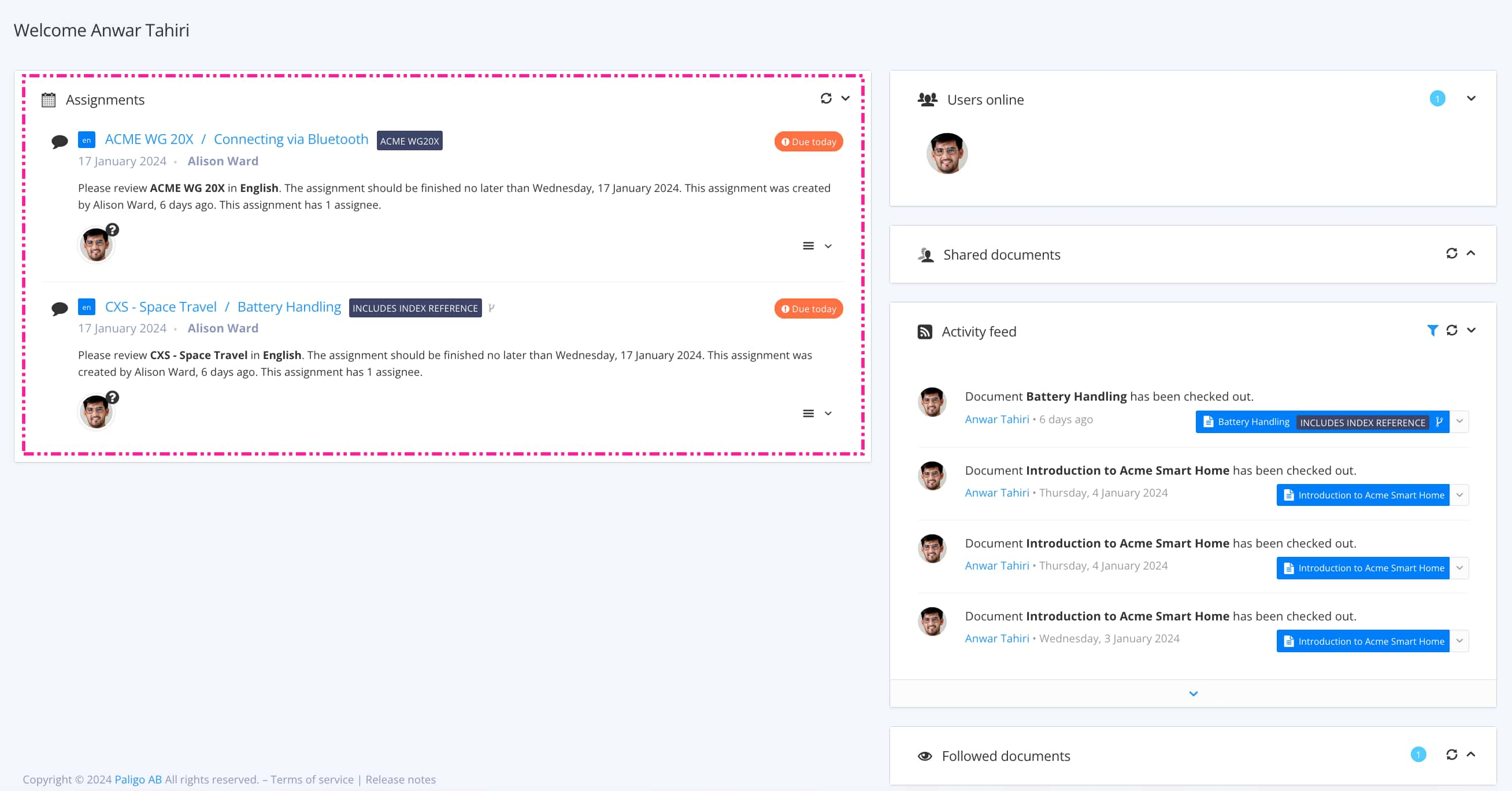
Mit Auftragsarten wird gesteuert, welche Ansicht sich öffnet.
Tipp
Weitere Möglichkeiten zum Öffnen eines Auftrags finden Sie unter Verschiedene Möglichkeiten, Aufträge zu öffnen.
Klicken Sie auf das Symbol Einstellungen und wählen Sie Profileinstellungen.

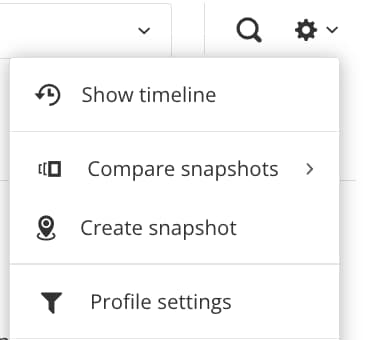
Wählen Sie dann die Registerkarte Favoriten und hier das entsprechende Profil.
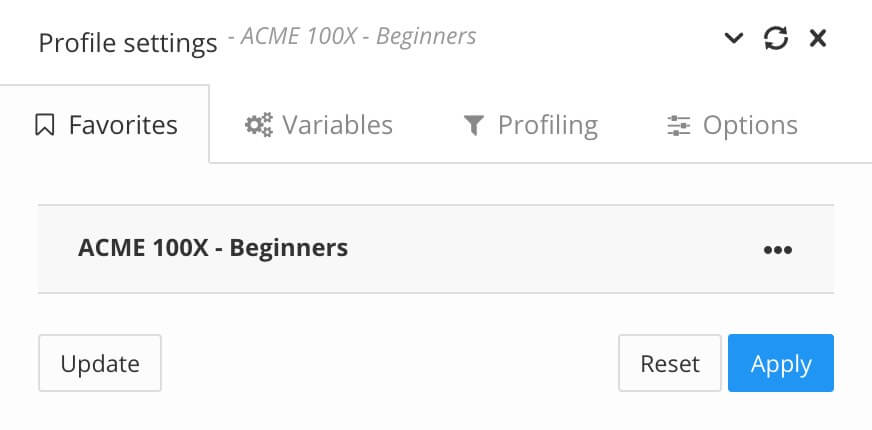
Wählen Sie Anwenden.
Schließen Sie das Dialogfeld „Profileinstellungen“.

Über den Ansichts-Selektor oben sehen Sie, auf welche Ansichten Sie zugreifen können.
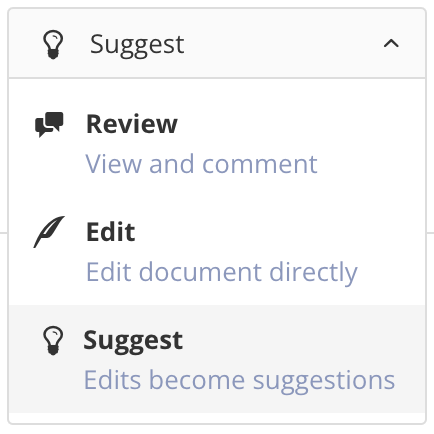
Wenn Ihre einzige Option Vorschlagen ist, können Sie nur Vorschläge machen.
Wenn Sie Bearbeiten auswählen können, können Sie Zwischen Ansichten wechseln die Live-Inhalte bearbeiten, neue Inhalte hinzufügen und, falls gewünscht, auch Vorschläge machen.
Mithilfe der Funktionen der Bearbeitungsansicht-Funktionen können Sie Inhalte hinzufügen, vorhandene Inhalte bearbeiten und bei Bedarf Feedback abgeben, siehe Arbeiten in der Bearbeitungsansicht.
Rufen Sie mit dem Ansichts-Selektor die Ansicht Vorschlagen auf.

Klicken Sie im Textkörper des Inhalts an eine Stelle, an der Sie einen Vorschlag hinzufügen möchten.
Sie können in jeden vorhandenen Text klicken und einen Vorschlag eingeben oder mit Löschen und Rücktaste vorschlagen, dass Inhalte gelöscht werden sollten. Paligo fügt Ihre Vorschläge neben den vorhandenen Inhalten hinzu. Sie können den vorhandenen Inhalt nicht ändern.
Paligo öffnet den Editor und die Symbolleiste wird verfügbar.
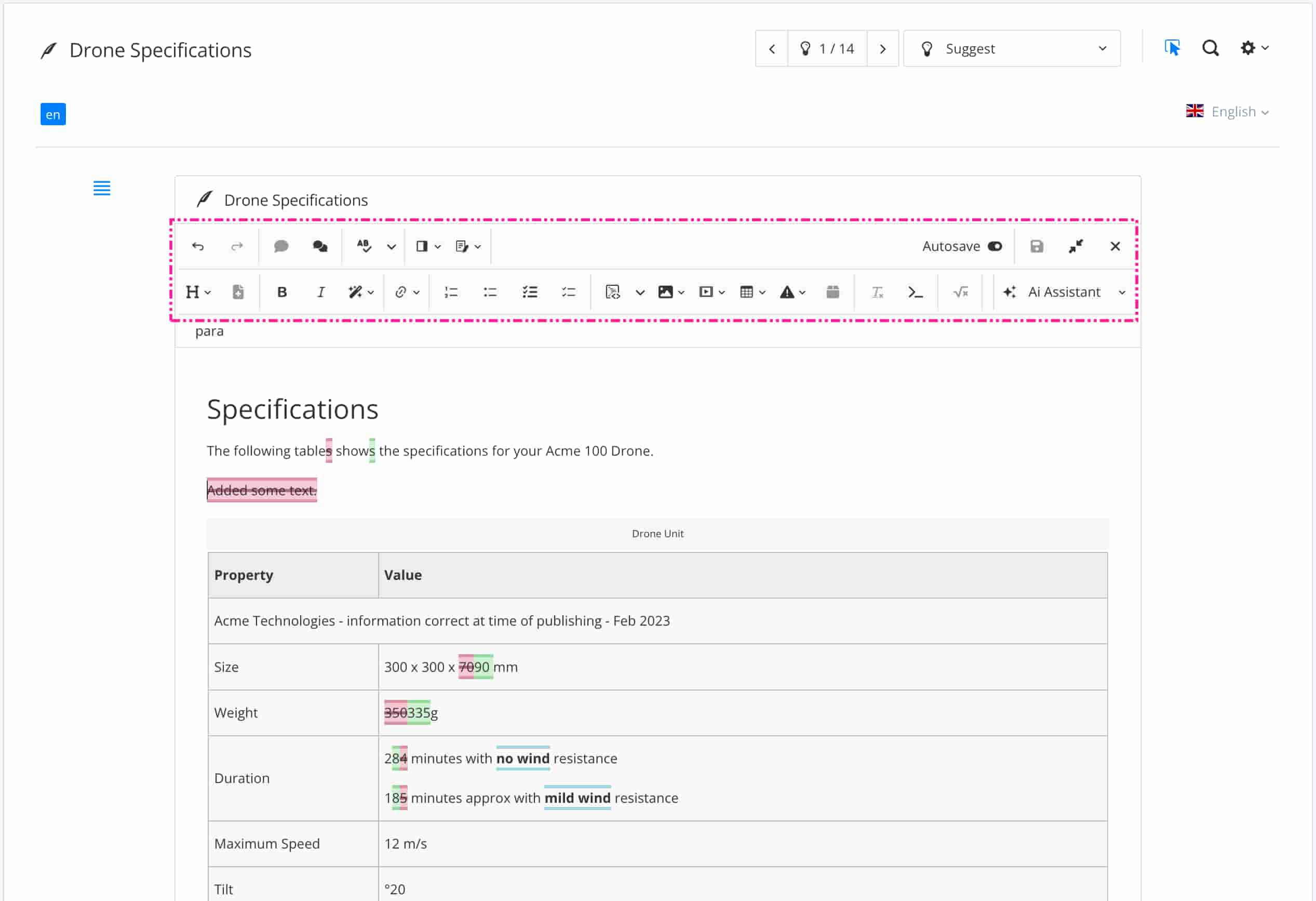
Verwenden Sie die Funktionen Symbolleiste in der Editoransicht, um den Inhalt Ihres Vorschlags zu formatieren (z. B. um Mahnungen wie Hinweise und Warnungen hinzuzufügen), siehe Inhalt in der Bearbeitungsansicht bearbeiten.
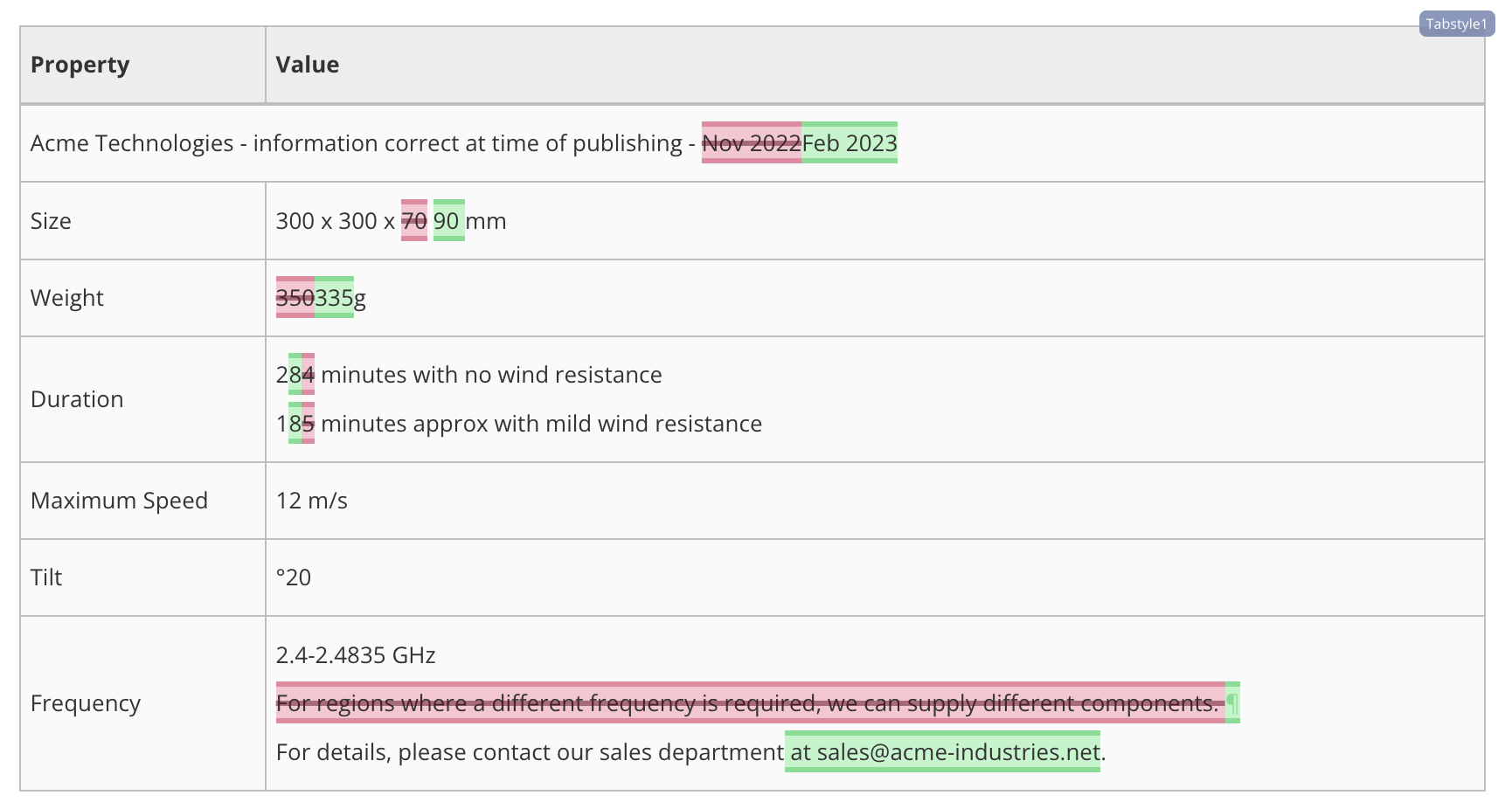
Anmerkung
Wenn eine Symbolleisten-Funktion ausgegraut ist, bedeutet dies, dass sie in Vorschlagsansicht nicht verfügbar ist.
Ein Snapshot ist eine archivierte Version des Inhalts zu einem bestimmten Zeitpunkt und nützlich, wenn Sie verschiedene Versionen vergleichen.
Rufen Sie mit dem Ansichts-Selektor die Ansicht Bearbeiten auf.

Klicken Sie im Textkörper an die Stelle, an der Sie Inhalte hinzufügen, ändern oder löschen möchten.
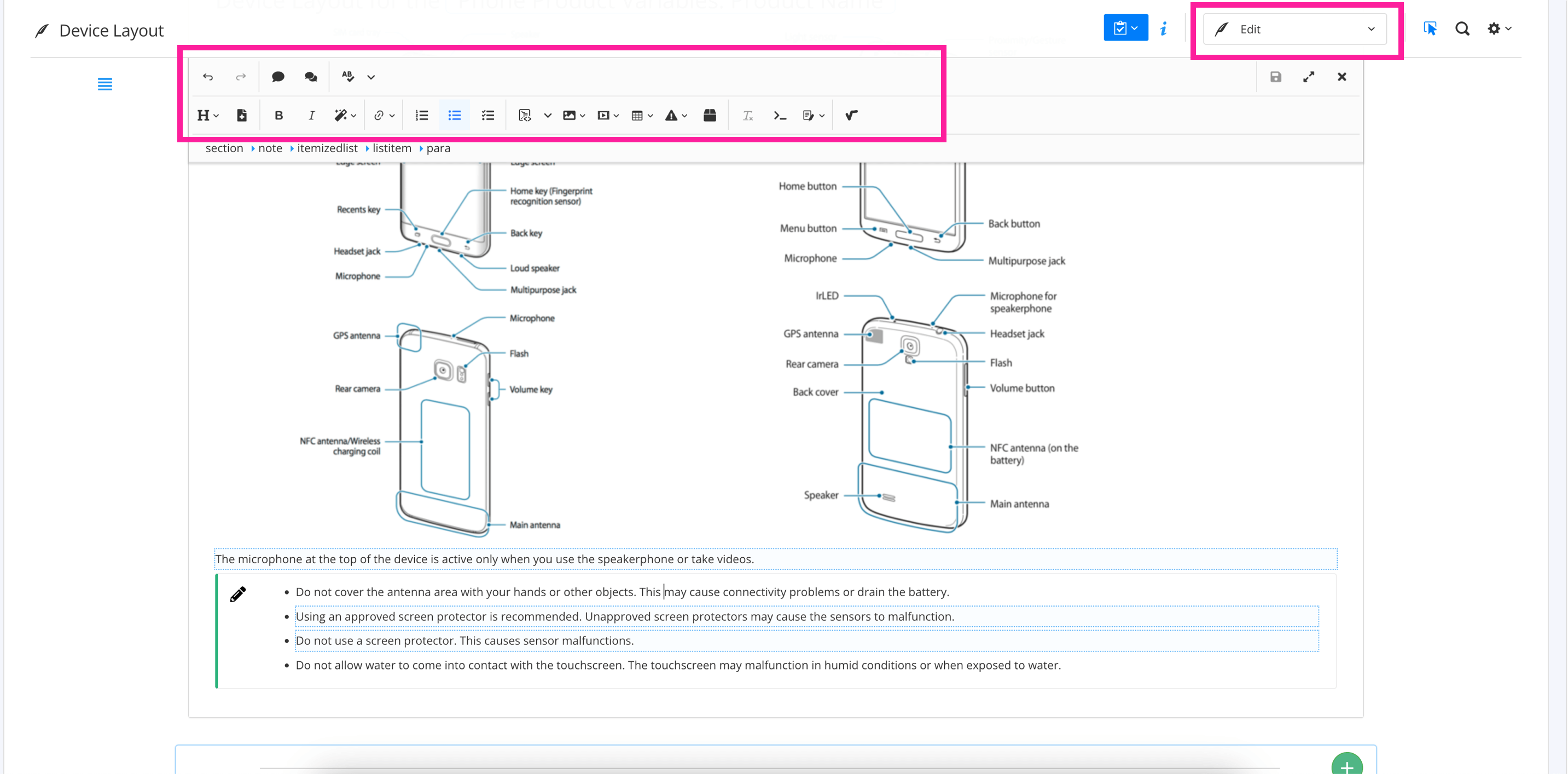
Verwenden Sie die Funktionen Symbolleiste in der Editoransicht zum Hinzufügen, Ändern, Löschen und Formatieren von Inhalten, siehe Inhalt in der Bearbeitungsansicht bearbeiten.
Anmerkung
Sie können nicht auf erweiterte Funktionen wie die Wiederverwendung von Inhalten zugreifen, da diese für Paligo-Autoren reserviert sind, die den Volleditor verwenden. Der Beitragseditor ist ein einfacherer Editor, der nicht-technischen Autoren das Hinzufügen von Inhalten ermöglicht.
Wenn Sie fertig sind, erstellen Sie einen Snapshot.
Fügen Sie einen Kommentar zum Snapshot hinzu. Versuchen Sie, zu diesem Zeitpunkt Informationen über den Inhalt bereitzustellen, damit andere Nutzer verstehen, welche Änderungen vorgenommen wurden und warum.
Klicken Sie auf das Symbol Einstellungen, anschließend auf Snapshot erstellen.

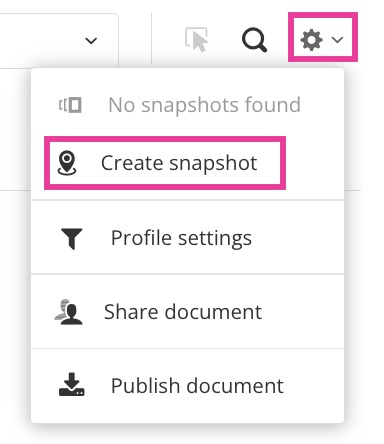
Fügen Sie einen Kommentar zum Snapshot hinzu. Versuchen Sie, zu diesem Zeitpunkt Informationen über den Inhalt bereitzustellen, damit andere Nutzer verstehen, welche Änderungen vorgenommen wurden und warum.
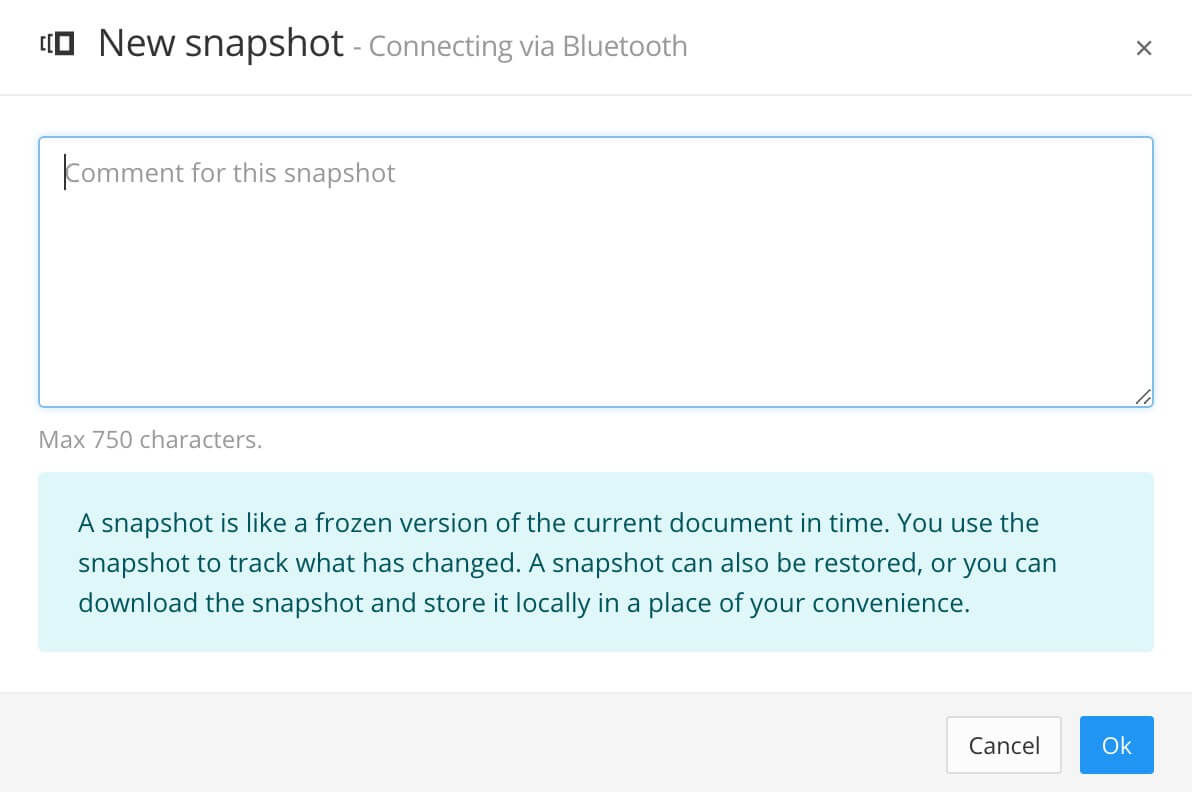
Klicken Sie auf OK, um den Kommentar zu bestätigen und den Snapshot zu erstellen.
Wählen Sie die Schaltfläche Auftrag beenden, um das vollständige Auftragsdialogfeld anzuzeigen.

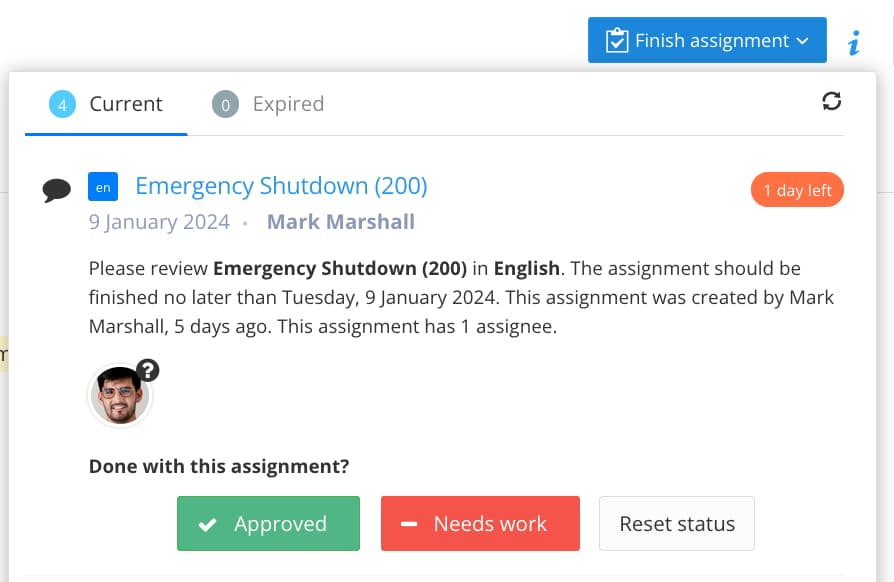
Wählen Sie entweder:
Genehmigt, um den Inhalt als publikationssbereit zu kennzeichnen, ohne dass weitere Arbeiten erforderlich sind.
Arbeit erforderlich, um den Paligo-Autor darüber informieren, dass der Inhalt geändert werden muss.
Status zurücksetzen, um den Status eines Auftrags zu löschen, sodass er nicht den Status „fertig“ oder „Arbeit erforderlich“ hat.
Paligo sendet eine E-Mail an den Autor, der Sie zum Auftrag eingeladen hat, mit der Information, dass der Auftrag abgeschlossen ist und entweder genehmigt wurde oder weiter bearbeitet werden muss.
Sollte weitere Arbeit erforderlich sein, kann der Autor Ihre Kommentare in Paligo lesen und inhaltliche Änderungen vornehmen, die für die nächste Prüfungsrunde bereit sind.
Ein Paligo-Autor wird den Inhalt höchstwahrscheinlich prüfen und die verfügbaren Funktionen im vollen Editor nutzen, um sicherzustellen, dass Ihr Inhalt eine gültige Struktur hat und mit anderen Dokumentationen übereinstimmt. Der Paligo-Autor kann Ihnen den Auftrag neu zuweisen, wenn er Fragen hat oder denkt, dass mehr Arbeit erforderlich ist.
Anmerkung
Sie können nicht auf erweiterte Funktionen wie die Wiederverwendung von Inhalten zugreifen, da diese für Paligo-Autoren reserviert sind, die den Volleditor verwenden. Der Beitragseditor ist ein einfacherer Editor, der für Prüfer und Beitragsersteller entwickelt wurde.
Hier wählen Sie, wie es weitergehen soll:
Zum Dashboard wechseln – Drücken Sie Enter, um diese Option auszuwählen.
Auf dieser Seite bleiben, um weiter an den Inhalten zu arbeiten.
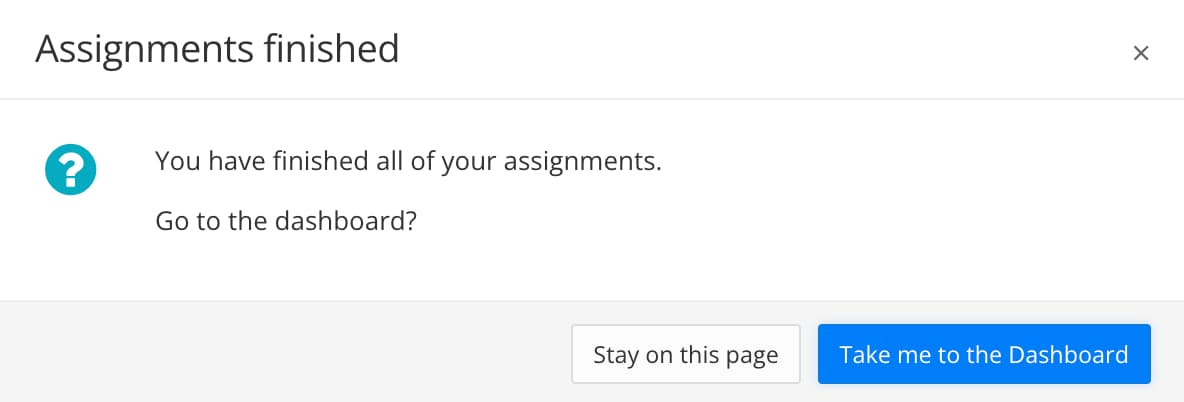
Der Beitragseditor verfügt oben über einen Ansichts-Selektor, mit dem Sie zwischen folgenden Optionen umschalten können:
 Überprüfung – Verwenden Sie diese Ansicht, um den Inhalt zu lesen und Kommentare hinzuzufügen, siehe Arbeiten in der Prüfungsansicht
Überprüfung – Verwenden Sie diese Ansicht, um den Inhalt zu lesen und Kommentare hinzuzufügen, siehe Arbeiten in der Prüfungsansicht Bearbeiten – Verwenden Sie diese Ansicht, um neue Inhalte hinzuzufügen oder Live-Inhalte zu bearbeiten, siehe Arbeiten in der Bearbeitungsansicht
Bearbeiten – Verwenden Sie diese Ansicht, um neue Inhalte hinzuzufügen oder Live-Inhalte zu bearbeiten, siehe Arbeiten in der Bearbeitungsansicht Vorschlagen – Verwenden Sie diese Ansicht, um Vorschläge von anderen Benutzern zu machen, zu akzeptieren oder abzulehnen. Die Vorschläge werden neben den bestehenden Inhalten eingefügt. Dann kann ein anderer Benutzer, in der Regel ein Autor, die Vorschläge annehmen oder ablehnen, siehe Arbeiten in der Vorschlagsansicht.
Vorschlagen – Verwenden Sie diese Ansicht, um Vorschläge von anderen Benutzern zu machen, zu akzeptieren oder abzulehnen. Die Vorschläge werden neben den bestehenden Inhalten eingefügt. Dann kann ein anderer Benutzer, in der Regel ein Autor, die Vorschläge annehmen oder ablehnen, siehe Arbeiten in der Vorschlagsansicht.
Wählen Sie den Auftrag im Panel Aufträge.
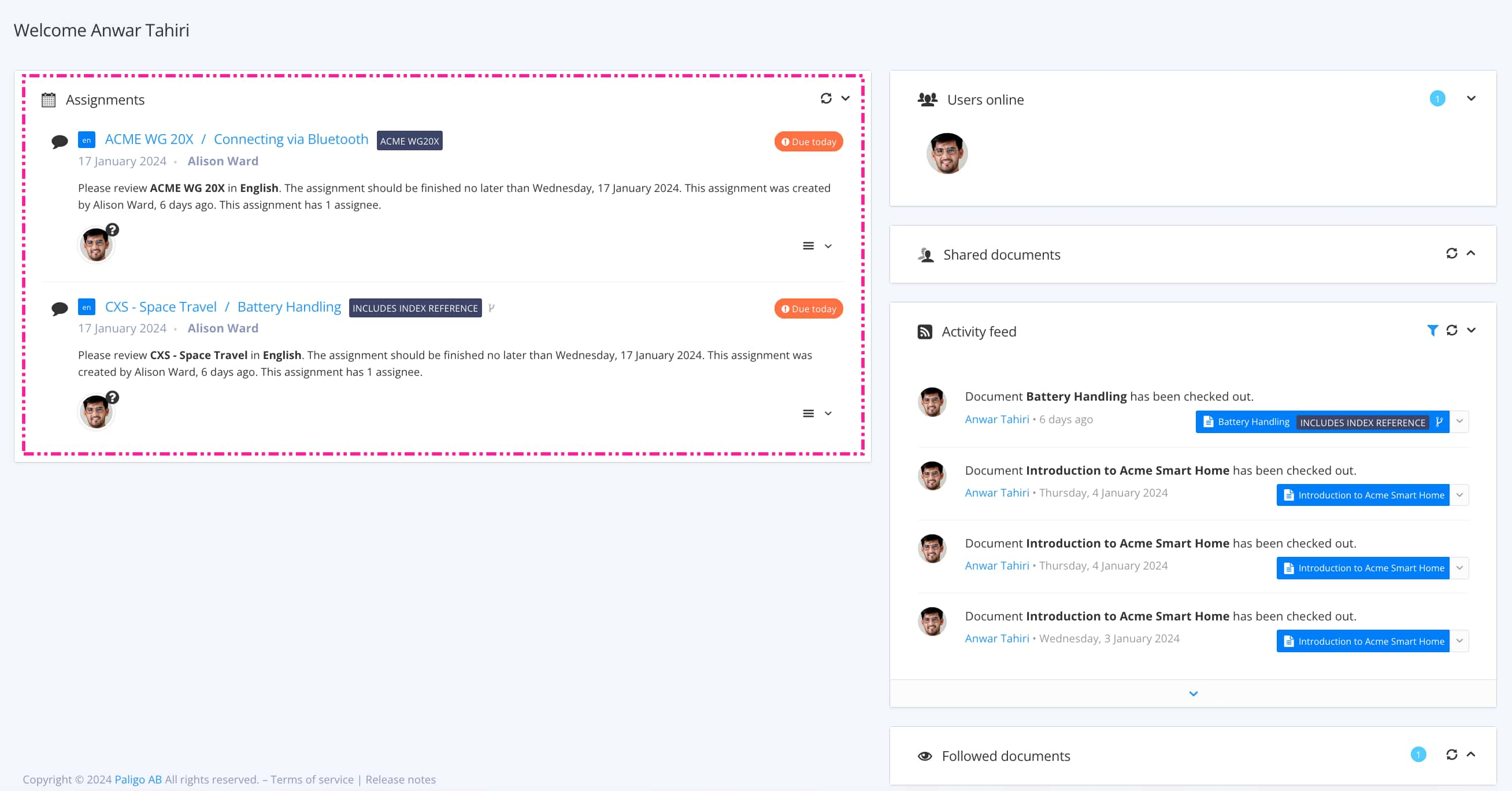
Mit Auftragsarten wird gesteuert, welche Ansicht sich öffnet.
Tipp
Weitere Möglichkeiten zum Öffnen eines Auftrags finden Sie unter Verschiedene Möglichkeiten, Aufträge zu öffnen.
Verwenden Sie den Ansichts-Selektor, um eine andere Ansicht aufzurufen.
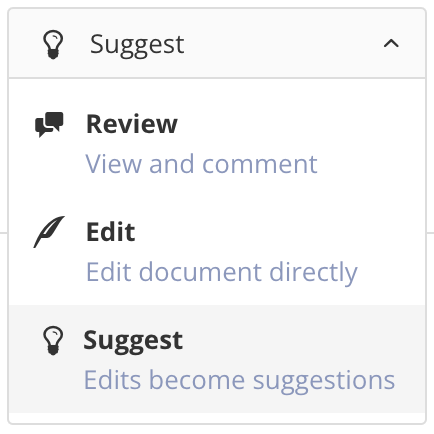
Anmerkung
Sie können nur die Ansichten auswählen, auf die Sie Zugriff haben.
Wenn Sie beispielsweise ein Mitwirkender sind, kann die Beitragsauftrag so eingerichtet werden, dass Sie auf Ansicht Überprüfung und Vorschlagsansicht beschränkt sind.