Working in Taxonomy Manager
The Taxonomy Manager is a section in the Content Manager designed for creating and managing Taxonomies.
At the top of the hierarchy is a Taxonomies tag. Any custom taxonomy tags that you create are descendants of the Taxonomies tag. Use drag and drop to Apply Taxonomy Tags to Content to your content.
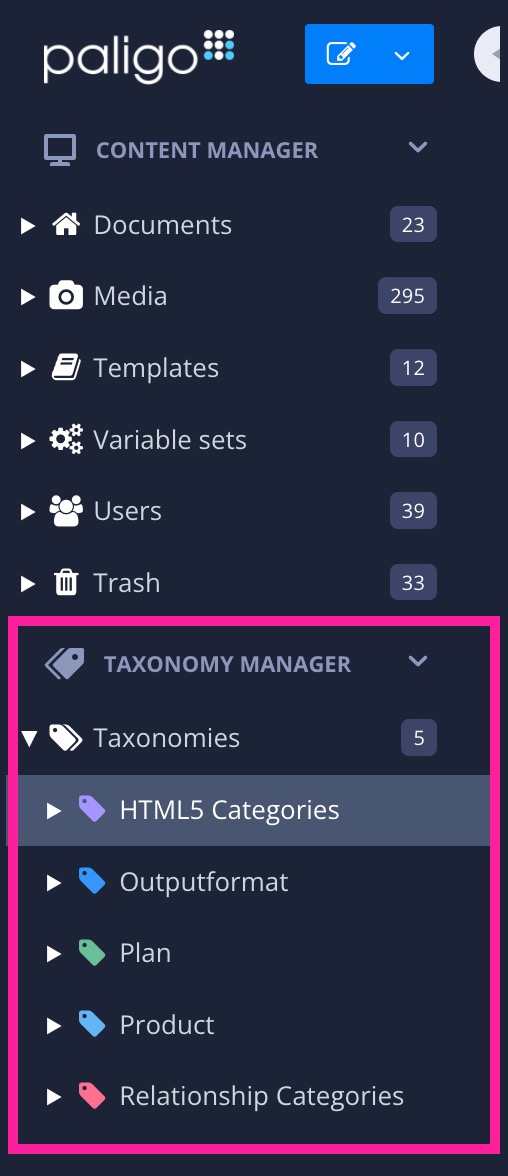 |
Note
You can check if a taxonomy tag has been applied to a topic in the Resource View, Taxonomies View, Content Manager and in the Metadata Panel in the Editor.
However, you can only create new taxonomies and organize the taxonomy tags in the Taxonomy Manager or Taxonomy Floating Content Panel.