Categorize Content with Taxonomies
To use taxonomies to classify your content, you will need Create Taxonomy Tags, add tags and associate those tags with your content.
Your Paligo authors will then be able to find content much more easily, see Search with Taxonomy Tags.
To make taxonomies for categorizing your content, follow the steps in the Taxonomies Workflow. With the taxonomy hierarchies created, you would then add the tags to the relevant topics and images.
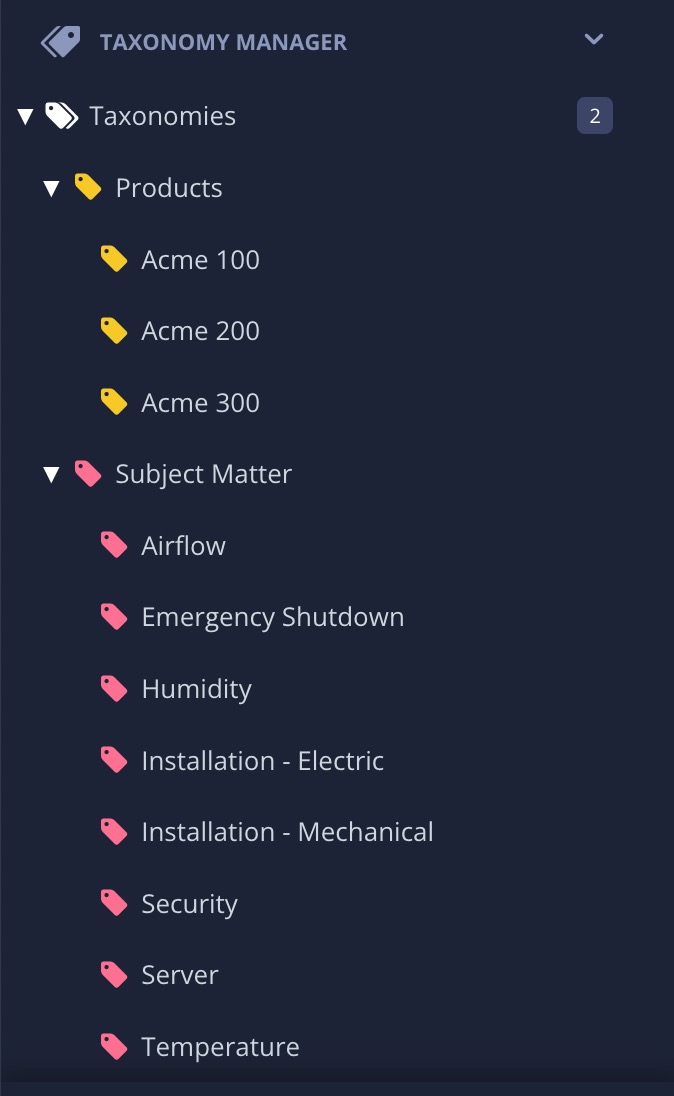 |