User Groups
What are user groups in Paligo and what benefits do they provide?
With user groups, you can organize your Paligo users into teams, departments or any other kind of collective that you need. If you Create a User Group you can:
Allocate permissions to all members of a user group. Way more effective than allocating permissions to each user individually. Permissions can be set on folders and components in Paligo and determines whether a user or user group can edit content or only view it.
Allocate assignments to one or multiple user groups, individual users, or a combination of both, see Create Assignments. This provides a flexible proofreading and you can choose whether:
Everyone in the user group has to respond
Individual members of the user group can respond
If some members are too busy or unavailable, other members can work on the assignment instead. There is no need for you to re-assign it to individual team members.
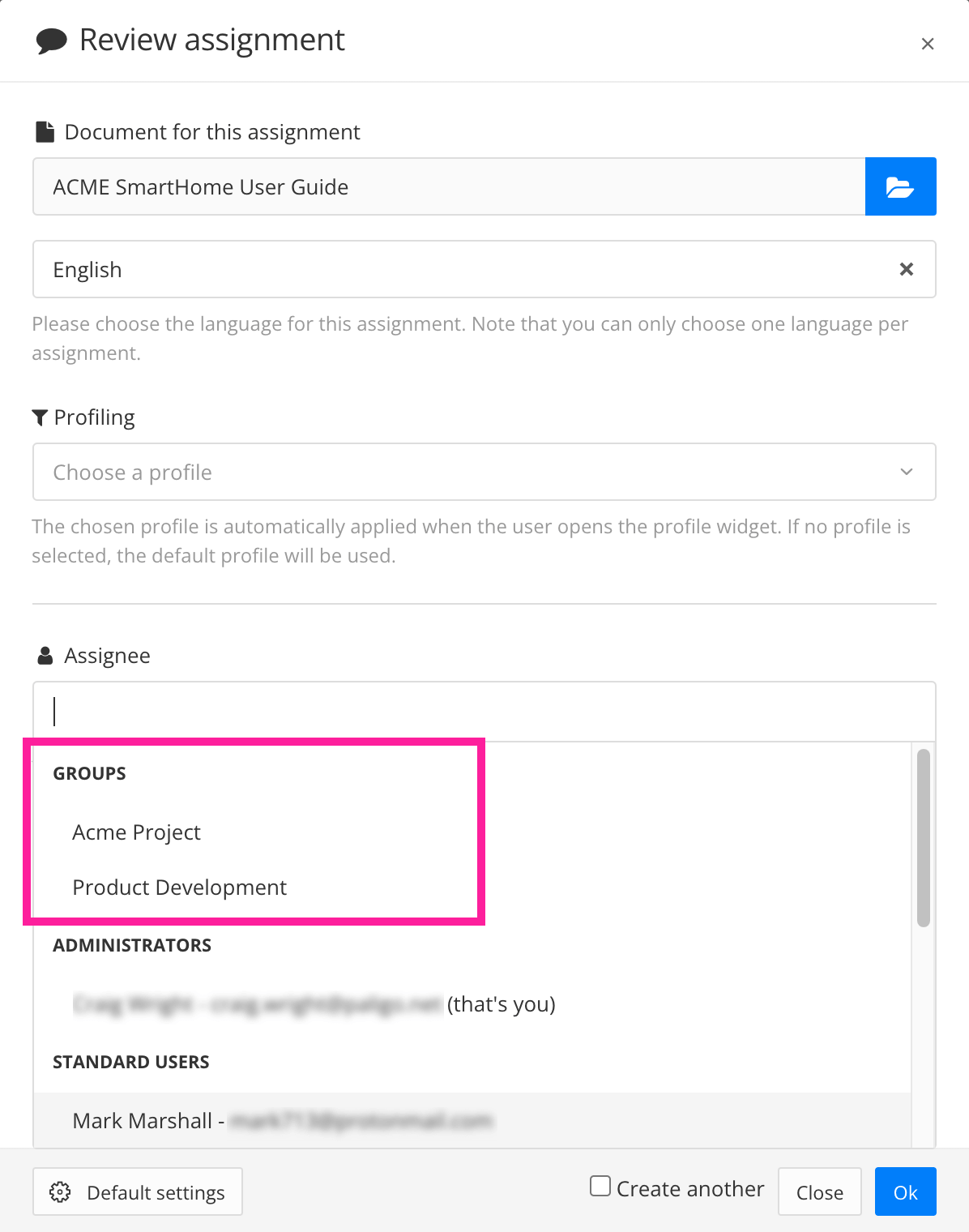
Available user groups are shown in the assignee section.
Note
There are two types of assignments that do not apply to user groups:
These can only be sent to a single assignee.