Use the Built-In Math Editor
The default enabled built-in math editor is a customized version of MathQuill. It has less features than the MathType editor, but is free to use in Paligo.
Enter commands, such as fraction and multiplication, by using commonly used keys, such as / and *. The editor will generate proper math display of these. Remember to type a space after each "backslash command".
Enter commands, such as fraction and multiplication, by using commonly used keys, such as / and *. The editor will generate proper math display of these. Remember to type a space after each "backslash command".
Note
Note that if you are going to publish to help desk, you cannot use math expressions there, as the HTML tags are not allowed on those platforms. You may then have to make a special version of that content for publishing there.
Select the topic or component in the Content Manager to open it in the Editor.

Alternatively, you can Create a Topic and edit that.
Position the cursor where the equation is to be added.
Press Alt + Enter ⏎ (Windows) or Command ⌘ + Enter ⏎ (Mac) to display the Element Context Menu.

Enter
Equationand select it from the menu.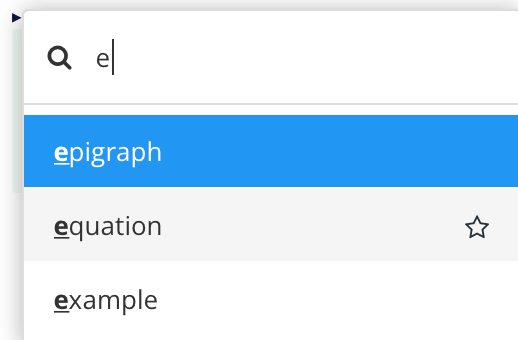
Double-click the added equation element to display the math editor.
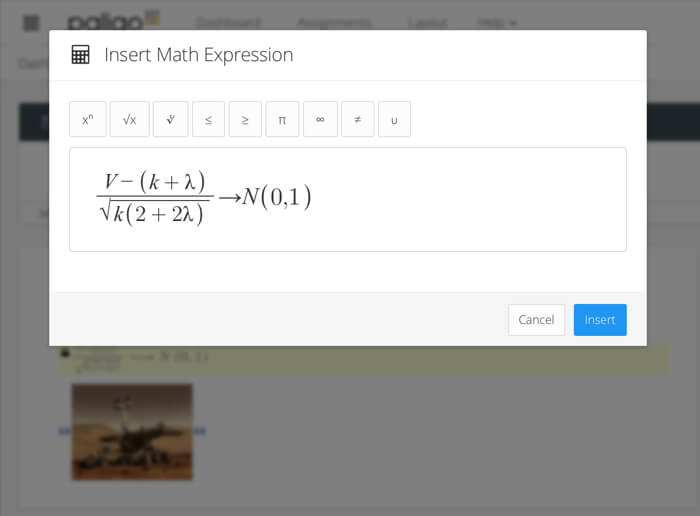
Note
If you see a more complex math editor, then the MathType editor is enabled for your topic.
Use the math editor's features to create the equation. Below are some examples of commands you can use.
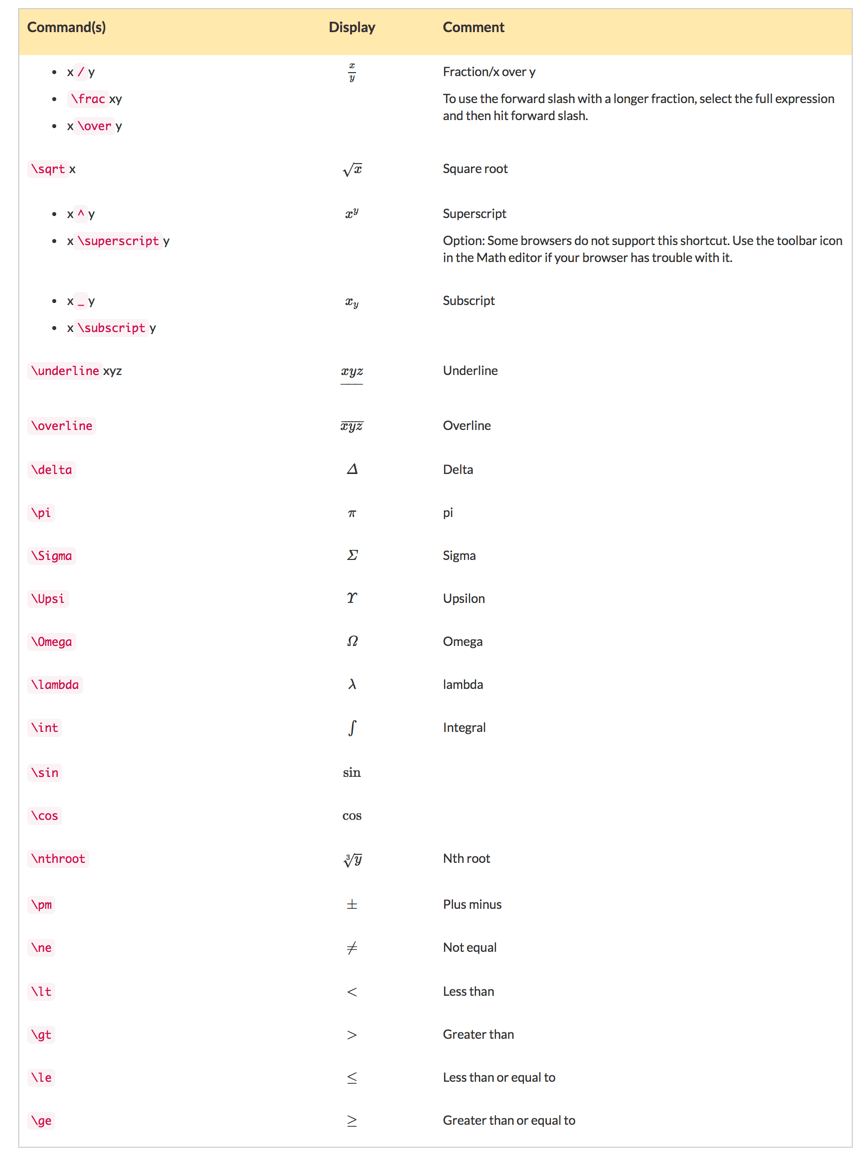
Tip
For a more complete list of commands, see this web site: List of math commands
There are also many videos on YouTube showing the basics of these commands: YouTube introduction videos for compatible math commands
Select Insert to add your mathematic equation to your content.
Repeat this process for each equation that you need.
Select Save.
