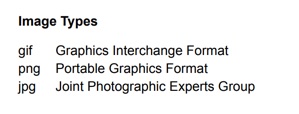Types of Lists
The most commonly used list types are available under the Edit tab in the Toolbar.
 |
Unordered lists

Also known as bullet lists or itemized lists gives each list item has a disc prefix by default. Use these for lists where the order of the list items is not important.
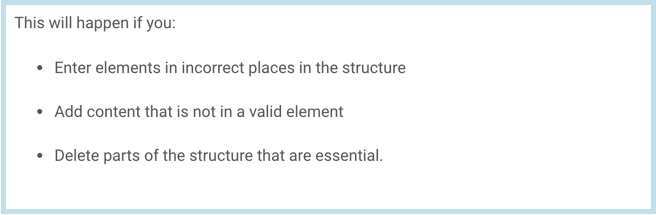
Example of unordered list
Ordered lists

Also known as numbered lists gives each list item a number prefix. Use these for lists where the order is important, but it is not related to step-by-step instructions. For example a topic with chart positions, such as a "Top 10 reasons to recycle the battery" then the order is important, but the sequence is not step-by-step instructions.
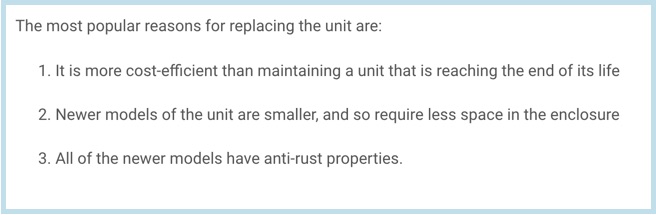
Example of ordered list
Procedures

Use procedures for step-by-step instructions. Each list item is a step and the structure of the elements is designed specifically for a process.
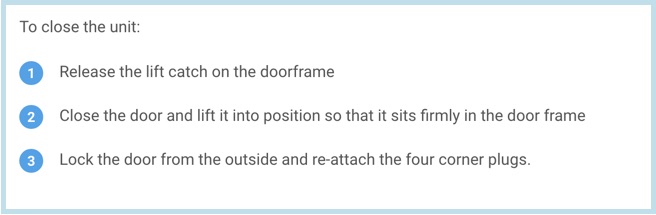
Example of procedure
Checklists

Also known as to-do lists gives each list items a checkbox prefix. For PDF, the boxes are blank so that they can be checked. For HTML, the boxes are selectable.
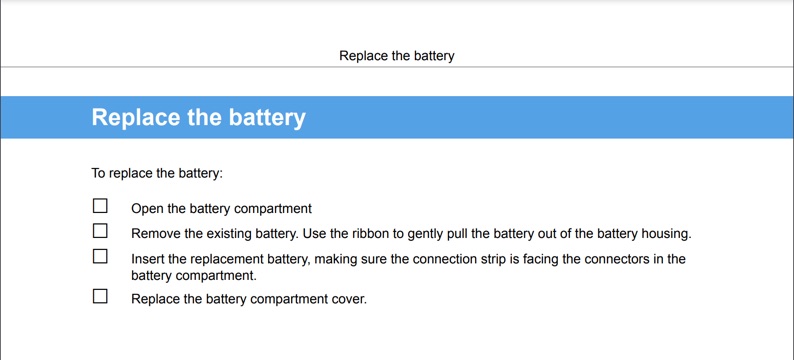
To find out how to add checklists, see Checklists.
For other types of lists, use the Element Context Menu to add the appropriate list element, for example variablelist or qandaset.
Tasks - Tasks are more formal versions of procedures that have additional elements available that cannot be used with regular procedures, see Tasks.
Question-and-Answer Lists - Use these lists for frequently-asked-questions lists with a series of questions and answers. To find out how to create question-and-answer lists, see Question and Answer Lists.
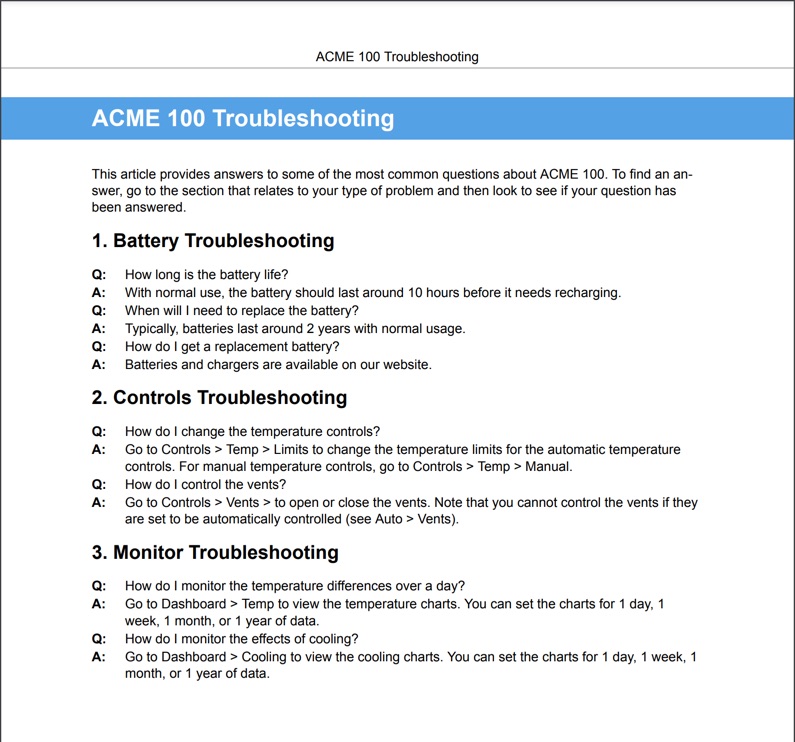
Use callout lists to annotate code samples in your content. They allow you to have "hotspots" in your code sample, with a list item for each "hotspot" after the code. You can add an explanation of each "hotspot" in the list items.
For example, the following image shows a code sample that has two "hotspots" in the code. Below the code sample, there are text descriptions to provide the reader with more information
To find out how to set up callout lists, see Annotate Code Blocks.
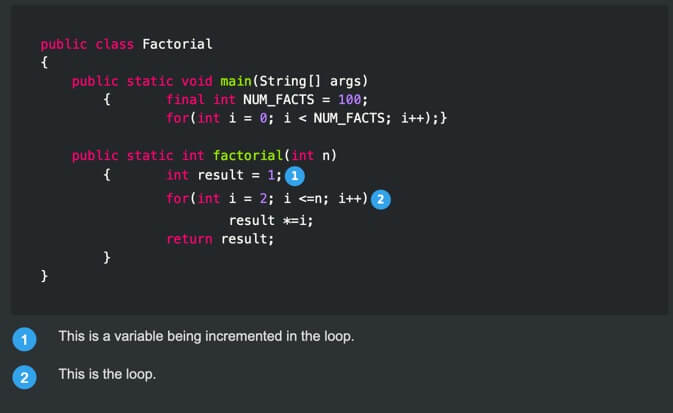
Variable Lists - Also known as description lists, these lists look like borderless tables and are for describing terms. To find out more, see Variable List (Description List).