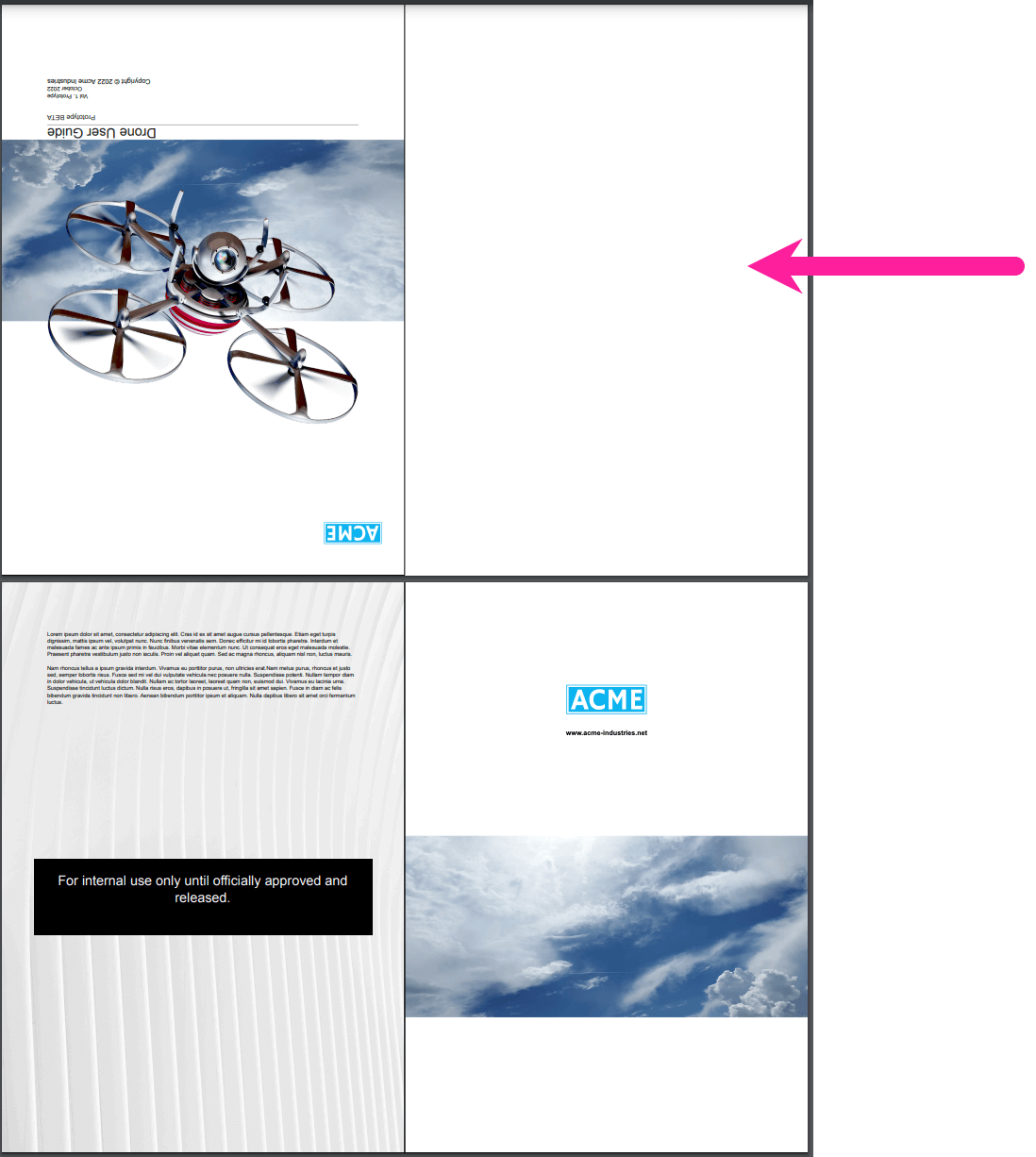- Plan availability:
- Professional
- Business
- Enterprise
When you use the Booklet feature for PDFs, we recommend that you preview your booklet in the PDF layout.
Select Layout in the top menu.

Paligo displays a list of Layouts. The list is empty if there are no custom Layouts in your Paligo instance.
Select the Layout you want to update or Create a Layout.
Tip
You can copy the URL of the Layout Editor and paste it into a new tab in your browser. This can be useful if you frequently switch between your Paligo content and the Layout settings.
Select General in the sidebar.
Select Booklet.
To learn about the Booklet settings, see Customize a Booklet.
Select Choose document and then choose the publication you want to preview.
Paligo loads the publication into the preview panel.
The preview shows how Paligo will rotate and organize the pages for printing as a booklet. For example, the preview below shows there will be 4 content pages printed out on 1 piece of paper.
There are two pages printed on each side of the paper:
Side A has the front cover (recto) and back cover (verso). In the image, these are the top left and top right pages.
Side B has the front cover (verso) and back cover (recto). In the image, these are the bottom left and bottom right pages.
This single piece of paper can be folded along the center line vertically to create the 4 cover pages.
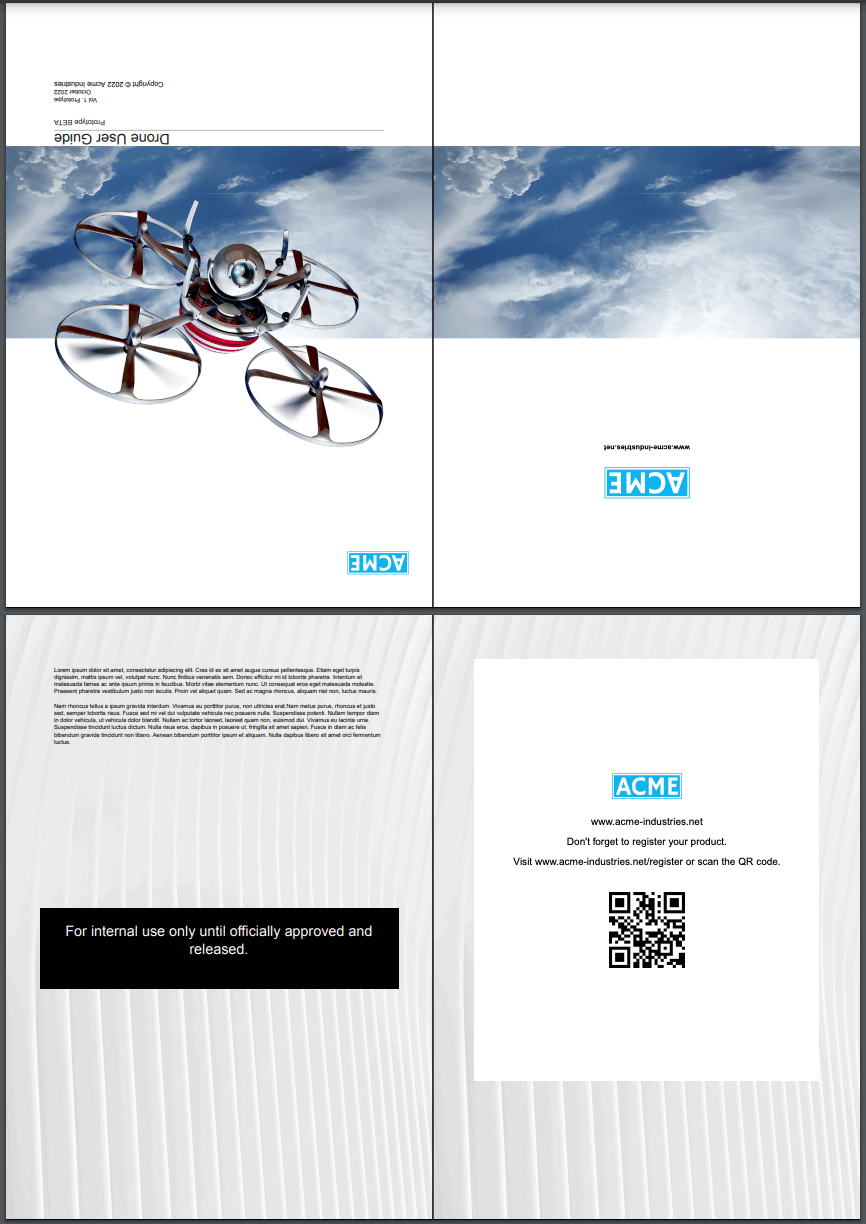
If your preview looks incorrect, it is likely due to an incorrect value in the Set page count for print to a number divisible by 4 setting (in the General section, Document category. For details, see Set Page Count (PDF) ).
For example, the following preview shows a booklet with an incorrect page count. Here, Paligo is adding a blank page next to the front cover, where the back cover should be. The back cover is positioned incorrectly as it will be on the inside of the booklet, rather than the outside when the page is printed. This is all because the Set page count for print to a number divisible by 4 is incorrect (it is set to document 4 1, but it should be set to document 4 2).