Booklet
Booklets are documents with multiple pages arranged on sheets of paper that, when folded, present the correct page order. You create the booklet design (such as 2-fold, 3-fold, 4-fold), by setting a grid that decides the number of columns and rows for your PDF output.
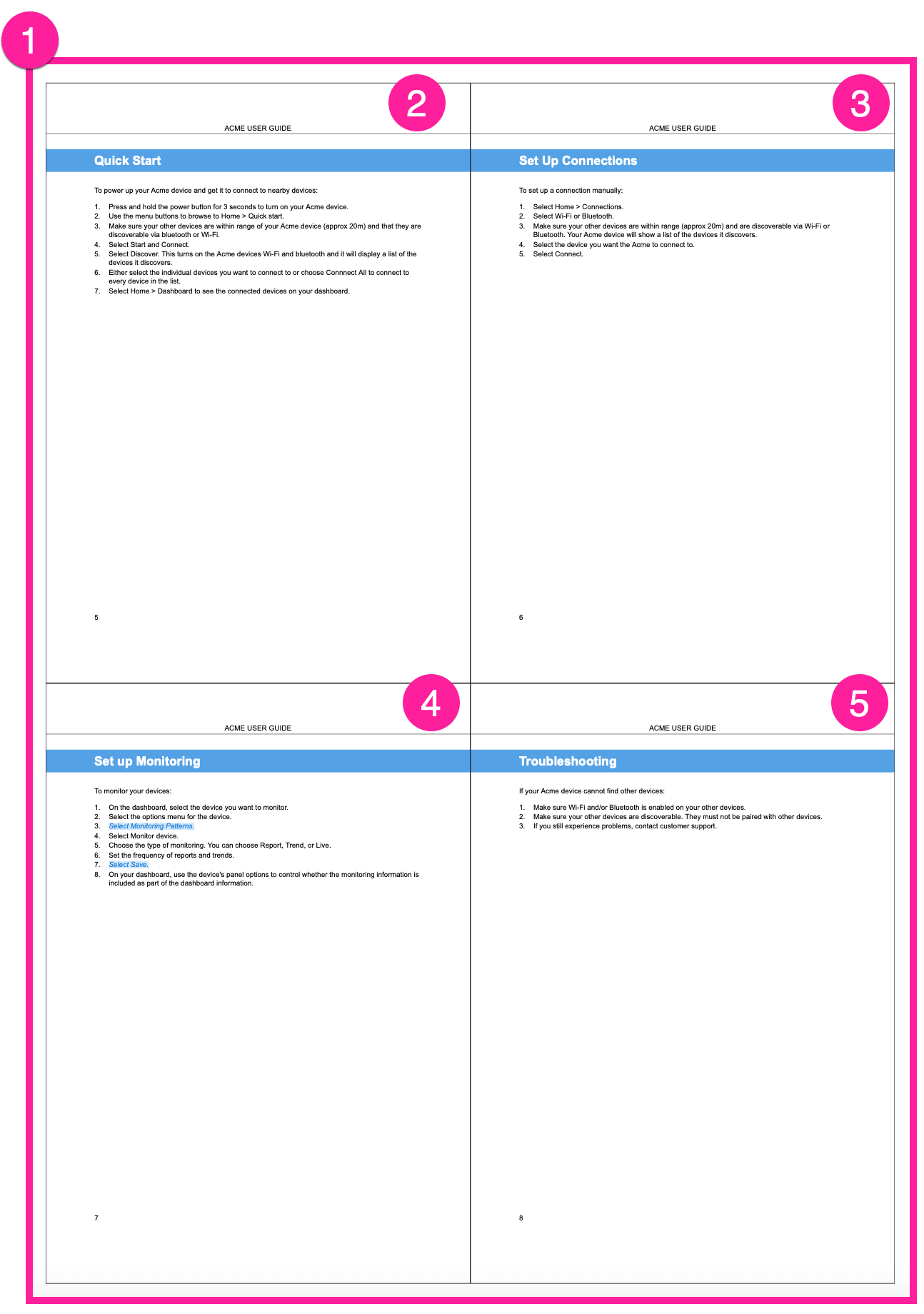 |
Above a customized booklet with 4 pages (2, 3, 4, and 5) on a sheet (1) achieved by using a grid with two columns and two rows.
Generating a booklet is a post-processing step that uses the regular PDF output file as input in the grid cells. All manipulations are performed on PDF level using pdfjam.
The page size (inside the grid cells) is set under General → Documents → Page size in the PDF layout. The print size is automatically adjusted to fit the grid and allow room for spacing. For example if you use a standard 2x1 booklet and each grid cell is set to:
A4 the print size will be A3 (without spacing added)
US Letter (half) the print size will be US Letter (without spacing added)
You should consider the readability when designing the grid and also consider font sizes and other appearance-related settings so that the booklet has an appealing design. Use your PDF-viewer and printer to review the result.
Two different ways of creating a booklet in Paligo:
Standard 2x1 Booklet gives you a fixed layout with two columns and one row on each sheet.
Customize a Booklet offers the possibility to design your own booklet, by defining the number of rows and columns.
Tip
To set up duplex printing needed for "mirroring" the header and footer, see Use Double-Sided Pages (PDF).