Standard 2x1 Booklet
The Standard 2x1 Booklet uses two columns and one row on each sheet. This fixed standard does not allow changes the number of rows and columns. By activating the setting "Make a booklet" the pages are automatically rearranged and rotated by pdfjam as needed to create a booklet with two columns and one row on each page.
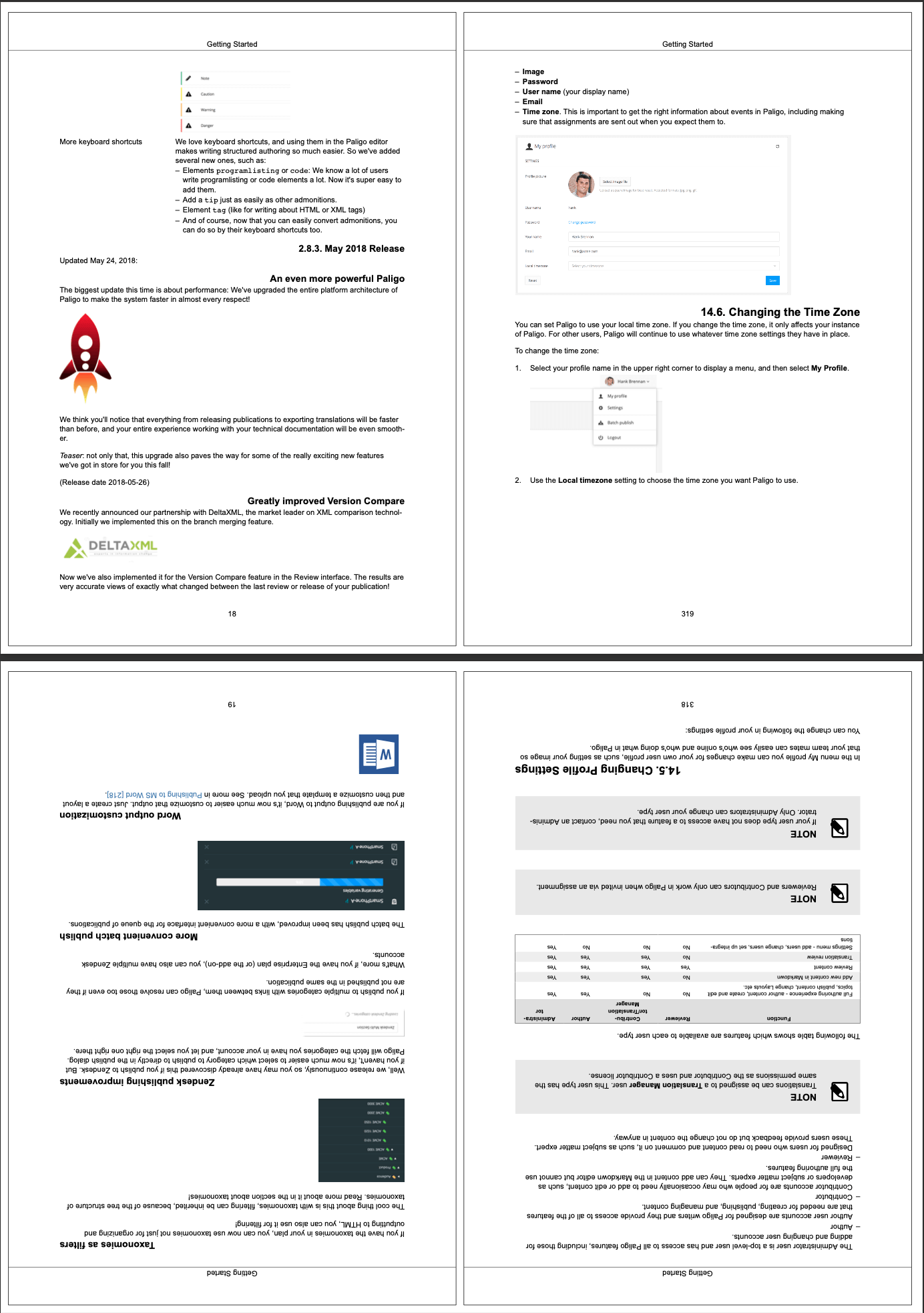 |
This image shows the rotated and rearranged pages in a Standard 2x1 Booklet.
Select Layout in the top menu.

Paligo displays a list of Layouts. The list is empty if there are no custom Layouts in your Paligo instance.
Select the Layout you want to update or Create a Layout.
Tip
You can copy the URL of the Layout Editor and paste it into a new tab in your browser. This can be useful if you frequently switch between your Paligo content and the Layout settings.
Select General and choose Booklet from the left menu.
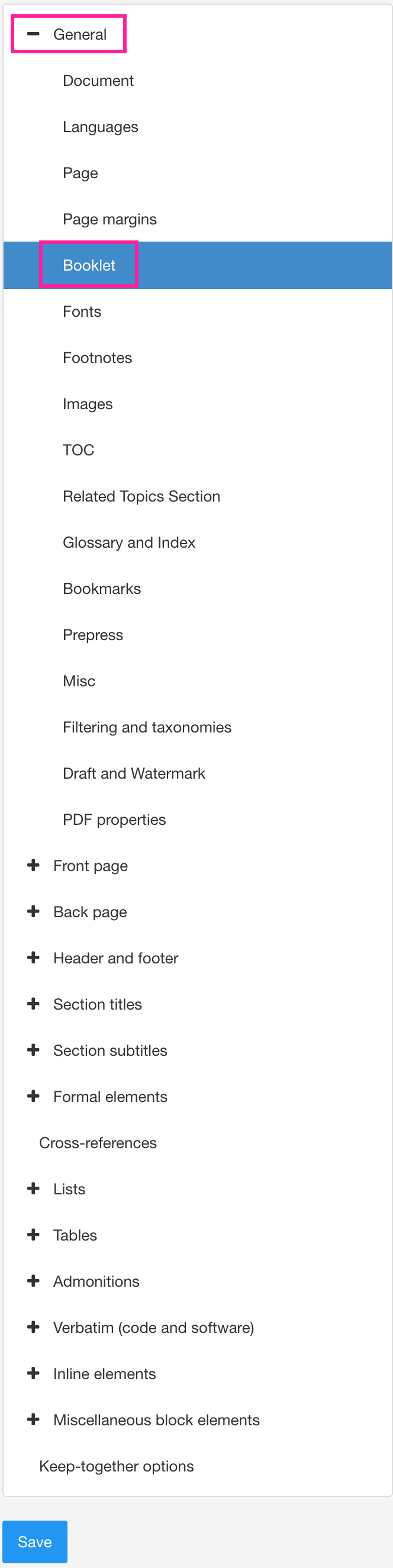
Select Yes to activate the function Make a booklet.
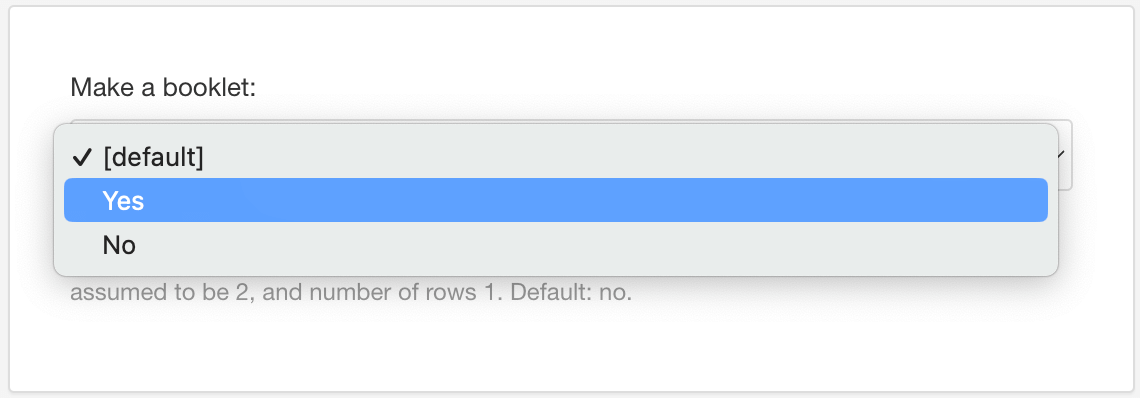
Select Yes to get a thin black line (1) around each grid cell in Combine several pages per sheet: draw a frame (optional).
The frame is often used to verify the size and spacing of the paper printout and turned off for the final PDF.
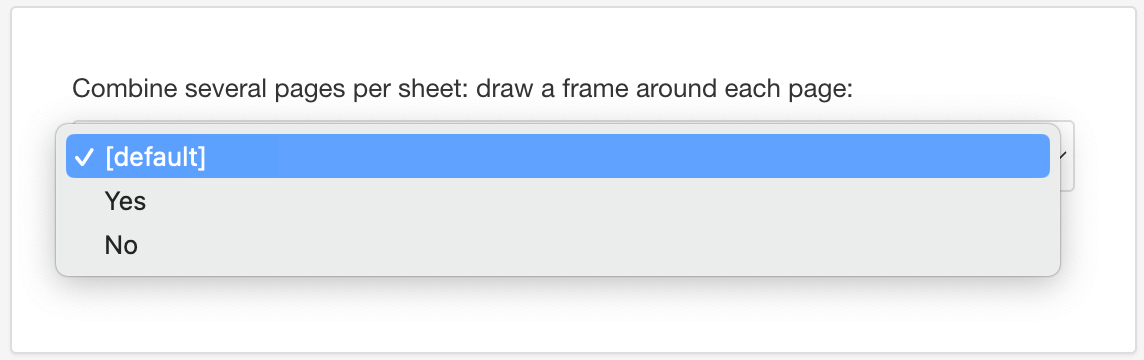
Define the horizontal space (2) between the grid cells in Combine several pages per sheet: add horizontal space between pages (optional).
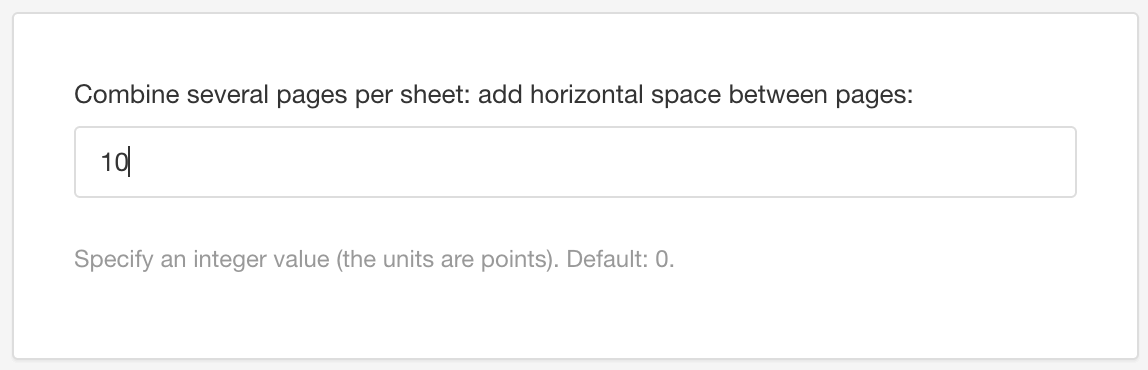
Provide an extra margin (3) between the outer edges of the grid and the PDF page in Add extra margins on page (optional).
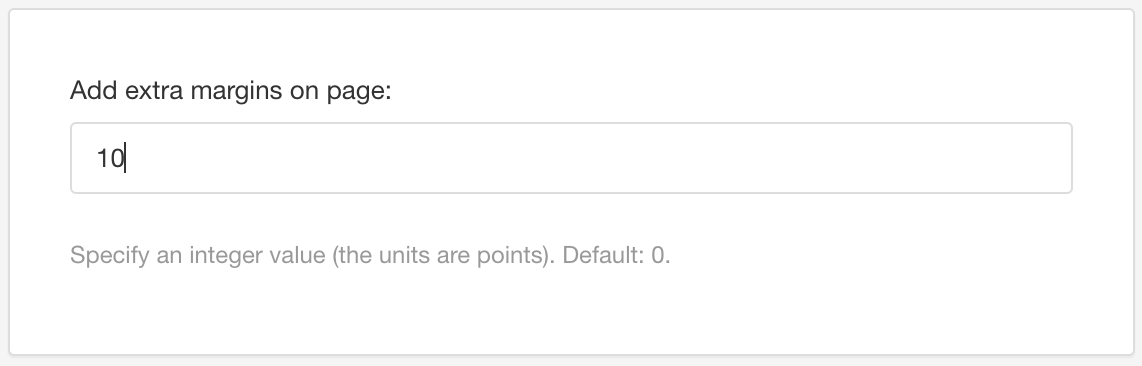
Note
This can be useful when using print services, as they may require extra space that can be cut off during the printing process.
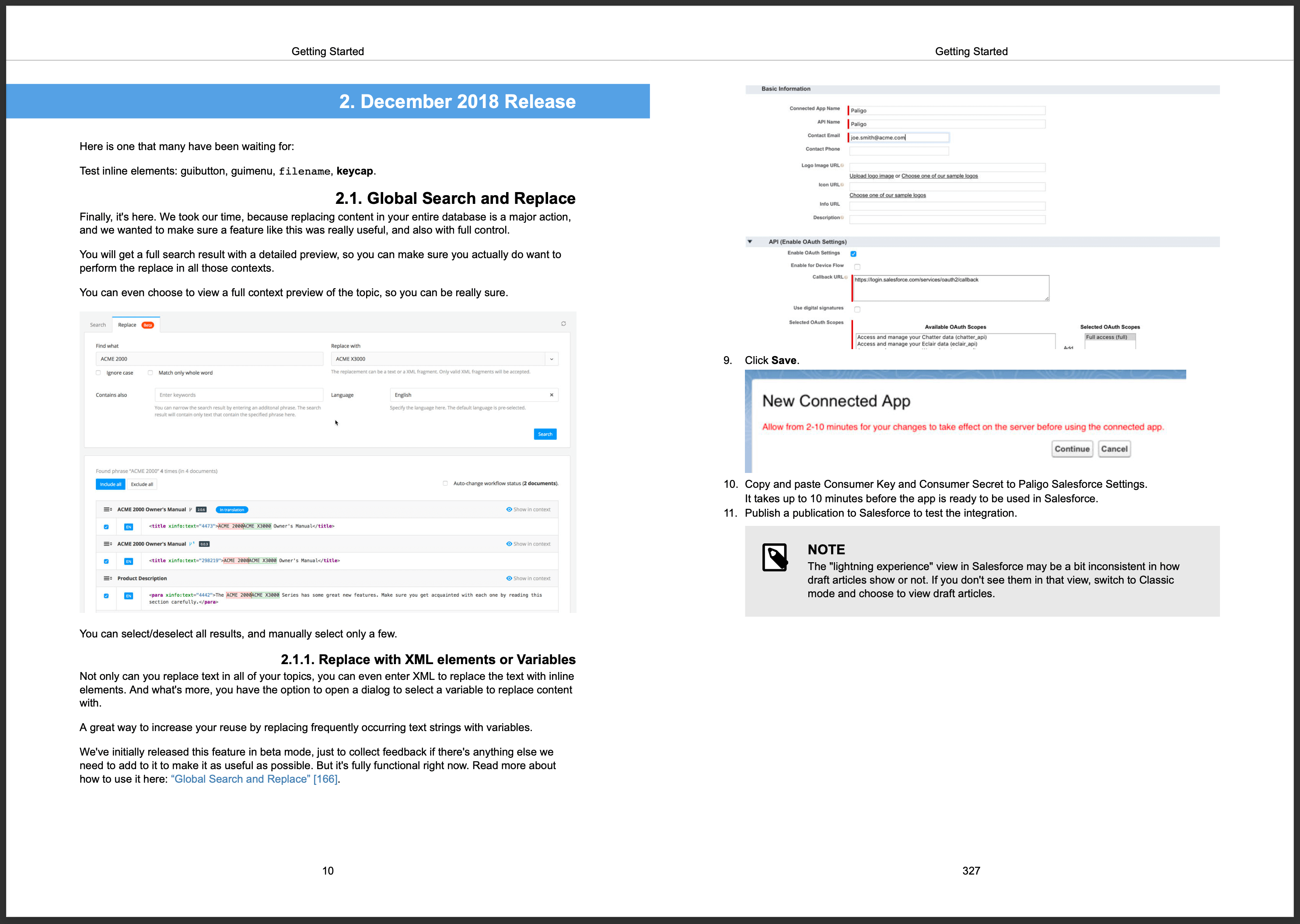
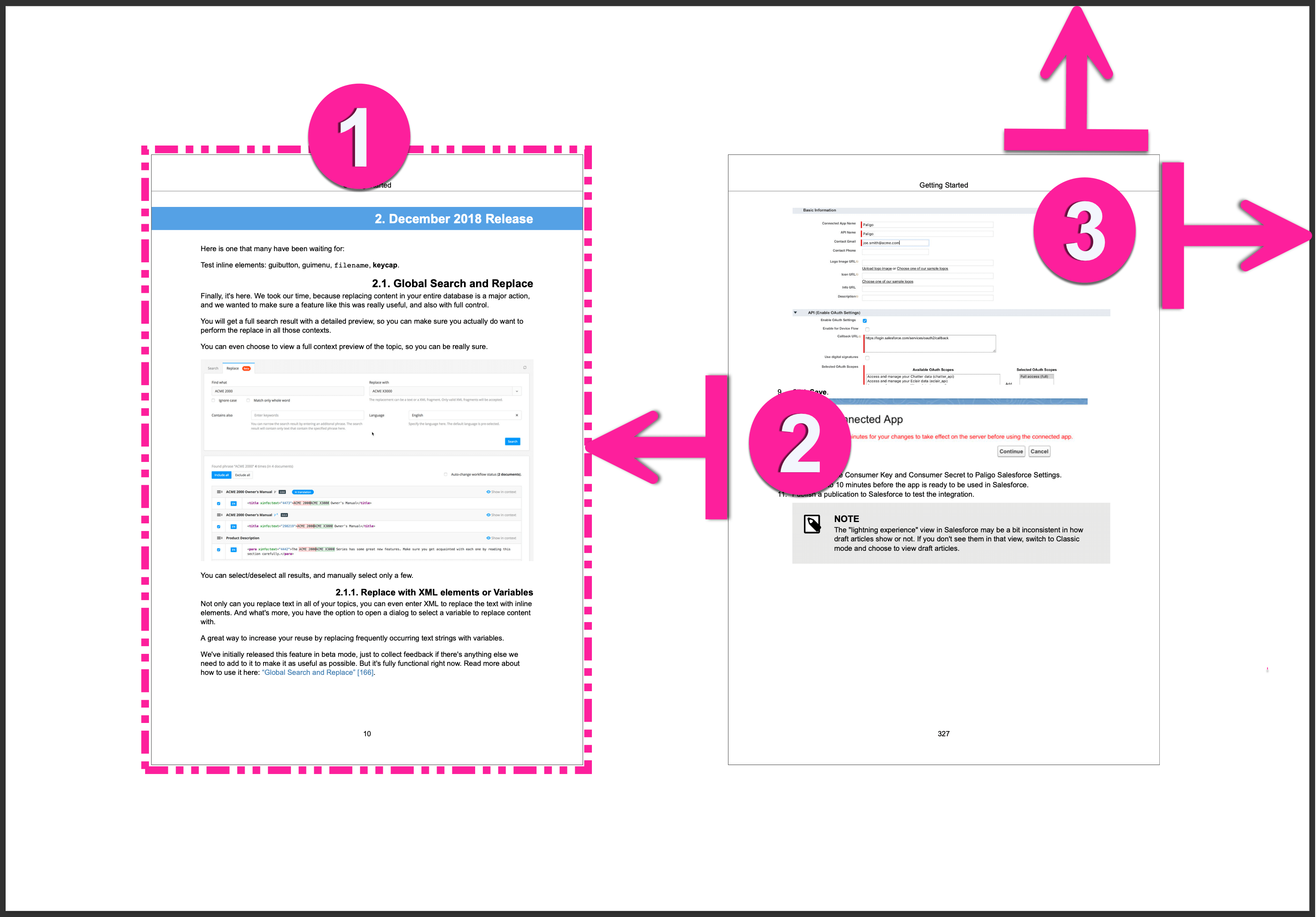
To the left no optional settings made. To the right: 1 = Frame added, 2 = Horizontal space added, 3 = Extra margin added
Select Save.