Set Up Scoped Filtering
The important principles of scoped filtering are:
-
Scoped filtering applies to content that is reused in the same publication.
-
With scoped filtering you can reuse topics and set them to use different filter values, depending on where the topic is positioned in the publication structure.
-
You tell Paligo which filter values a "child" topic should use by setting a "scope filter" on the "parent" topic
-
When you publish, you set the Profiling attributes and include all of the values that you want to use in the publication. Publish your content and include the filter attributes that are set on the "scope filters" and all of the filter values that should be used.
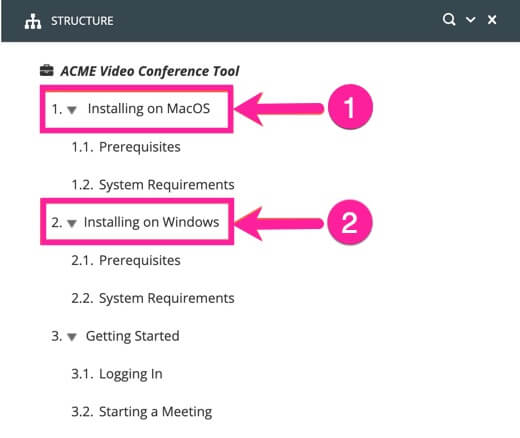 |
In this image there are two "scope filters" to set (1 and 2).
Note
For scoped filtering to work it must be activated, see Enable Scoped Filtering.
To create parent topics and a child topic with parts profiled with Filter Attributes:
-
Create a Topic that will serve as a "parent" topic.
The parent topics in this example are called "Installing on MacOS" and "Installing on Windows".
-
Select the topic or component in the Content Manager to open it in the Editor.

Alternatively, you can Create a Topic and edit that.
-
Select the
sectionelement in the Element Structure Menu.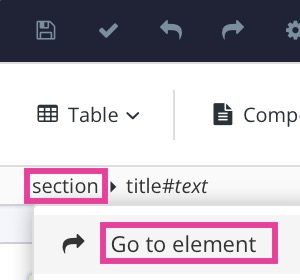
-
Select Go to element.
-
Add the filter attribute and set its value in the Element Attributes Panel.
To learn more, see Filter Attributes.
In this example the filter attribute used for "Installing on Windows" is
oswith the value set towindows. This tells Paligo that any child topics that contain theosshould include parts marked forwindowsbut exclude parts marked with other values.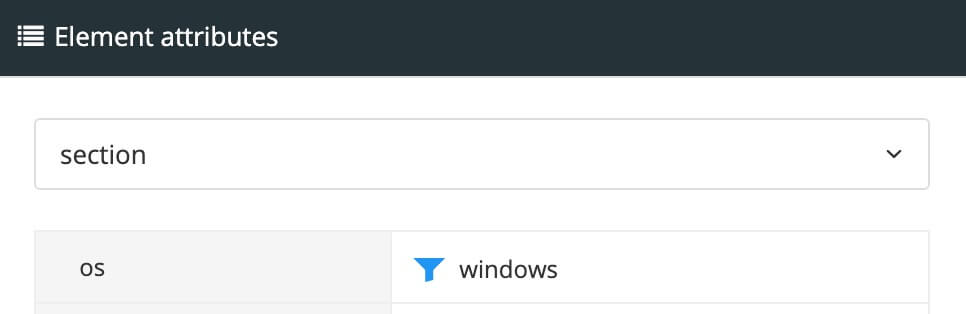
-
Select Save.

-
Repeat the steps 1 to 6 for the next "parent" topic. Set its to a different value.
In this example the
osvalue is set tomacos. This tells Paligo that any child topics that contain theosshould include parts marked formacosbut exclude parts marked with other values.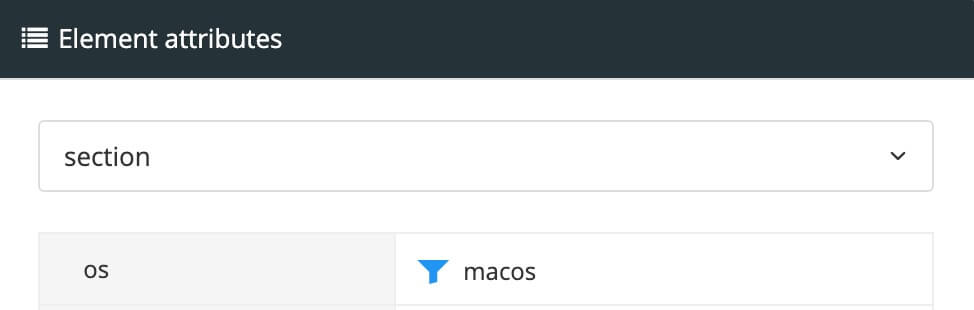
-
Create a Topic that will serve as a "child" topic with parts profiled with Filter Attributes.
In this example the topic "System Requirements", have some information that is unique for Windows, and some that is unique for Mac.
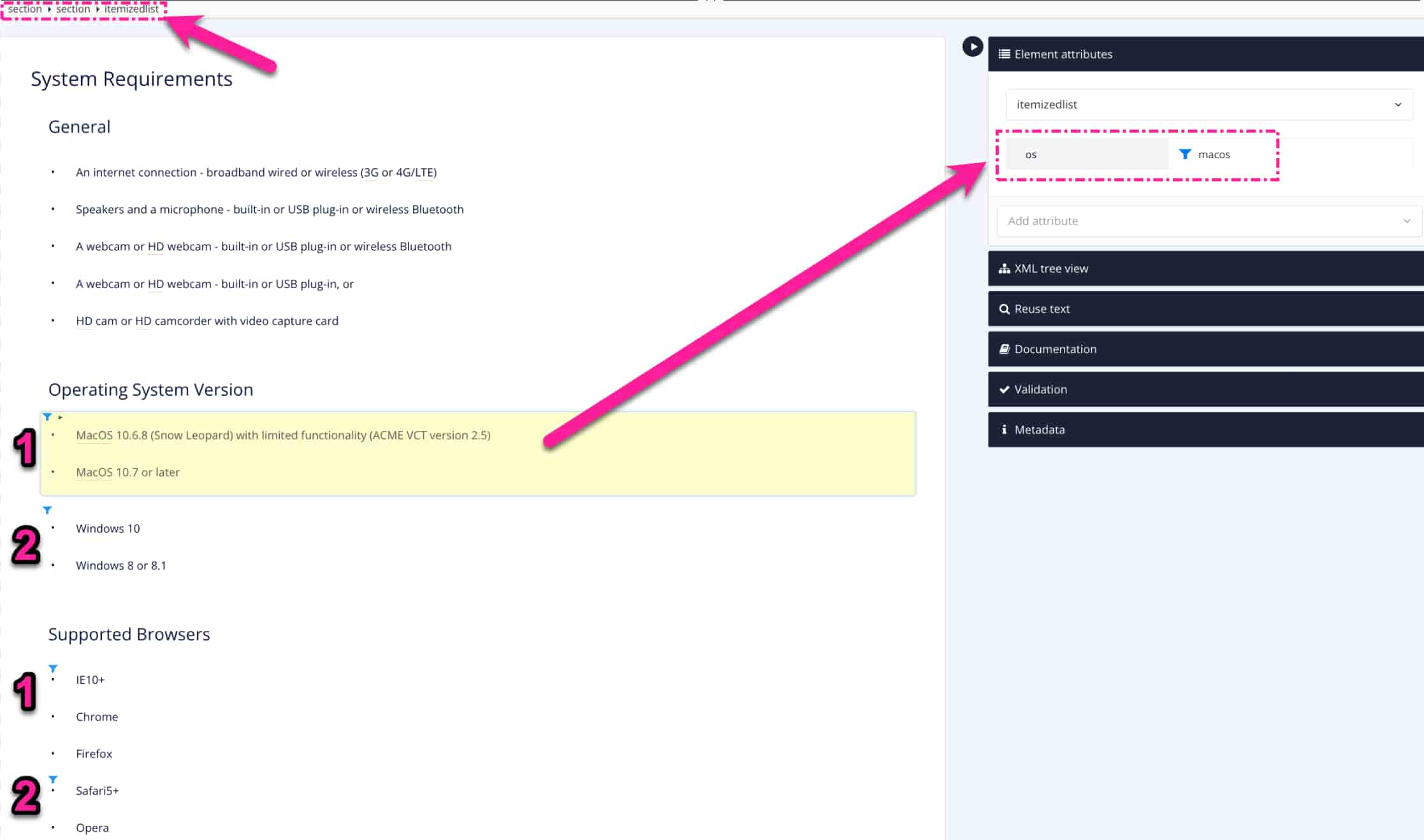
1 = Filter attribute value set to
macos. 2 = Filter attribute value set toWindows. -
Select Save.

-
Add the new topics to your publication. Organize the child topic (2) as subtopics to the parent topics (1).
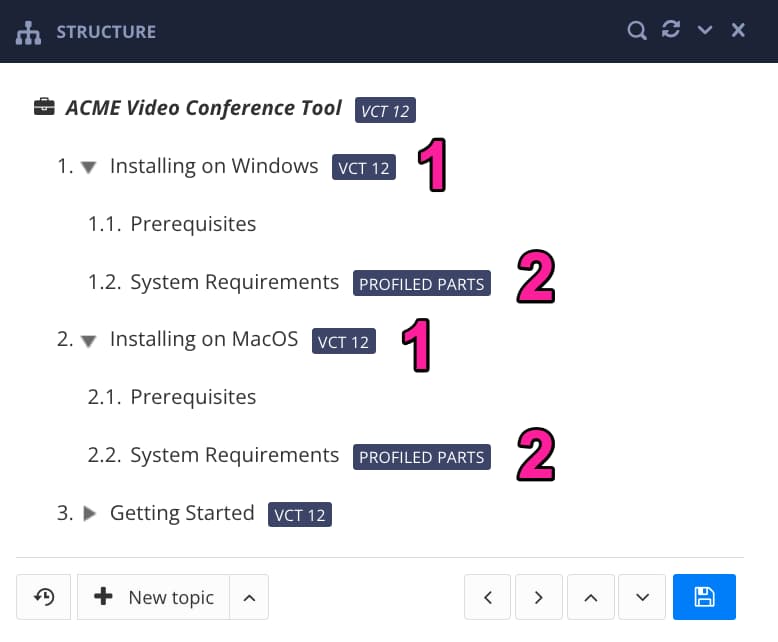
1 = Parent topic with filter attributes. 2 = Child topic with parts profiled with filter attributes.
-
Select Save to confirm the publication changes.

-
Publish Content with the Profiling attributes set with the filter attribute and all its values.
In our example we use
osand both its values (macosandwindows). This tells Paligo that the child topic "System Requirements" will show different content when used in "Installing on MacOs" than when used in "Installing for Windows".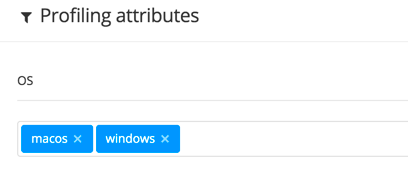
The output will show different content from the child topic. This is controlled by the filter attributes set for the parent topic.
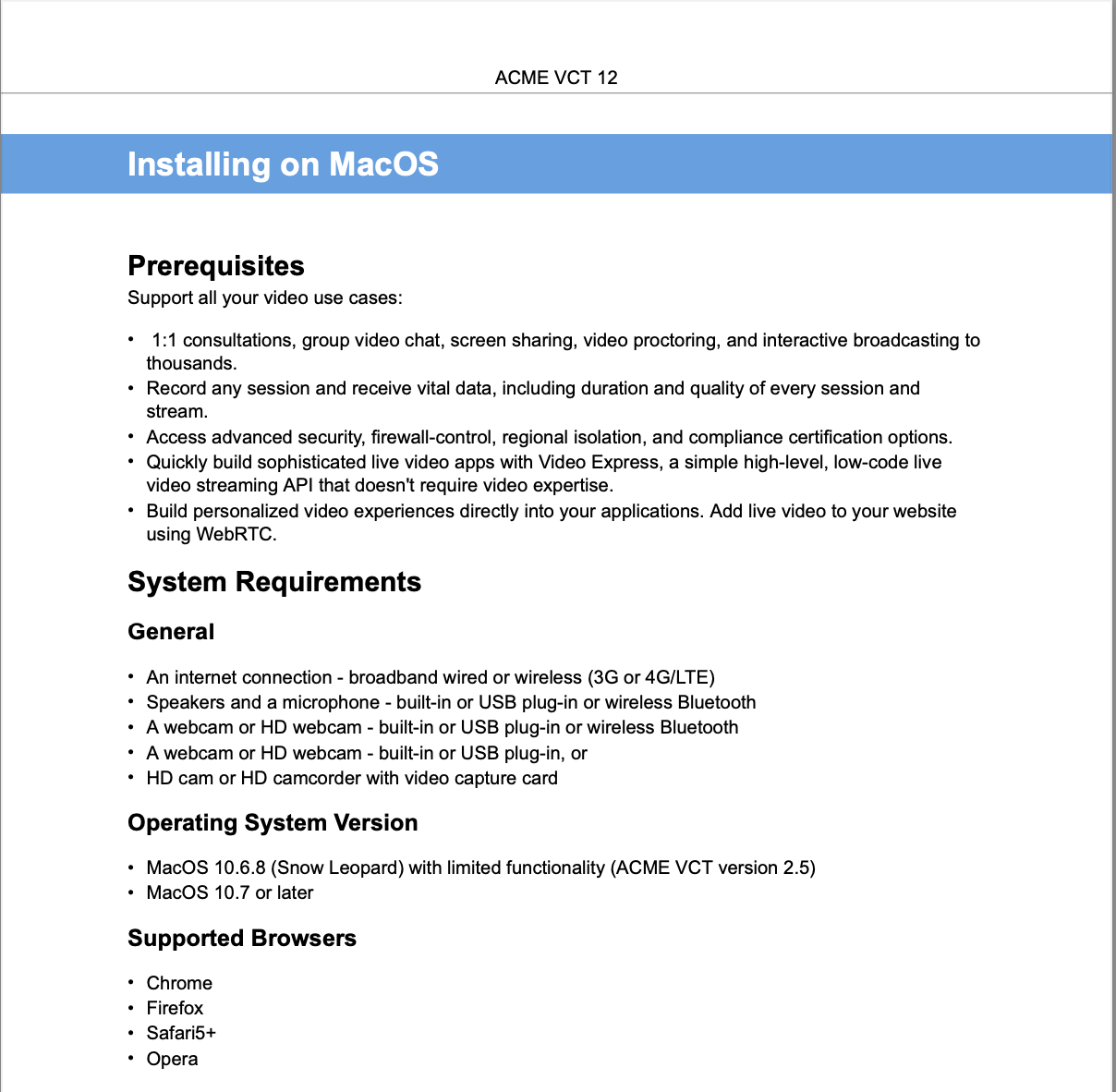
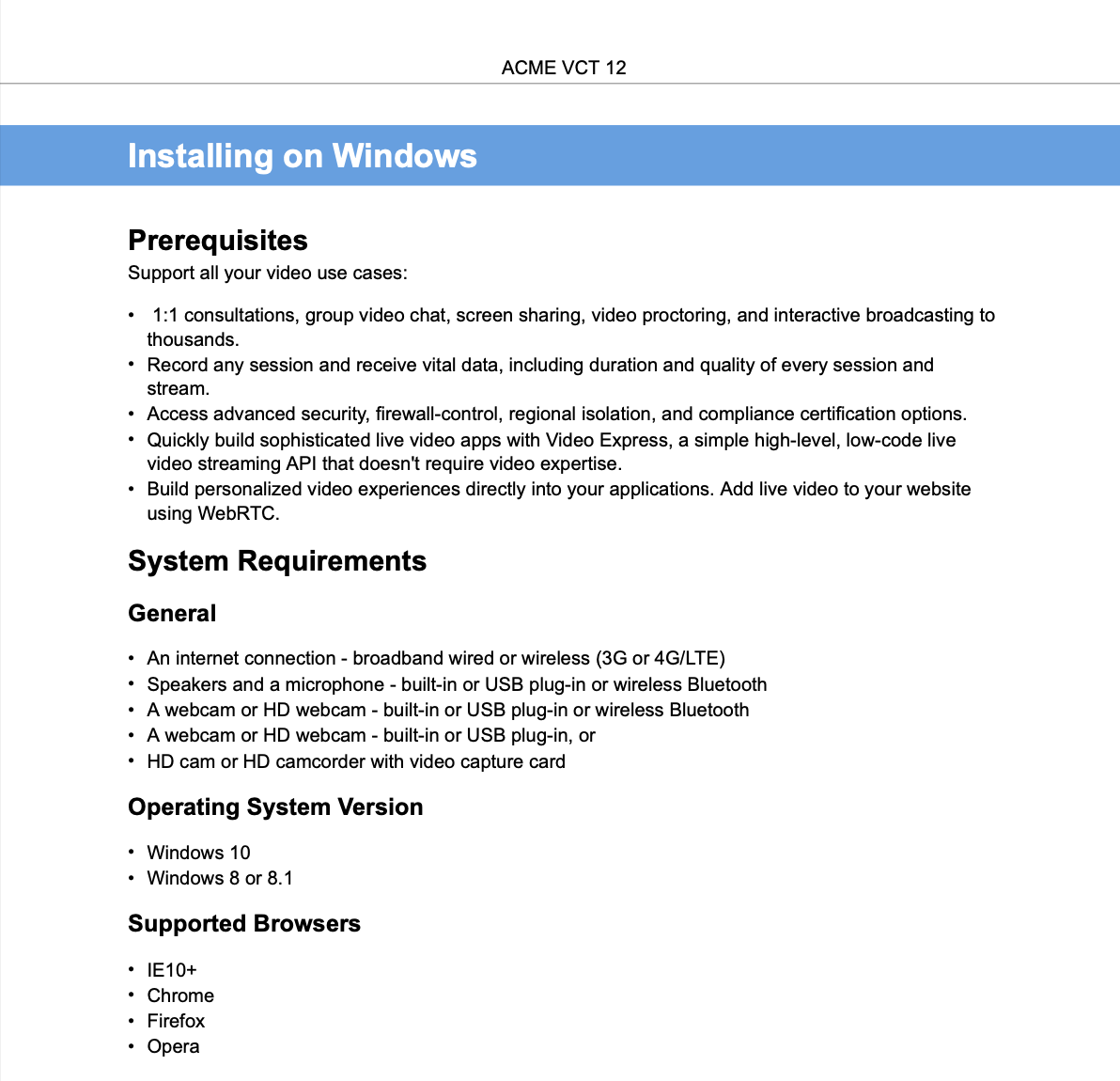
Note how the "Operating system version" and "Supported Browsers" displays different information in the two parent topics.