Remove Elements
As Paligo uses structured content, you have more control over deleting your content. With a single action, you can delete entire structures, individual elements, or only the content inside an element. This is one of the benefits of structured content. Depending on what you want to achieve, you can:
Tip
If you are unfamiliar with the concept of "parent" and "child" elements, see Parent and child relationships in structured content.
Delete text and leave the structural elements in place
Remove an element but leave its content in place (this only applies to inline elements, such as
emphasisandguilabel).Delete an element to remove the content of the element. When you delete an element, Paligo will remove:
The selected element
Any text or other content inside the element
Any "child" elements inside the element
Any text or other content inside the "child" elements.
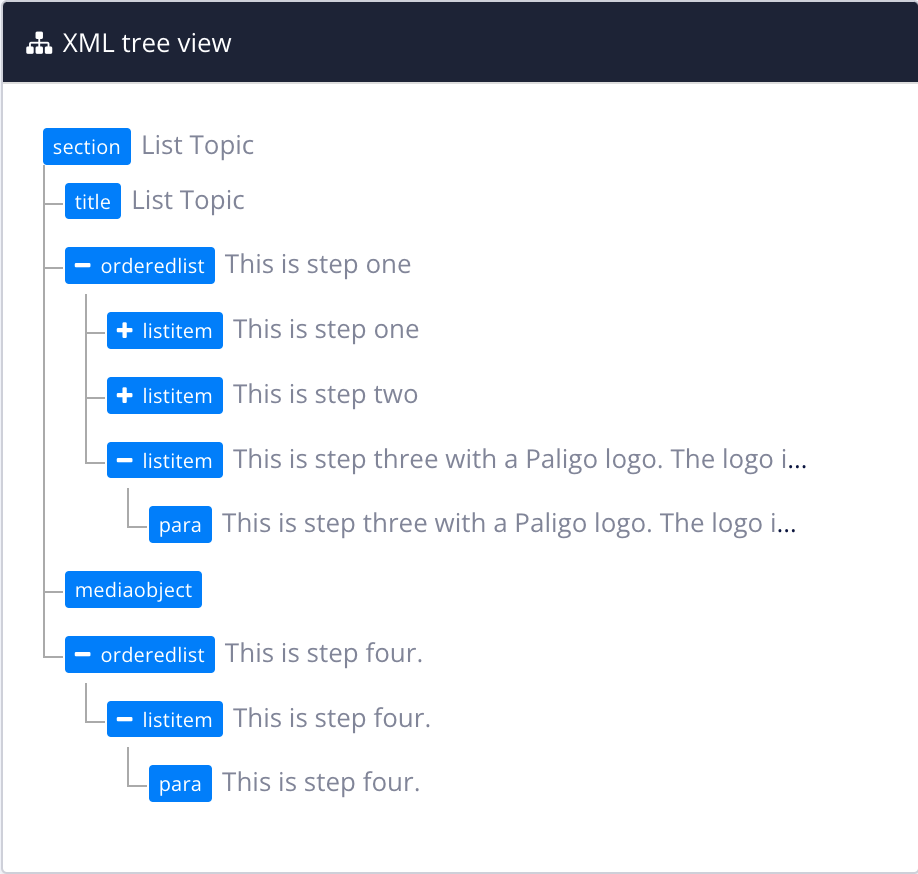
You can view the structure by looking at the XML Tree View.
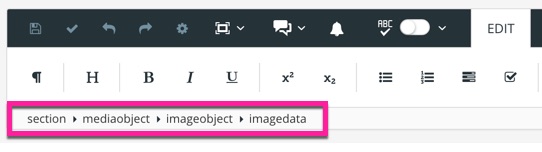
The structure from the top-level section to the currently selected element is also shown in the Element Structure Menu.
Note
As Paligo uses structured content, you cannot just highlight multiple sections of a page and press delete. That's not how structured content works. Your content elements are in a hierarchy and so need to be deleted as structures, either as individual elements or as "parent" plus "child" elements.
Tip
If you want to delete an inline element, such as emphasis, rather than an entire block of text, see Delete Inline Elements.
If you accidentally delete a paragraph, there is a way to restore it. You can use Reuse Text Fragments to search for the paragraph and then insert it again. However, this is only possible for a limited time period after the deletion took place (approximately one day). Alternatively, you could use Revert a Text Fragment to a Previous Revision.