Delete Elements with XML Tree View
This section describes how to delete an element using the XML Tree View.
Caution
If you delete an element, you will also delete its "child" elements. If you are unfamiliar with the concept of "parent" and "child" elements, see Parent and child relationships in structured content.
Tip
If you need to move the copy to a new position in the structure, select it in the XML Tree View and drag it to the new position.
Open a topic in the Editor.
Select the XML Tree View in the side panel.
Expand the hierarchy until you can see the element that you want to delete.
The XML Tree View shows the main elements in your topic as blue boxes, arranged in a hierarchy that matches the structure. Any box with a white cross has lower level content. If you select the white cross icon, the tree expands to show the lower levels.
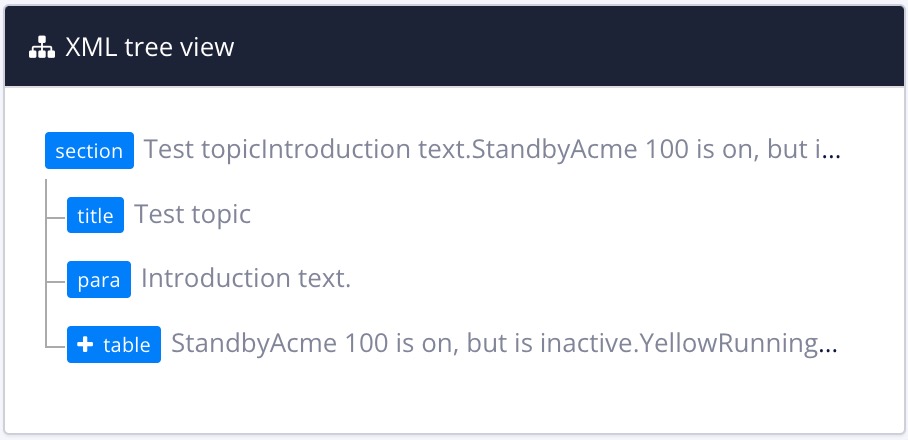
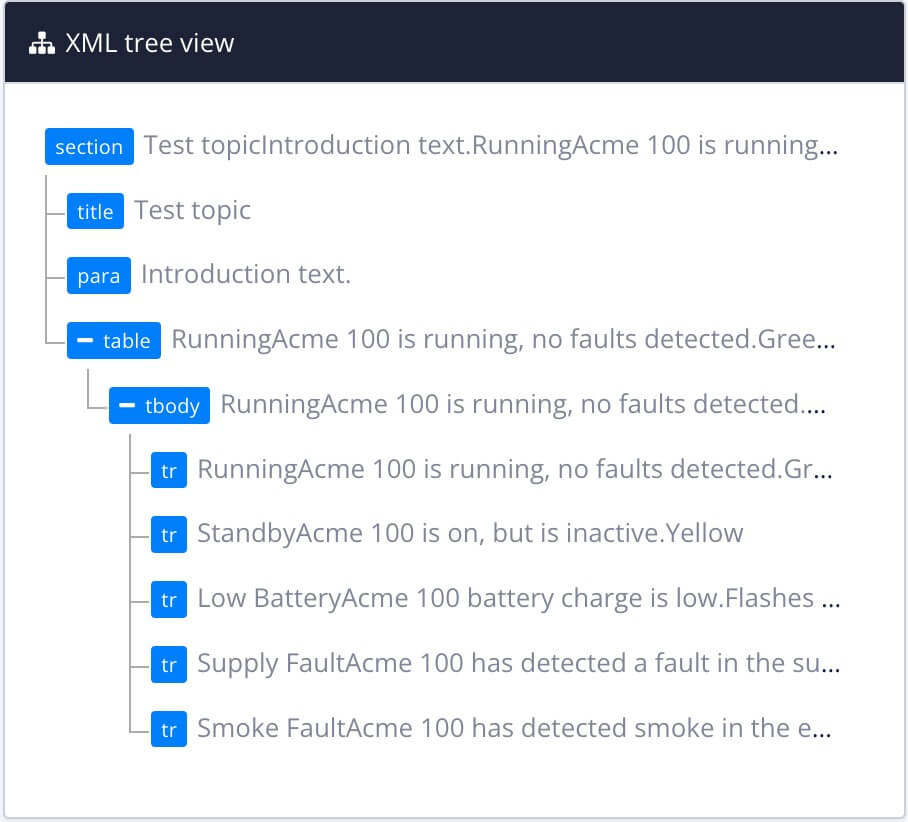
Position the cursor over the element you want to delete.
Paligo displays a copy icon and a delete icon.
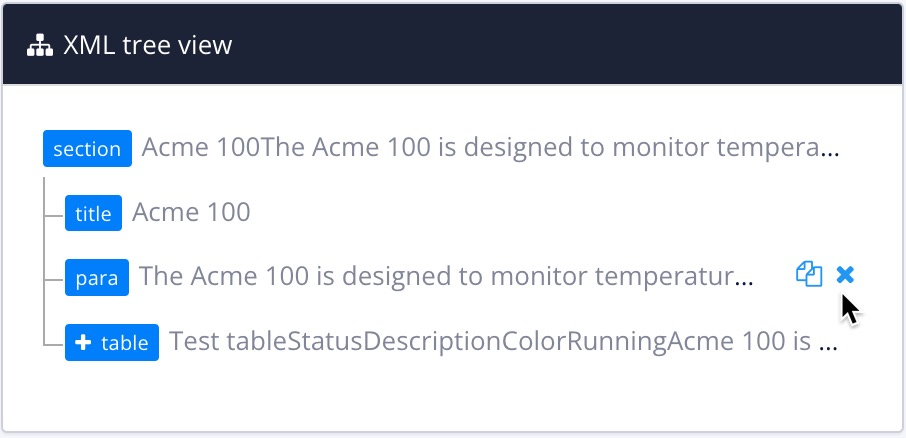
Select the X to the right of the element to delete it

Select Confirm. If you are unsure, select to keep the content and abort the deletion.
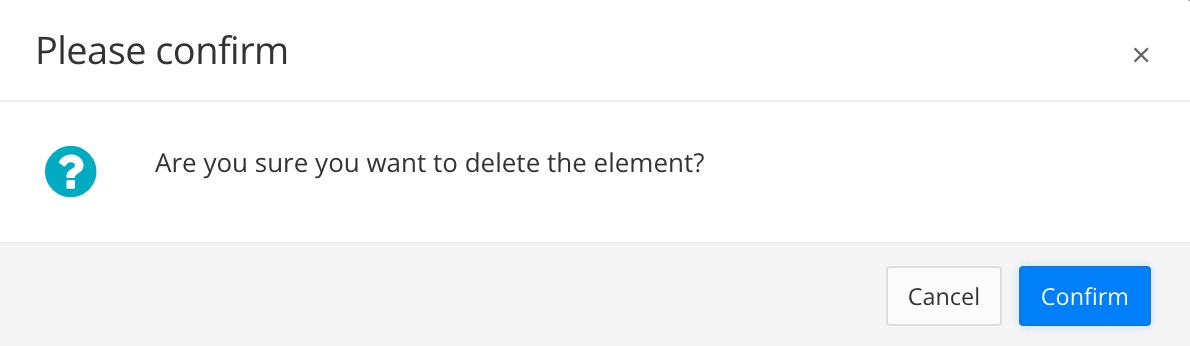
Note
If you are unsure, select Cancel to keep the content and abort the deletion.