Manage Section Numbering (PDF)
You can choose to have numbered headings, such as "1.2 Power up the device" in your PDF output. Typically, you will either:
Apply numbering to all sections
Choose to have no numbered headings at all.
But there may be times when you need a mix of numbered headings and headings without numbering and for that, you can use the element attribute label.
To set the heading numbering:
Select Layout and then select the PDF Layout you are going to use for publishing. Alternatively, you can create a new PDF Layout (see Create a Layout).
Select Section Titles and then General.
Use the Section Numbering setting to apply the numbering that you want for the majority of your headings:
Enable to apply numbering to the section titles
Disable for no numbering
Default to inherit the value for this setting from the base Layout. The base Layout is either a built-in Layout provided by Paligo or another custom Layout, see Layout Relationships - Base, New, Duplicate.
Select Save.
If you want Paligo to apply the Section Numbering setting to all of your headings, you can ignore steps 5-11.
If you want a mix of numbered headings and text-only headings, continue from step 5.
Select the topic or component in the Content Manager to open it in the Editor.

Alternatively, you can Create a Topic and edit that.
Select the
sectionelement in the Element Structure Menu.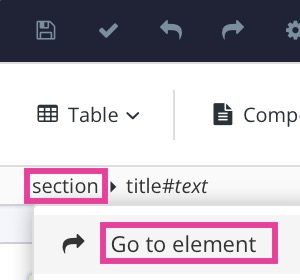
Select Go to element.
Add the
labelattribute in the Element Attributes Panel.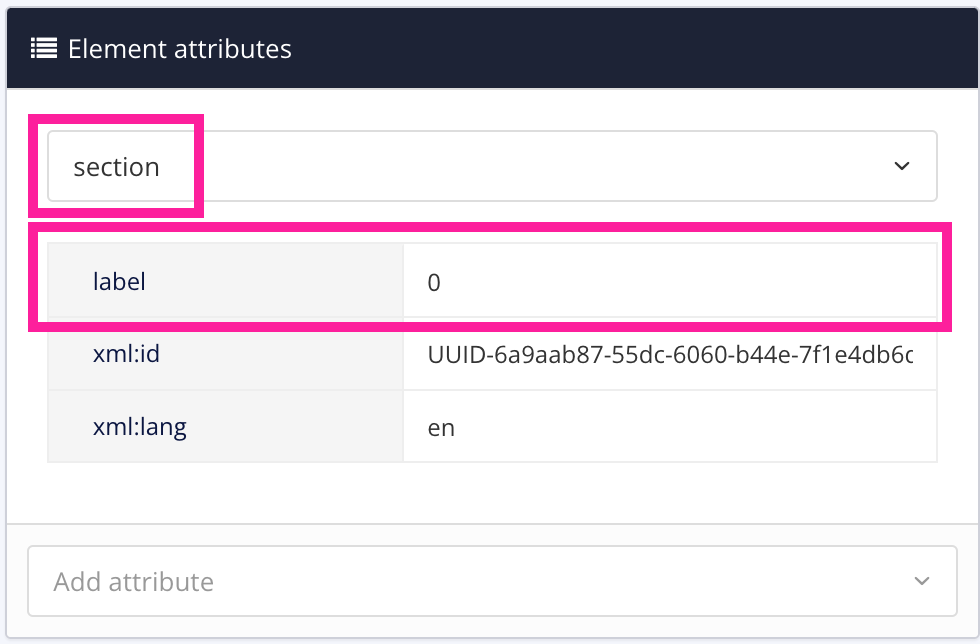
The 0 value instructs Paligo to avoid using numbering for this section.
Set the
labelvalue to:1 if you want the section to have a numbered heading
0 if you want the section to have no number, only a plain text heading. The heading will appear as text-only, both in the topic itself and in the table of contents.
When you publish, any topics that have the label attribute will use that setting to determine whether they have numbered headings. They will not be affected by the Section numbering setting in the Layout. Other topics that do not have the
labelattribute will use the Section Numbering defined in the Layout.Select Save.

Repeat steps 5-10 for each topic that you want to have different section numbering to the rest of the document.
Note
To enable numbering again, remove the label attribute.