Include Glossary Title in PDF Bookmarks
PDFs can have bookmarks that act like a table of contents in a side panel, where your topics are shown in order. If you have a glossary, it's likely that you will want a link to the glossary to appear here.
If your glossary is inside a topic called "Glossary", you will not need to take any action. The "Glossary" topic will appear in the bookmarks by default.
But if your glossary is inside a topic with a different title, there will be no obvious way for the reader to access the glossary. For example, let's say you have added your glossary to a topic called "references" and you have removed the title for the glossary. In the published PDF, the bookmarks will only show "References", which makes it harder for your readers to find the glossary.
To fix this, you can set Paligo to include the glossary's title in the bookmarks as well. If your glossary does not have a title, you can add one or you can set Paligo to generate one automatically.
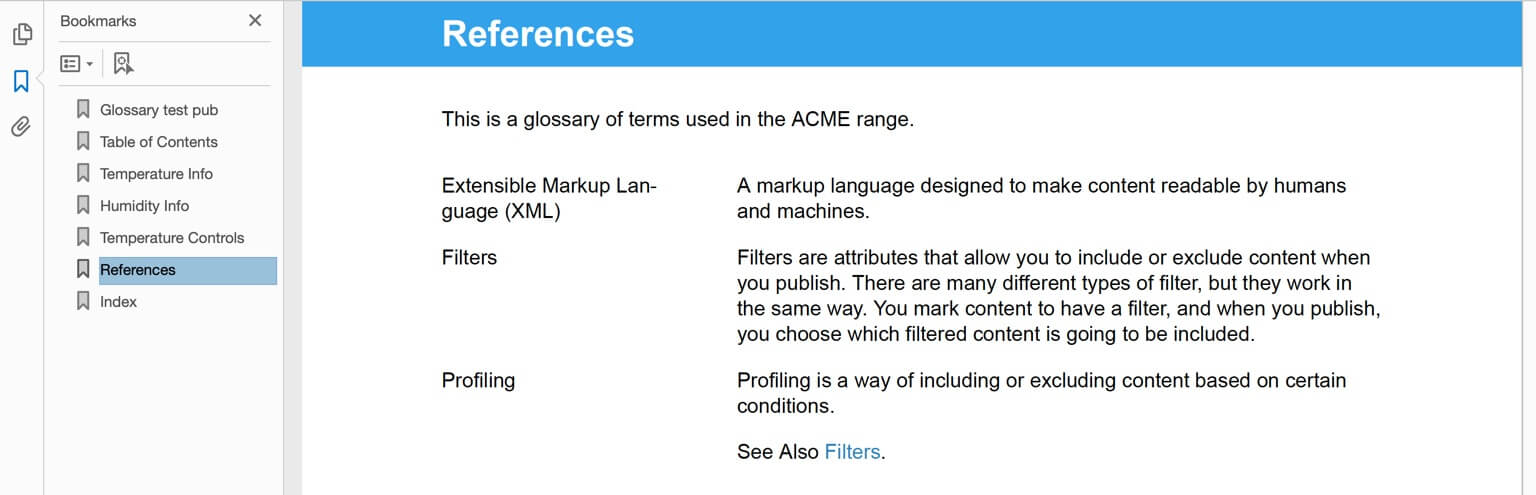 |
Select Layout in the top menu.

Paligo displays a list of Layouts. The list is empty if there are no custom Layouts in your Paligo instance.
Select the Layout you want to update or Create a Layout.
Tip
You can copy the URL of the Layout Editor and paste it into a new tab in your browser. This can be useful if you frequently switch between your Paligo content and the Layout settings.
Select General and choose Glossary, Index, and Bibliography.
Enable the Glossary title or auto title in bookmarks setting to get Paligo to include the title of the glossary element in the bookmarks.
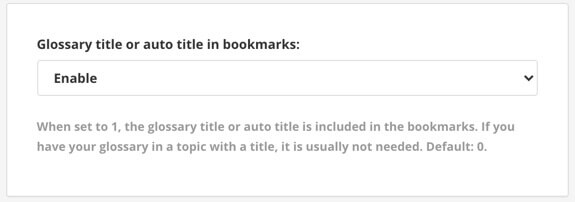
Note
This setting will only work if your glossary has a title, or you have set Paligo to generate a title automatically.
Select Save.
When you publish to PDF with this layout, the output will include or exclude the automatic glossary title.
When you publish to PDF with this layout, Paligo includes the glossary title in the bookmarks. It is a subsection of its parent topic.
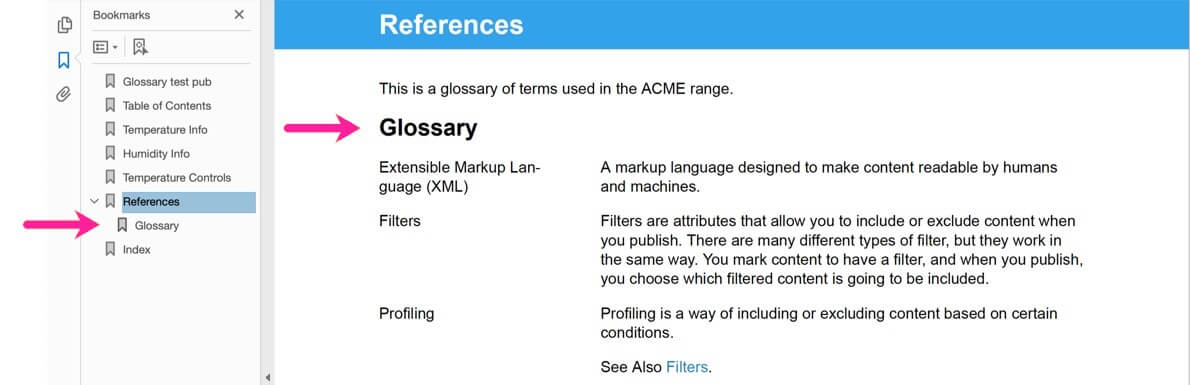 |