HTML5 Search Engines
The search engine is an often overlooked part of a Help Center and yet it is vital to its success. After all, there's no point in having excellent articles if your customers can't find them!
For your Paligo HTML5 Help Centers, you have several possibilities for the search feature. There are two built-in search engines that you can use and these provide a basic search that can find relevant answers quickly on smaller projects. But for a more powerful and feature-rich search, you can also use a Third-Party search engine service and connect it to your Help Center. These services require a subscription, but are capable of searching large projects quickly and also support more advanced features such as synonyms, federated search, and faceted search.
To find out about the various search engines you can use, see What Search Engines does Paligo Support?. We also have a Search Engine Comparison to help you make the right choice for your Help Center.
For HTML5 Help Centers, Paligo supports:
Built-in search engines
Linguistic Search (this is enabled by default)
The two built-in searches (Linguistic and Fuzzy Matching) are basic search engines that are better suited to smaller projects, typically around 1000 printed pages of content or less. They are not suitable for larger projects as they will take too long to return results.
Third-Party search engines
Algolia (Business plan and up)
Coveo (Enterprise plan only)
Swiftype (all plans)
The Third-Party search engines (Algolia, Coveo, and Swiftype) offer more advanced features and require a subscription. They can provide fast results, even from larger projects, and they are more configurable. They also support advanced features that can really improve the user experience, such as federated search, faceted search, and synonyms.
To help you decide on the best search engine for your needs, we have included a search engine comparison.
Note
If you are on the Business plan or higher, and you want your Paligo content to use a different search engine, you can request a customization. For this, you should:
Provide support with details of the search engine you would like to use.
Request an estimate for adding the custom code for your selected search engine.
We will then investigate what work is required and provide you with an estimated cost of development. You can then decide whether you want to go ahead with the customization.
When you are setting up your HTML5 Help Center, you will need to choose which search engine to use. There are many factors that you should consider, including the size of your project, the needs of your users, and your preference of search engine service. Ultimately, a more advanced search gives you more control and delivers a better user experience, but there is an added cost.
The following table compares the various search engines supported by Paligo.
Feature | Linguistic | Fuzzy Match | Algolia | Coveo | Swiftype |
|---|---|---|---|---|---|
Internet required | No | No | Yes | Yes | Yes |
Speed | Fast for small-medium | Fast for small | Fast for all | Fast for all | Fast for all |
Matching | Exact | Broad | Exact and broad | Exact and broad | Exact and broad |
Multiple languages | Yes but limited | Yes | Yes | Yes | Yes |
Synonyms | No | No | Yes | Yes | Yes |
Federated search | No | No | No | Yes | Yes |
Faceted search | No | No | Yes | Yes | No |
Modify search behavior | No | No | Yes | Yes | Yes |
Push or crawl | N/A | N/A | Push | Crawl | Crawl |
Search behind a login | No | No | Yes | Yes | Yes |
Subscription required | No | No | Yes | Yes | Yes |
Where:
Internet required shows whether the search engine only works when it can connect to your content over the internet.
Speed is how long it takes to return the search results. Small-medium is approximately the equivalent of a 1000 page document.
Matching is how the search engine matches results. .
Exact
A precise match. The search engine looks for content that contains the search term. It has to be an identical match.
Broad
A close match. The search engine looks for content that contains the search term or terms that are almost the same as the search term. This "looser" search allows for typing and spelling mistakes, but may return more results.
Multiple languages is support for other languages.
Note
The Linguistic search is limited to only these languages:
da de du es fi fr he hi hu hy it ja jp kn ko nl no pt ro ru sa sv ta te th tr vi zh
Synonyms shows whether the search engine can find content that has a similar meaning to the search term. For example, a search for "liquid" might include results that contain the term "fluid".
Federated search can find results from many different sources, not just 1 website (see Federated Search).
Faceted search provides filters so users can search for a term and apply certain criteria (see Faceted Search).
Modify search behavior is whether the search engines have options for controlling search results, such as "prioritization", "IA analysis" and "most-clicked".
Push or crawl defines how the search engine finds the results.
Push
Paligo has to send the index to the search engine. The search engine then browses the index to find the results.
Crawl
The search engine browses the published Paligo content to find the results.
Search behind a login is support for searching through content that requires a login to access.
Subscription required shows whether you need to purchase a subscription to a Third-Party search engine service.
When you have decided on which search engine best meets your requirements, you can:
Purchase a subscription to a search engine service (if you choose to use one).
Set up your HTML5 Help Center Layout to use your chosen search engine. If you are using a search engine service, you will also need to configure the settings in the search engine software.
See Set your Help Center to use a Search Engine for more information.
When you have decided on which search engine you will use, you need to Paligo to use it. Select one of the following links for instructions:
Linguistic Search is one of the built-in search engines and is best suited to small projects. It provides a basic, JavaScript-based search that returns exact matches as results. You can set up Linguistic Search in an HTML5 Help Center Layout.
Note
If you are not sure if Linguistic Search is suitable for your Help Center, see Search Engine Comparison.
To set up Linguistic Search:
Select Layout in the top menu.

Paligo displays a list of Layouts. The list is empty if there are no custom Layouts in your Paligo instance.
Select the HTML5 Help Center Layout that you are going to use for publishing your Help Center.
Alternatively, create a new HTML5 Help Center.
Select Search engine.
Make sure the following settings are in place:
Use Algolia Search
Set to Default or Disable.
Use Algolia DocSearch option
Set to Default or Disable.
Use Coveo search engine
Set to Default or Disable.
Use Elastic Site Search.
Clear the field.
Use Fuzzy Search
Set to Default or Disable.
Select Save.
When you publish your content with this Layout, Paligo will set the HTML5 Help Center to use the Linguistic Search.
The Linguistic Search works like this:
You enter a search term, for example, "liquid".
The search engine searches the Help Center for topics that contain "liquid".
The search engine presents the results. These are topics that contain "liquid" in the heading or body text. The topics with the highest number of "liquid" usually appear as the top results.
Note
Linguistic search provides results based on an exact match only. If the user misspells a term, the search will only look for the incorrect spelling.
Fuzzy Matching Search is one of the built-in search engines and is best suited to small projects. It provides a basic, JavaScript-based search that returns close matches as results. You can set up Fuzzy Matching Search in an HTML5 Help Center Layout.
Note
If you are not sure if Fuzzy Matching Search is suitable for your Help Center, see Search Engine Comparison.
To set up Fuzzy Matching Search:
Select Layout in the top menu.

Paligo displays a list of Layouts. The list is empty if there are no custom Layouts in your Paligo instance.
Select the HTML5 Help Center Layout that you are going to use for publishing your Help Center.
Alternatively, create a new HTML5 Help Center.
Select Search engine.
Make sure the following settings are in place:
Use Algolia Search
Set to Default or Disable.
Use Algolia DocSearch option
Set to Default or Disable.
Use Coveo search engine
Set to Default or Disable.
Use Elastic Site Search.
Clear the field.
Use Fuzzy Search
Set to Enable.
Set the Fuzzy Search Threshold.
This is an amount that defines how strict the matching is. You can enter any value between 0.1 and 1.0, where:
0.1 is an exact match (the same as Linguistic Search)
0.9 is the least strict match, which is the most forgiving of typing errors.
The default setting is 0.3.
Select Save.
When you publish your content with this Layout, Paligo will set the HTML5 Help Center to use the Fuzzy Matching Search.
The Fuzzy Matching Search works like this:
You enter a search term, for example, "liquid".
You intend to search for "liquid" but you mistype the search term and instead enter "liqid"
The search engine searches the Help Center for topics that contain words that are similar to "liqid".
The search engine presents the results. "liqid" (hopefully none, unless you have made the spelling mistake in your content). and words with similar characters to "liquid" in the heading or body text. The topics with the highest number of "liquid" usually appear as the top results.
If you also made the spelling mistake in your content, the search engine will find the instances of "liqid". It will also find topics that contain the correct spelling "liquid" and also any similar spelling mistakes, for example, "liqwid" or "licquid".
Note
Fuzzy Matching search provides results based on a close match to the search term.
Faceted search gives users the ability to apply extra conditions to the search. A common example is on shopping sites, where you can search for an item, let's say "t-shirt" and then apply additional filters, such as size, color, and style. This means they can find the answers they need more quickly, as they can narrow down their search to only include results that are relevant.
With technical documentation, there are many uses for faceted search. You could use it to filter a search by product name, type, or other characteristics such as version number or operating system.
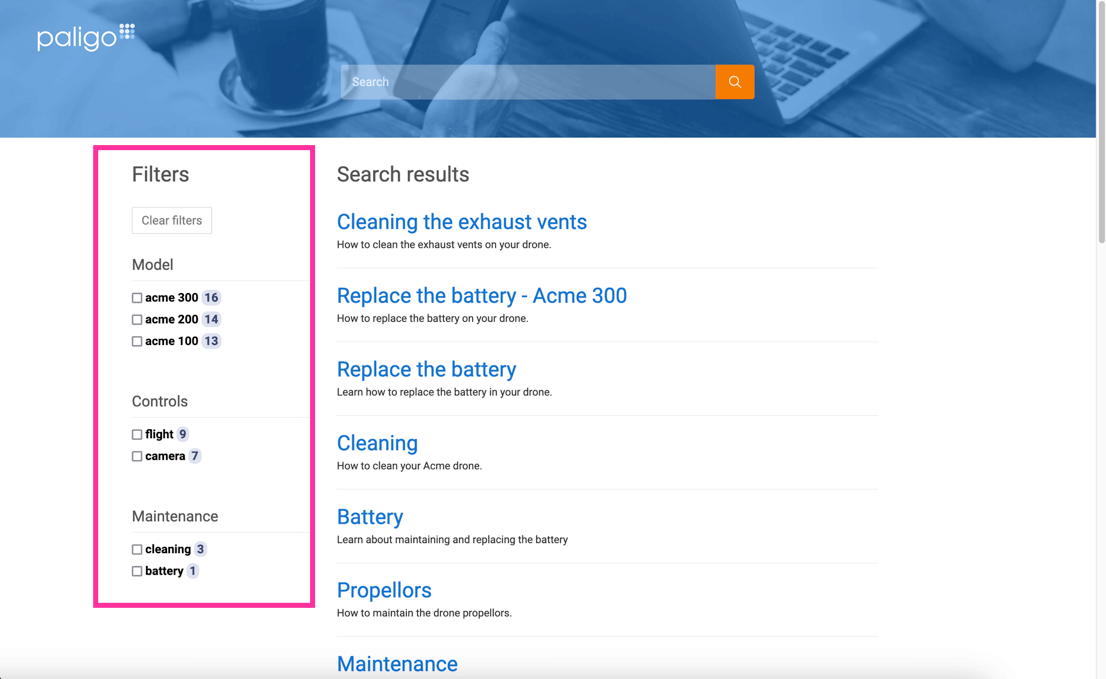 |
To set up your Paligo HTML5 Help Center to use faceted search, you will need to use a search engine service, either:
Algolia
Coveo
You will also need to set up your Paligo content to use taxonomies. The taxonomies will need to be applied in a certain way, as described in the following sections:
With federated search, you can find results from multiple sources rather than just one. To the end user, it looks like they are searching in one large source, but in fact they are searching across multiple sources. This is often how large enterprise websites work, such as the leading online shopping sites.
For example, lets say you have three different products ("Acme A", "Acme B", and "Acme C"). You publish an HTML5 Help Center for each product to a different URL. By using federated search, you can let users search all three sites. So if a user is looking at content in the "Acme C" site, they can do a search and get results from the "Acme A" and "Acme B" websites as well as "Acme C".
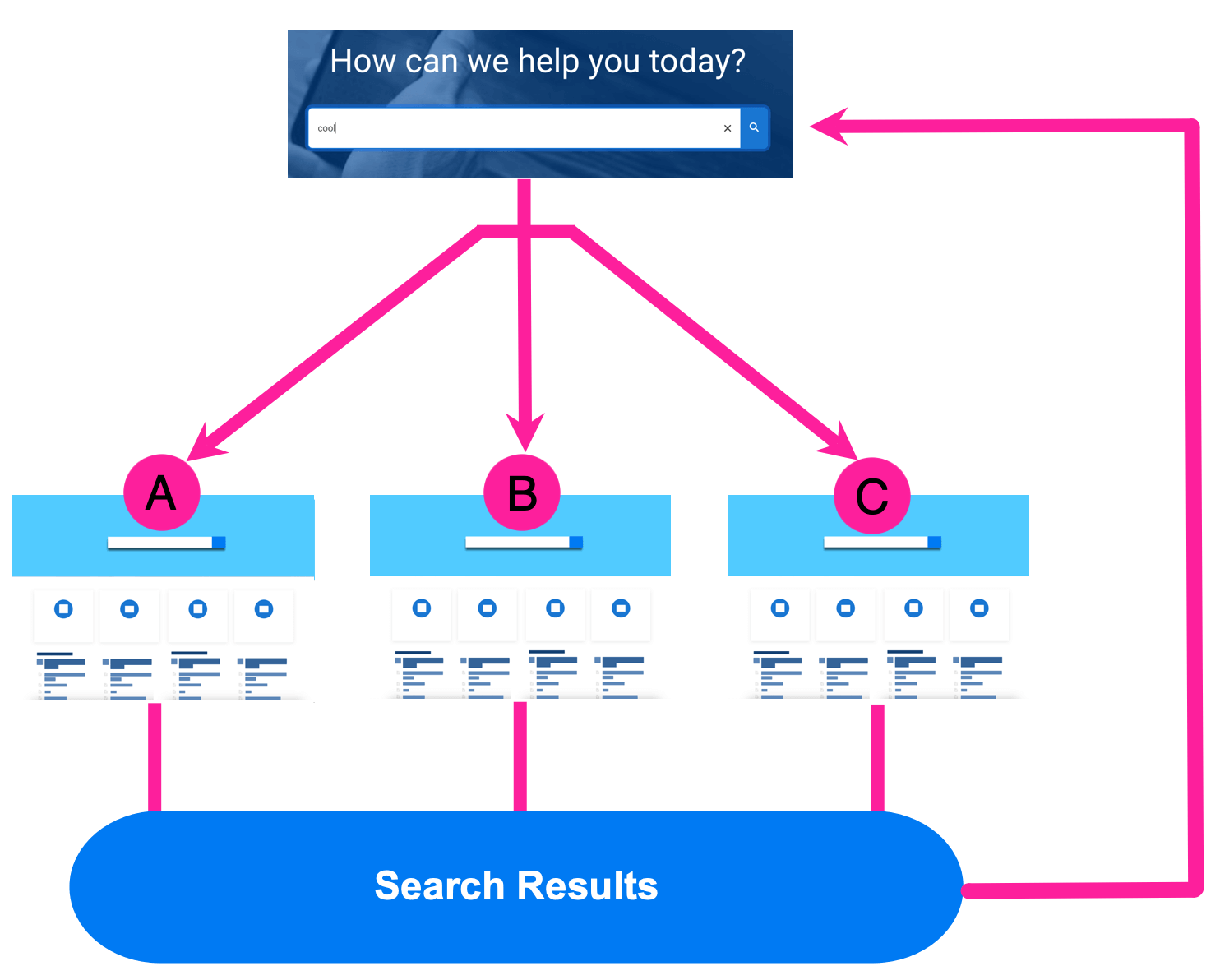 |
Federated search means you can provide your users with information from many sources, rather than just one. To the end user, the search looks like it all takes place in one place.
To set up federated search for your Paligo content, you will need to sign up for the Coveo or Swiftype search engine service. When you have a subscription, you can set them up to work with Paligo.
For details, see:
The pages in your HTML5 help center may be seen as duplicate content by some search engines. This can have a negative effect on the ranking for those pages in search results. To help prevent this, you can set Paligo to generate "canonical URL links". Canonical URL links tell the search engines which instance of a page is the original version.
Note
Search engines may identify some pages as duplicates because there are different URLs for the same page. For example, there can be different URLs due to tracking, analytics tokens, or language versions. They all access the same content but use a different URL.
Important
If you enable Ajax loading in the layout, the canonical URL link feature may not work.
This is because Ajax loading removes the <head> element from the HTML. The canonical URL link is added to the <head> section.
To set Paligo to add canonical URL links:
Select Layout in the top menu.

Paligo displays a list of Layouts. The list is empty if there are no custom Layouts in your Paligo instance.
Select the Layout you want to update or Create a Layout.
Tip
You can copy the URL of the Layout Editor and paste it into a new tab in your browser. This can be useful if you frequently switch between your Paligo content and the Layout settings.
Select CSS, JS, logos and other assets in the sidebar.
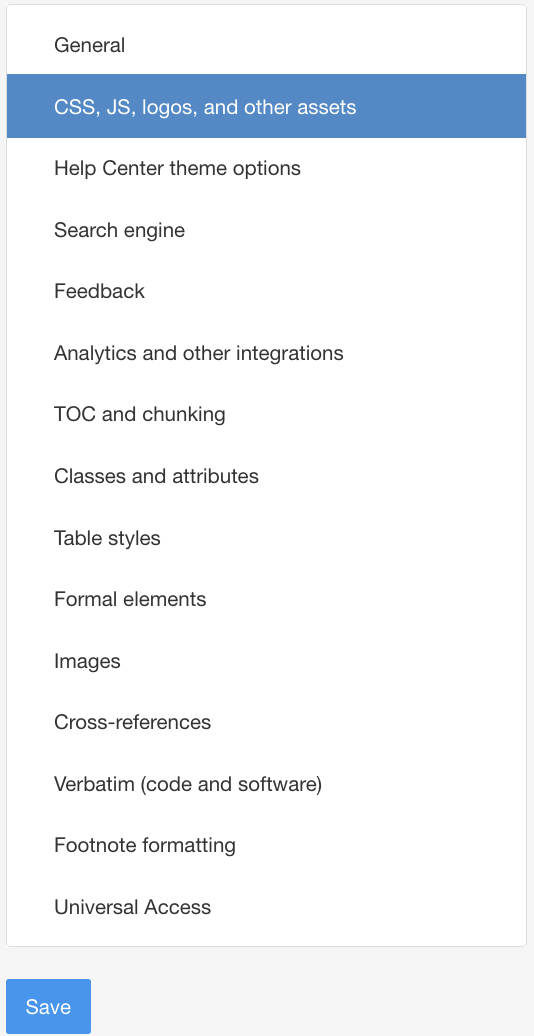
In the Publishing destination path field, enter the URL of your help center.
If you have not published your help center yet, this is the address where you intend to host your help center, for example:
href="www.acme.com/customersupport/Set Add canonical URL link to:
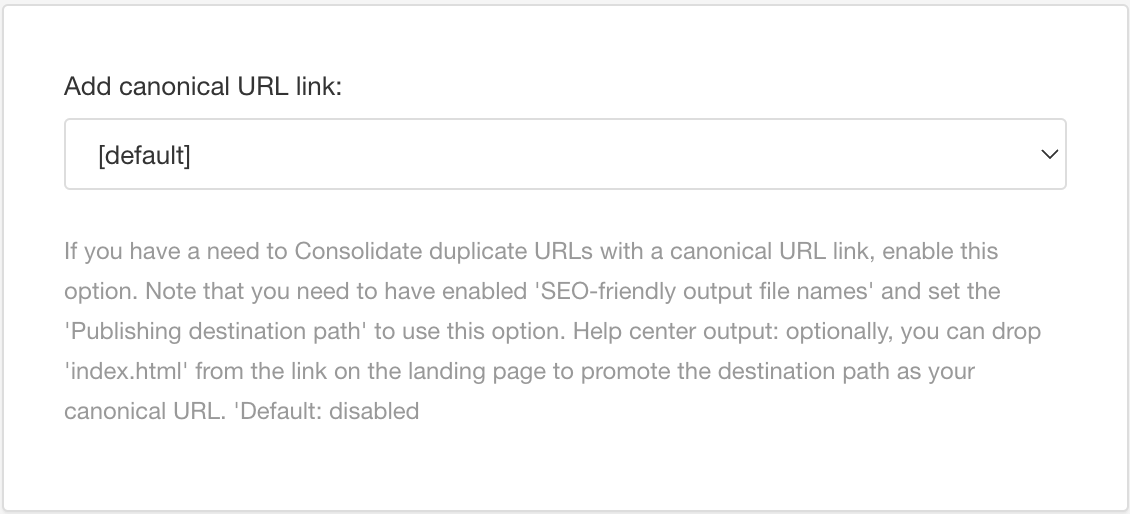
Enable to add a canonical URL to every page in your help center output.
The canonical URL uses this format:
destination.domain + lang + '/' + relative-page url
Where destination.domain is the domain set in the Publishing destination path, lang is the language code, and relative-page url is the address of the individual page, for example:
<link rel="canonical" href="www.acme.com/customersupport/en/replace-the-battery.html"></link>Note that with Enable, Paligo includes "index.html" in the canonical URL for the help center's home page.
Enable (Promote destination path as canonical) - This works in the same way as Enable except that Paligo will not include the
index.htmlpart of the URL for the help center's home page.Disable - Paligo will not add a canonical URL link to any page.
Default to inherit the value for this setting from the base Layout. The base Layout is either a built-in Layout provided by Paligo or another custom Layout, see Layout Relationships - Base, New, Duplicate.
Select Save.
When you publish with this layout, Paligo applies the canonical URL setting to your output.
If you enabled canonical URLs, the canonical link will appear in the <head> section of the HTML.