- Paligo Documentation
- Publish
- PDF Styling
- Footers (PDF)
Footers (PDF)
For PDF outputs, you can use the PDF layout to control the footer that appears at the bottom of the page. The footer consists of a three-column table that appears on every page in your output.
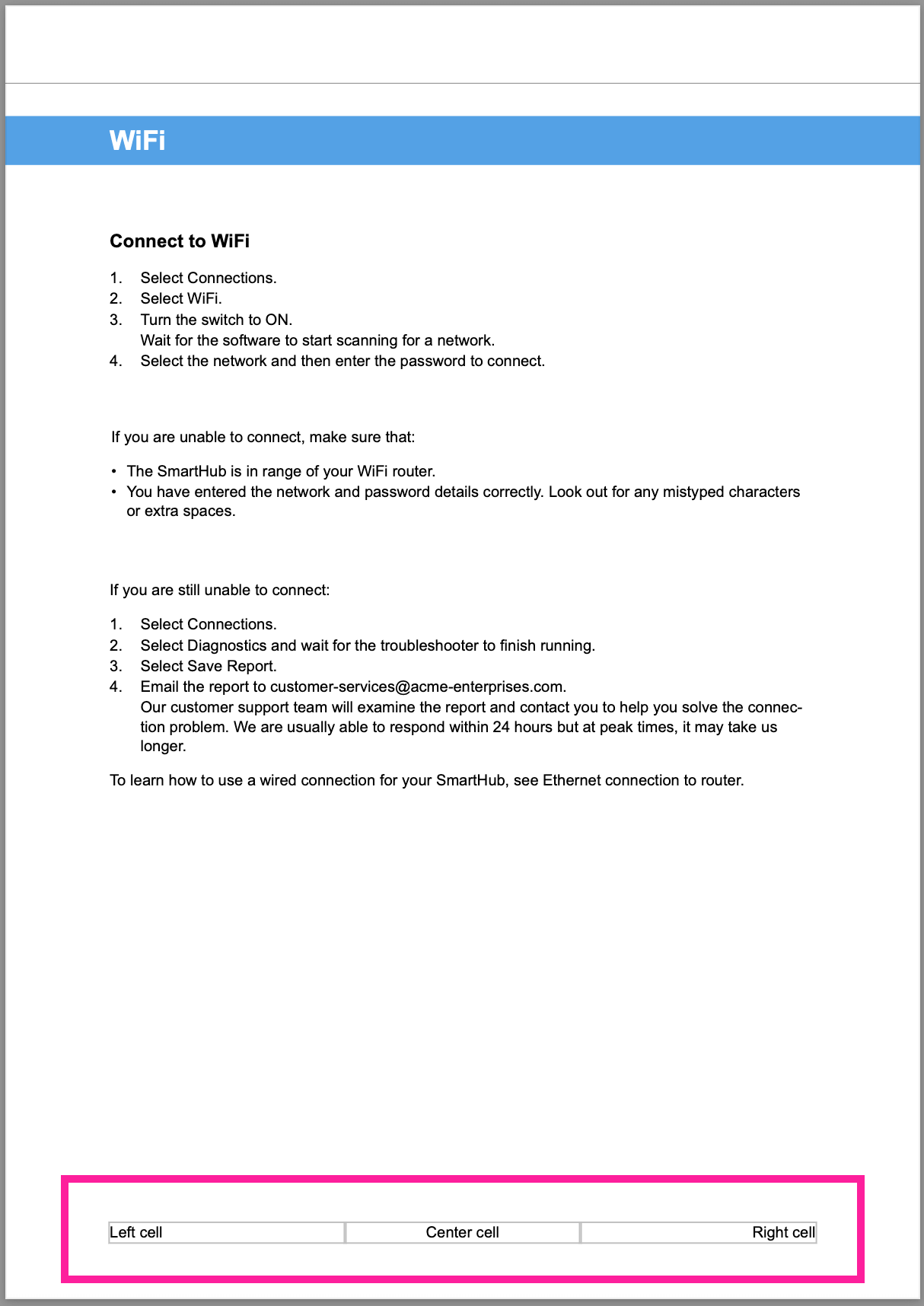 |
The PDF Layout has footer configuration settings and these are divided into categories:
Use the General settings for setting up the footer table. These settings apply to both recto and verso pages (see ).
Use the Footer cells - default (recto page) settings to style the footer table on odd-numbered pages (or all pages in single-sided documents). See for details.
Use the Footer cells - verso page settings to style the footer table on even-numbered pages (in double-sided documents). By default, the recto page settings also apply to the verso pages, but only if the verso settings are set to default or empty. If you change the verso settings, Paligo will apply your changes to the verso pages instead. See for details.
Note
If you use Layouts that are based on other Layouts, there is a "chain" of Layouts that Paligo uses when publishing (see Layout Relationships - Base, New, Duplicate). Paligo will look on every Layout in the "chain" for verso settings. If it finds any, it will apply those verso settings.
Paligo only applies the recto page settings to verso pages if all Layouts in the "chain" have no verso settings in place. This applies to headers and footers.
The PDF Layout has General footer settings for setting up and styling the footer table in your PDF outputs.
Note
The table has to have three columns. If you need more columns, it may be possible to achieve through a customization project. Contact customer support for more details.
Select Layout in the top menu.

Paligo displays a list of Layouts. The list is empty if there are no custom Layouts in your Paligo instance.
Select the Layout you want to update or Create a Layout.
Tip
You can copy the URL of the Layout Editor and paste it into a new tab in your browser. This can be useful if you frequently switch between your Paligo content and the Layout settings.
Select Header and Footer and then Page footer.
Select General in the Page footer category.
Set the widths of the footer columns in the Page footer table relative column widths field.
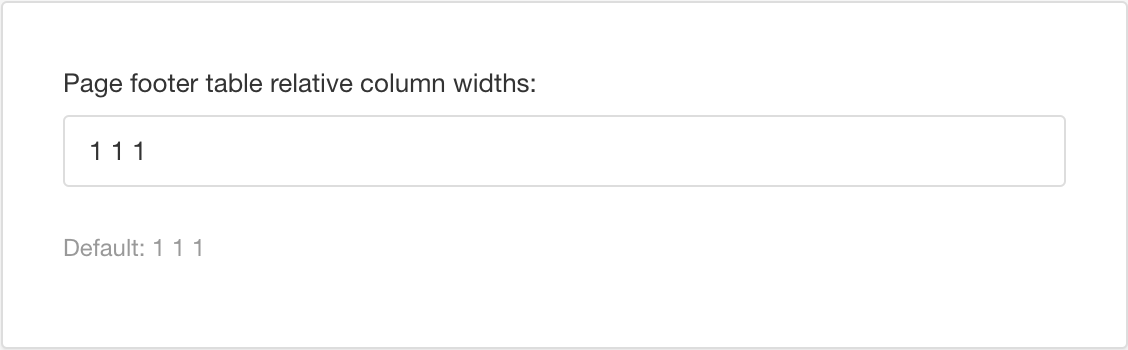
There are three values, each representing a column. The default value is 1 1 1 which produces three columns of equal width. You can change any of the three values to allocate the available space differently, for example, 1 3 1 produces a footer where the center column has three times the width of the left and right columns (this is equivalent to 20% 60% and 20%).
Note
If you are publishing a double-sided document, the verso (even-numbered) pages get the same footer columns, except that they are mirrored. This means on a verso page, the first value is for the right cell and the last value is for the left cell.
Set the minimum height of the footer table in the Page footer table height field.

The default is 14pt. When you enter a value, make sure to include the units of measurement, for example, pt.
Set the border styling in the Page footer table cell border field.
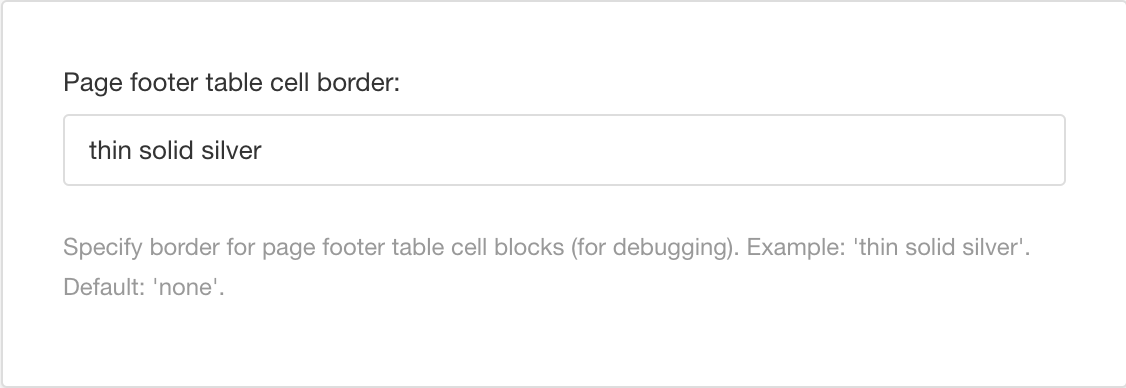
Having a visible border can be useful when you are setting up your PDFs. It makes it easier to judge the spacing and positioning. But in most cases, authors remove the border before publishing a finished document.
To add a border, enter the thickness, style, and color of the line, for example: thin solid silver. You can use:
Thickness: thin, medium, thick, or an exact value, such as 3pt
Style: none, hidden, dotted, dashed, solid, double, groove, ridge, inset, outset
Color: color name, RGB value or hex value.
Use the following settings to define the font and text spacing settings for the footer table text:
Page footer font family
Choose the typeface for the text in the cells.
Page footer font size
Set the size of the text in the cells.
Page footer font weight
Set the thickness of the text in the cells.
Page footer font style
Use to set the text in the cells to italic, backslant (leaning backwards), or normal.
Page footer font variant
Choose the font set to use for the footer. The font set is variation of the chosen font, for example, normal is the regular version of the font and small-caps is a version where all letters are small and upper-case.
Page footer font color
Use to set the color of the text in the cells. You can check the box to use the default color or you can clear the box and choose a different color. Enter an RGB value or select the color block to display a color selector.
Page footer line height
Set the height of each line of text in the cells. You need to include the units of measurement too, for example, px, pt, em.
Page footer capitalization
Set the text in the page header cells to be shown in all full-size capital letters, all lowercase letters, or capitalized (first letter capital, other letters lowercase).
Note
If you have set the Page footer font variant to small caps:
The capitalized option sets upper case letters to be full-size capitals. The other letters will be shown as reduced height capital letters (small caps).

Example of capitalized and small caps used at the same time.
The lowercase option has no effect.
Page footer letter-spacing
Define the amount of spacing between the letters of the text in the cells.
Select Save.
You have now defined the General values for the footer table. Next, you should define what content appears in the footer table.
Use the PDF layout to add content to the footer table cells for PDF output.
The footer table is shown on all pages, except the front cover. Technically, the footer is also on the front cover, but it is set to have a fixed height of 0 . This means that any text in the footer will be invisible.
To add text, images, or auto-generated content such as page numbers to your footer:
Select Layout in the top menu.

Paligo displays a list of Layouts. The list is empty if there are no custom Layouts in your Paligo instance.
Select the Layout you want to update or Create a Layout.
Tip
You can copy the URL of the Layout Editor and paste it into a new tab in your browser. This can be useful if you frequently switch between your Paligo content and the Layout settings.
Select Header and Footer and then Page footer.
In the Page footer category, select Footer cells - default (recto page).
Use the Page footer <column> cell content settings to choose the type of content to add to each cell. There are separate Page footer <column> cell content settings for the left, center, and right cells.
Choose from:
None - Paligo will not include any content in the cell.
Text - Set the cell to contain text that you will define in the Page header <column> cell content: text field.
Image - Set the cell to contain an image that you will choose in the Page header <column> cell content: image field.
Pagenumber - Adds the page number to the cell.
Note
The page number is only shown in the PDF output if the General > Page > Print page numbers setting is set to Yes (or Default). For details, see Include Page Numbers in PDFs.
Page X - Adds the word "Page" followed by the page number to the cell.
Page X of Y - Adds current page and total page number to the cell, for example, "Page 6 of 75".
Title - Adds the first title element in your content to the cell. Depending on what you publish, this is the title of your publication or a topic.
Chapter title - Adds the title element of the "chapter" to the cell. The "chapter" is a top-level topic in your publication.
For example, let's say you have a top-level topic called "Installation" and then lower-level topics for "Install the battery" and "Install the fan unit". In this scenario, all three topics will have "Installation" in the cell, as they are all part of the same "chapter". Topics in a different "chapter" will have a different title in the cell.
Section title - Adds the title element of the topic to the cell. For example, if you have an "Install the battery" topic, it will have "Install the battery" in the cell, but other topics will have their title in the cell instead.
This step only applies if you selected Text as the Page footer <column> cell content.
In the Page footer <column> cell content: Text field, enter:
Plain text
A dynamic variable to reference an element in your documentation. A popular use for a dynamic variable here is to reference an element that appears in the publication topic, such as copyright details. We have included an example after this procedure. To find out more, see Dynamic Text Variables.
A popular use for a dynamic variable here is to reference an element that appears in the publication topic, such as copyright details. We have included an example after this procedure.
To find out more, see Dynamic Text Variables.
A combination of plain text and dynamic variables
Note
There are separate Page footer <column> cell content: Text settings for the left, center, and right cells.
This step only applies if you selected Image as the Page footer <column> cell content.
In the Page footer <column> cell content: Image field, use the Upload feature to add the image you want to use. Paligo uploads the image, gives it an auto-generated name, and stores it with the Layout. It is not stored in the Media library.
Note
There are separate Page footer <column> cell content: Image settings for the left, center, and right cells.
In the Page footer category, select Footer cells - verso page.
The Footer cells - verso page settings work in the same way as those for the Footer cells - recto page, except that:
Any settings that you change for the verso page will be used on even-numbered pages.
If you leave any verso page settings set to default or empty, Paligo will match them to the same settings on the recto page. This happens during publishing and is not shown on the Layout.
Select Save.
When you publish content with this PDF layout, Paligo will add the images and text you have selected.
Let's say you have set up your publication topic to include copyright elements, including year and holder elements (see Edit a Publication Topic). You are going to publish to PDF and you want the center cell of your footer to contain the copyright details.
You edit your PDF layout and set:
Page footer center cell content to Text
In the Page footer center cell content: text field, you enter a dynamic variable to reference the
copyright>yearandholderelements. The syntax is:Copyright © ${//d:article/d:info/d:copyright/d:year}$ ${//d:article/d:info/d:copyright/d:holder}$Notice how it includes the word Copyright and the copyright symbol as plain text. It then has two references: one to the year element and one to the holder element. It starts with the article element (which is in the publication topic), and then each level of the structure (info>copyright>year and info>copyright>holder).
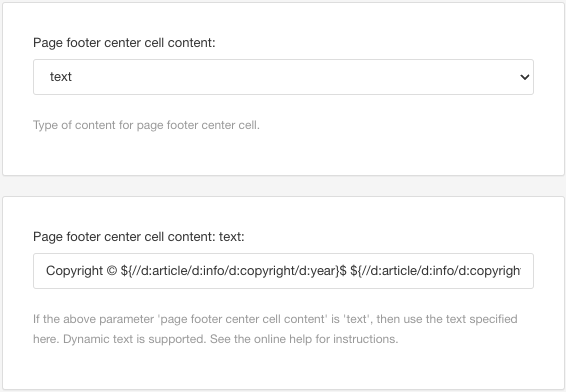
When you publish, Paligo:
Adds the text copyright and the copyright symbol to the center cell of the footer
Finds
copyright>yearin the publication topic and inserts the year value into the center cell, after the textFinds
copyright>holderin the publication topic and inserts the holder value into the center cell, after the year.
By default, Paligo PDF outputs have a footer rule at the bottom of each page. To style the rule, or remove it completely, use the Page settings in the PDF layout.
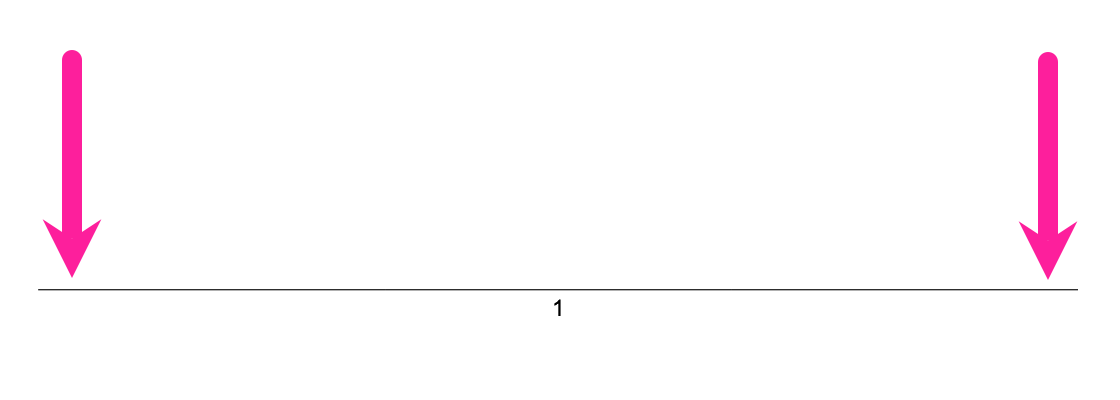 |
To set up the footer rule:
Select Layout in the top menu.

Paligo displays a list of Layouts. The list is empty if there are no custom Layouts in your Paligo instance.
Select the Layout you want to update or Create a Layout.
Tip
You can copy the URL of the Layout Editor and paste it into a new tab in your browser. This can be useful if you frequently switch between your Paligo content and the Layout settings.
Select General and choose Page.
Use the Footer rule setting to control whether the footer rule is shown.
Choose either:
Yes
No
Set the Footer rule width. This is the amount of page width that the footer rule will cover and it has to be a numerical value with units of measurement. By default, it is set to 100%.
Choose the Footer rule style. You can choose from any of the available line styles including dotted, solid, and dashed.
For example, the following image shows a dashed footer rule.

Set the Footer rule color.
Clear the Use default color checkbox to select a color of your own choice.
Set the color either by:
Entering an RGBA code for the color you want (1).
Selecting the Color square to display the color selector (2).
Choose the color with the spectrum bar (3).
Control the transparency with the opacity bar (4).
Choose the color shade with the main color panel (5).

Select Save.
When you publish with this PDF layout, Paligo will create a PDF that uses the footer rule settings that you have defined.