- Paligo Documentation
- Publish
- PDF Styling
- Default Fonts (PDF)
Default Fonts (PDF)
For PDF outputs, you can define the settings for the "base" fonts. These are the fonts that are used by default unless they are specifically overridden by other font settings.
Note
When you set the default fonts, you can choose the fonts from lists. The lists contain the fonts that are available on your Paligo instance. If you want to use a different font, contact customer support and provide the font files and the license for the font. We will then upload the fonts to your Paligo instance.
To choose your own default fonts:
Select Layout in the top menu.

Paligo displays a list of Layouts. The list is empty if there are no custom Layouts in your Paligo instance.
Select the Layout you want to update or Create a Layout.
Tip
You can copy the URL of the Layout Editor and paste it into a new tab in your browser. This can be useful if you frequently switch between your Paligo content and the Layout settings.
Select General in the sidebar.

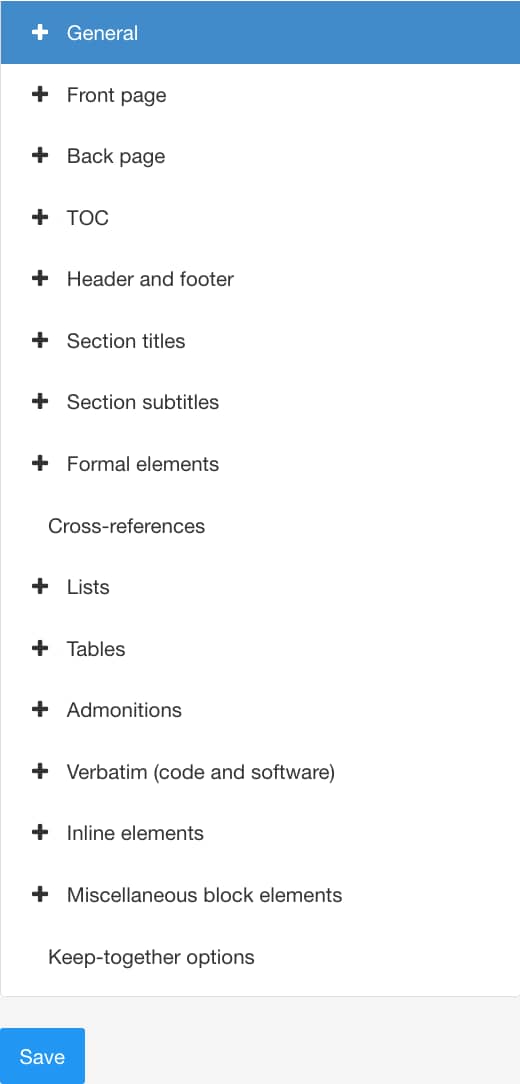
Select Fonts in the sidebar.
Set the default fonts for titles:
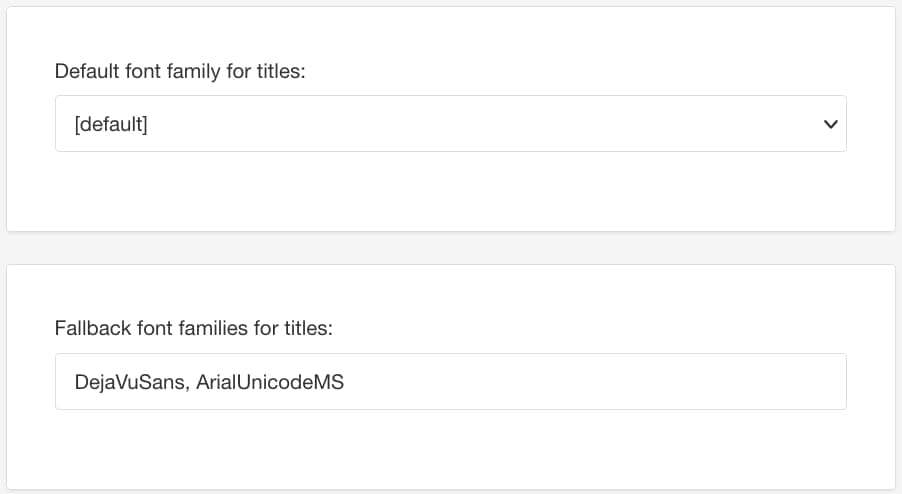
Choose a Default font family for titles from the list.
Your chosen font will be the default for content inside title elements.
Set the Fallback font families for titles. Fallback fonts are the fonts Paligo will use if your preferred font is unavailable.
Enter the names of each fallback font in order of preference. Use commas to separate them. Paligo will use the fonts in the order you enter them, for example, if the fallback fonts are:
DejaVuSans, ArialUnicodeMS
Paligo will use DejaVuSans as the first fallback font. If that is unavailable, it will use ArialUnicodeMS.
Set the default fonts for the document body text.
Document body text is content that is below the top
titleelement in the main body of a topic.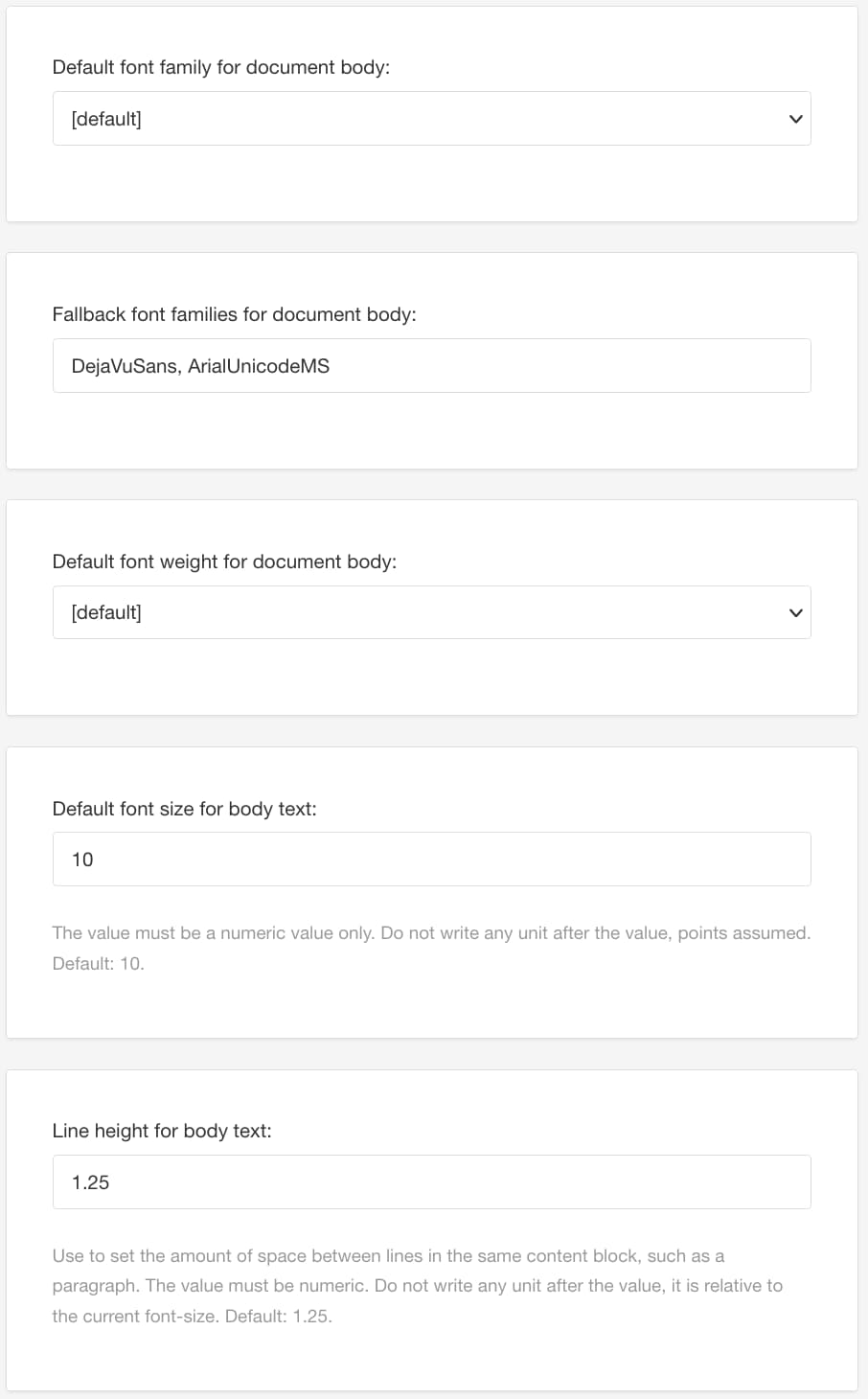
Choose a Default font family for document body.
Set the Fallback font families for document body. These are the fallback fonts for content in the body of the document. As before, use commas to separate them and add the font names in order of preference.
Set the Default font weight for document body. The weight is the thickness of the font and there are various options to choose from, including thin, medium, bold, extra bold.
Set the Default font size for body text. Enter the value only, not the units of measurement. (This field is hard-coded to use points as the measurement).
Set the Line height for body text. This is the amount of space between lines in the same content block, such as a paragraph. Enter the value only, not the units of measurement. The spacing is relative to the font size.

Note
The "body text" settings are defaults that will apply unless they are overridden by font settings elsewhere. For example, the Admonitions settings have font options that will take precedence over the "body text" font settings.
Set the default spacing for "normal paragraphs". A "normal paragraph" is a para element that is not inside a complex structure such as a table, a list, or a procedure.
In both cases, enter the value only (for example 1.0). Do not include a unit of measurement as Paligo calculates the spacing in relation to the font size.
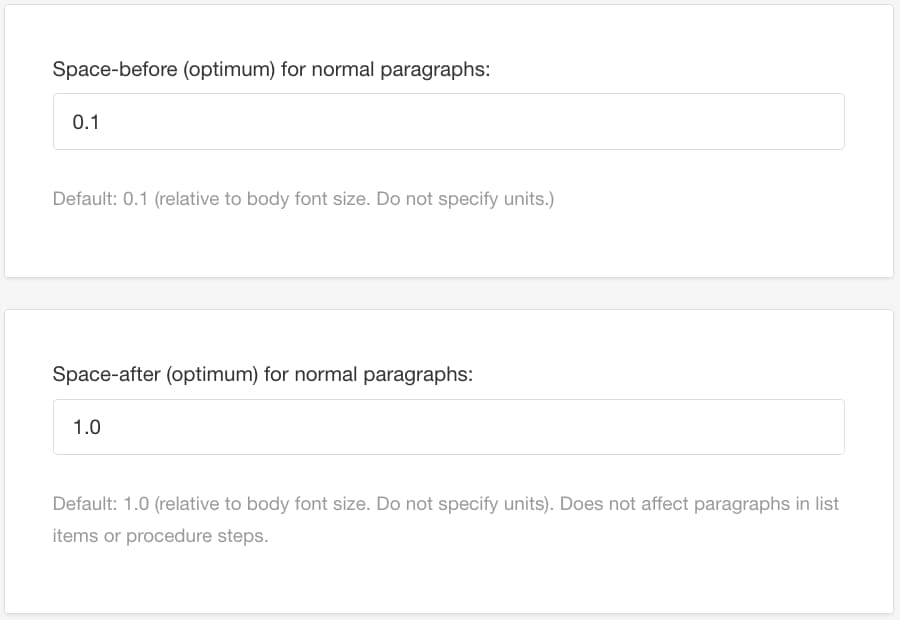
Use Space-before (optimum) for normal paragraphs to define the ideal amount of space you would like above the para element.
Use Space-after (optimum) for normal paragraphs to define the ideal amount of space you would like below the para element.
Set the default Document font color. This applies to all content in the document, unless it is overwritten by a color setting elsewhere.
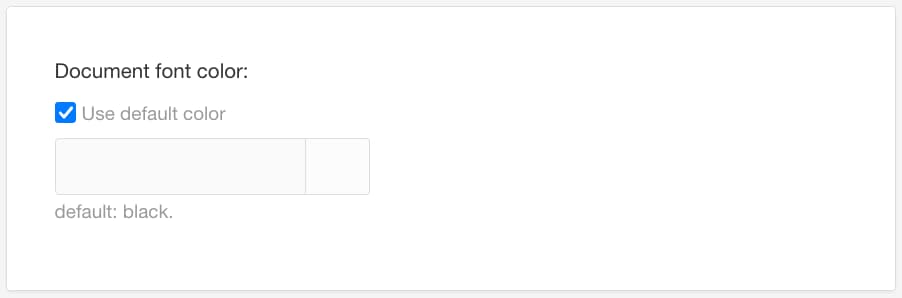
Clear the Use default color checkbox to select a color of your own choice.
Set the color either by:
Entering an RGBA code for the color you want (1).
Selecting the Color square to display the color selector (2).
Choose the color with the spectrum bar (3).
Control the transparency with the opacity bar (4).
Choose the color shade with the main color panel (5).

Select Save.
When you publish with this layout, Paligo will produce a PDF that applies your chosen settings.