Enable or Disable Automatic Check-In
When you open a topic or publication in the editor, Paligo prevents other users from being able to edit it. This is called "checking out". Other users can still view a checked-out document, but they cannot edit it. When you have finished editing, you can check the document back in so that other users can edit it if needed.
By default, Paligo is set to check in documents automatically when you:
Open a different topic in the Editor
Navigate to a different display in Paligo, such as the Dashboard or Planner
Close the tab that is showing the document
Close the browser
Depending on how you work, you may prefer to disable this behavior so that documents are only checked in when you check them in manually.
To control the automatic check-in behavior:
Select the topic or component in the Content Manager to open it in the Editor.

Alternatively, you can Create a Topic and edit that.
Select Editor settings in the toolbar.


Paligo displays the Editor Settings dialog.
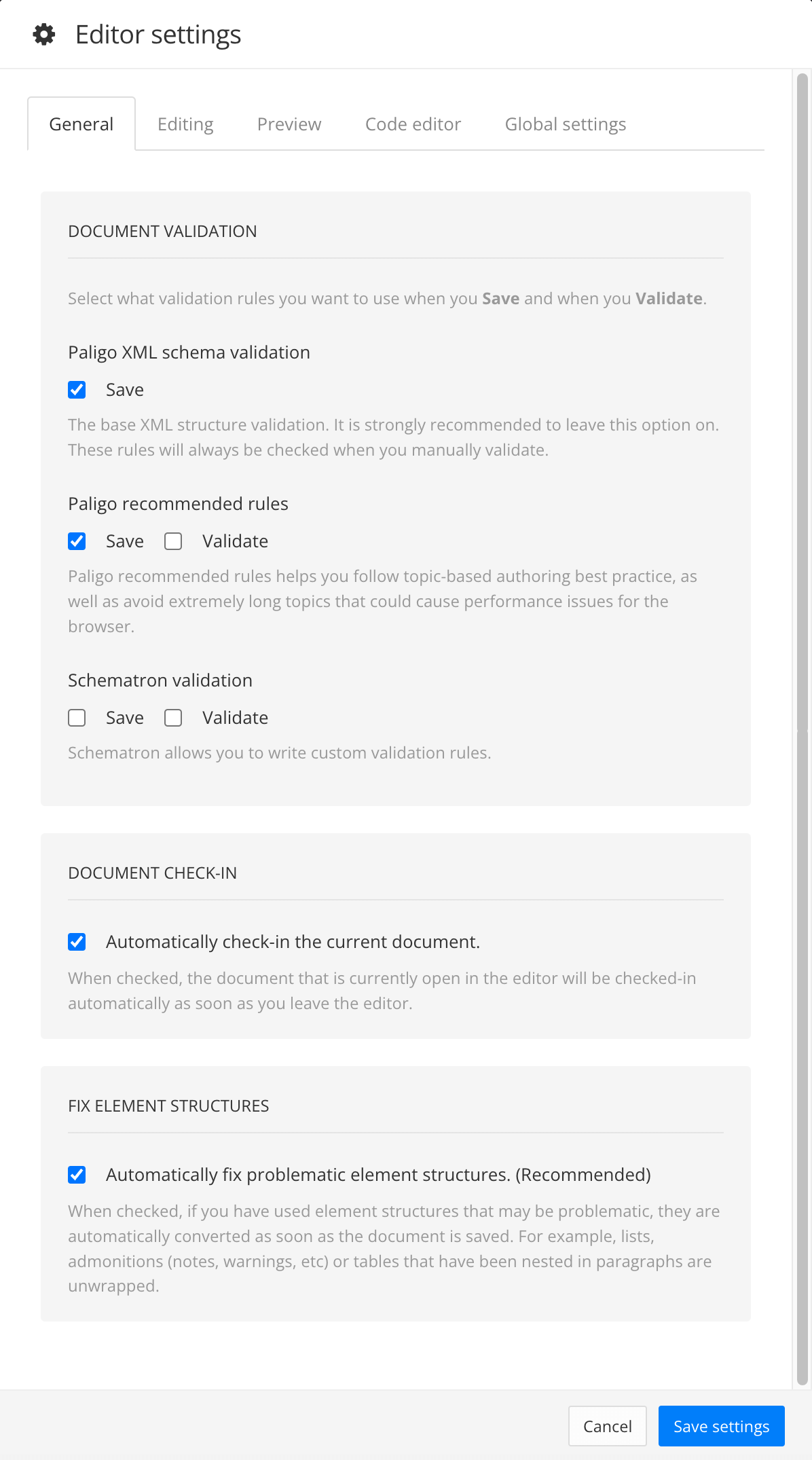
The editor settings are global and will apply to all the topics and publications that you work with. The settings will only be applied to your user account.
Select the General tab.
Select Automatically check-in the current document box to control whether Paligo checks in topics and publications.
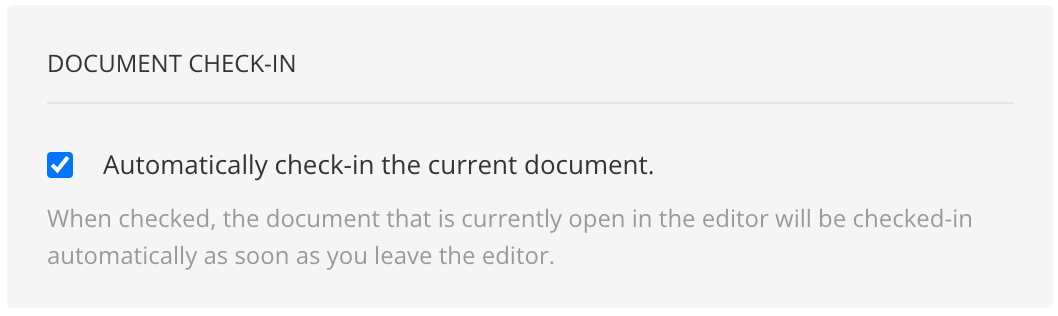
Check the box to make Paligo automatically check in topics and publications.
Clear the box to prevent automatic check-in of topics and publications. You will have to check in your documents manually.
Note
The choice you make here applies to your user account only. Paligo may still check in documents automatically for other users.
Select Save Settings.