Define the Advanced Search Criteria
Use the Advanced Search settings to define your search criteria. You can use one setting or a combination of settings, depending on your requirements.
Note
Some Advanced Search settings are only available if your Paligo instance has the appropriate module switched on. For information about using the modules, please contact customer support.
The Advanced Search settings are:
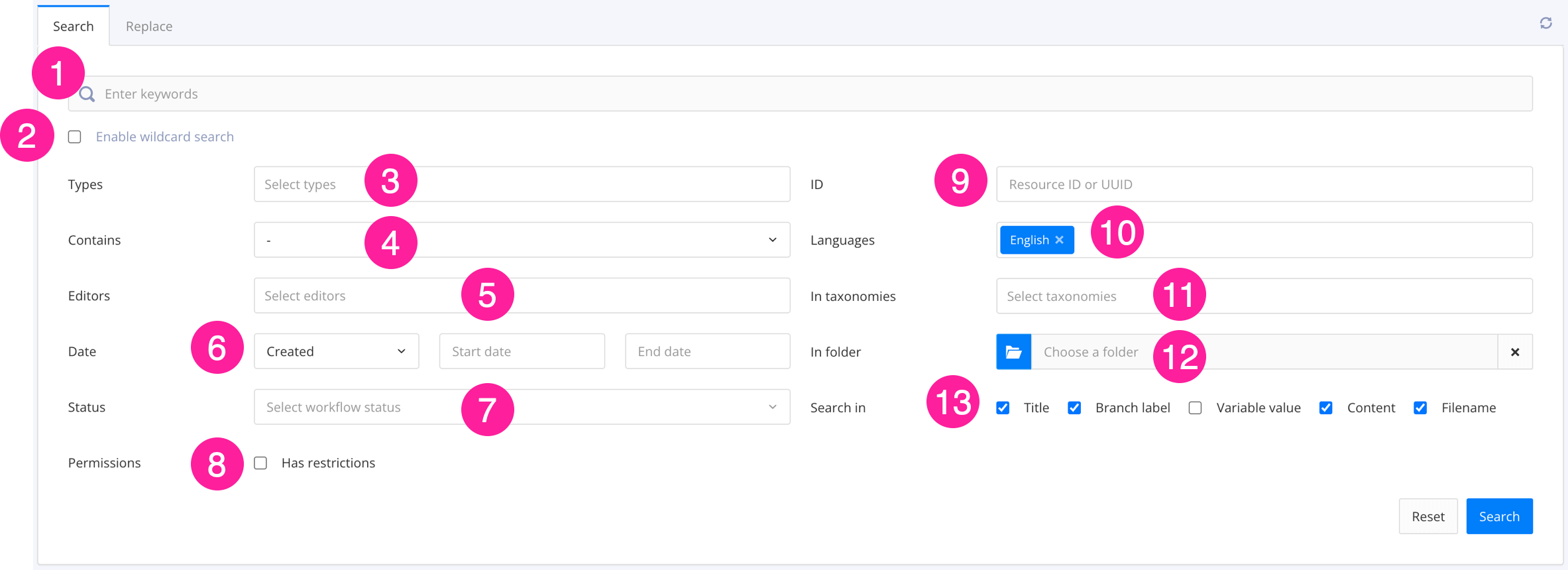 |
Keyword - Enter a keyword or term to search for. The search will find components that contain text that matches the search term. Leave the keyword search empty if you do not want to use the keyword search.
Enable Wildcard search - Use the checkbox to enable or disable wildcards for the keyword search field. A wildcard is a character that represents a sequence of characters or any single character. For example, if you enable wildcard search, you can search for "Top*" and the search will return all components that contain "Top" followed by any sequence of characters. The wildcard characters you can use are asterisk * for any sequence of characters and question mark ? for any single character.
Types - Use Types to limit the search to a specific type of component, such as a publication or a topic. For example, if you search for "Introduction" in the Keyword Search and set Types to topic, Paligo will return all topics that are named "Introduction", but will ignore any other components that are called "Introduction".
Contains - Use Contains to search for content that contains specific types of XML elements. Choose from:
XPath Query
Use this to search for particular elements or structures in your content. When you select XPath Query, an additional field appears. Enter an XPath query to define the element or structure you want to search for in the field. If you are unfamiliar with XPath, you can learn about it at w3schools.com or you could use an AI search engine to create the XPath Query for you.
We have included some commonly used XPath Queries in Search for Elements, Search for Attributes, and Search for Topics that Contain Videos.
- Select this option if you do not want to use the Contains filter.
Variable set (only available if your Paligo instance has the Variables search module enabled)
Use to search for content that contains variables from a particular variable set. When you select the option, Paligo displays a dialog which you can use to select the variable set (see Search for Topics that use a Variable Set).
Variable (only available if your Paligo instance has the Variables search module enabled)
Use to search for content that contains a particular variable. When you select the option, Paligo displays a dialog which you can use to select the variable (see Search for Topics that Contain Variables).
Editors - Use to search for content that has been edited by specific users.
Date - Search for content that was created or modified within a specific date range.
Status - Use this field to only search documents that are in a certain workflow stage, such as "In Review".
Permissions (only available if your Paligo instance has the Permissions module enabled)
Check the Has restrictions box to limit the search to content that has permissions applied.
Clear the Has restrictions box to search all content.
Resource ID - Search for content by its ID. Normally, if you know the ID, you would enter it here and not include any other search criteria.
Languages - Search for content in selected languages only.
In taxonomies - Search for content that is marked up with a specific taxonomy tag.
In folder - Search for content that is stored in a specific folder.
Search in - Control where Paligo searches to find results. You can choose to search in the title of topics, branch label of branched content, in the actual body of the content, or in filenames (these are the names of the components, for example, topic names).
Note
If you search for a branch label, make sure the Enable Wildcard Search option is enabled.