Change Cell Alignment
Use the align and valign attributes to set the horizontal and vertical alignment for cells in a table. You can use these attributes to align individual cells, a row of cells, or all cells in a table. To align all cells in a column, you will need to use the table settings as described in Change Column Alignment.
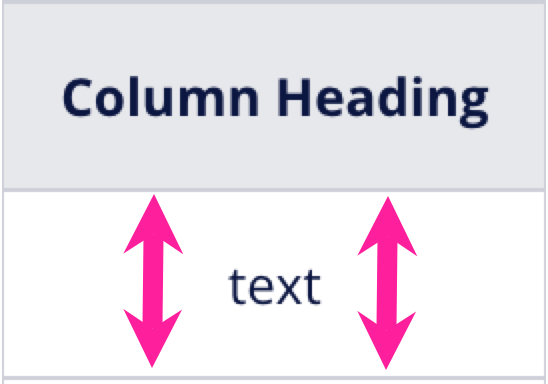
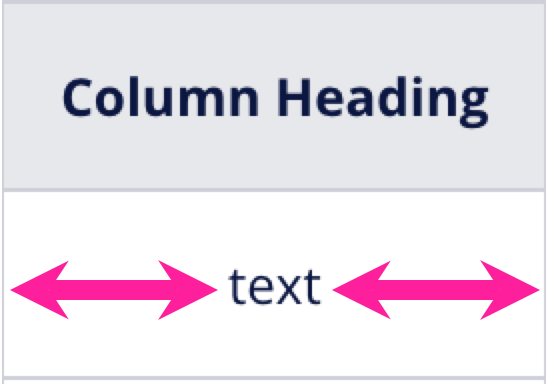
To the left - Vertical alignment. To the right - Horizontal alignment
Select the topic or component in the Content Manager to open it in the Editor.

Alternatively, you can Create a Topic and edit that.
Place the cursor in a table cell that you want to have different alignment.
Select the appropriate element in the Element Structure Menu and then select Go to element.
The appropriate element is:
tbodyfor all cells in a table except those in the header or footertheadfor all cells in the selected table headertrfor all cells in the selected rowtdfor the selected cell in the main body of the tablethfor the selected cell in the table header
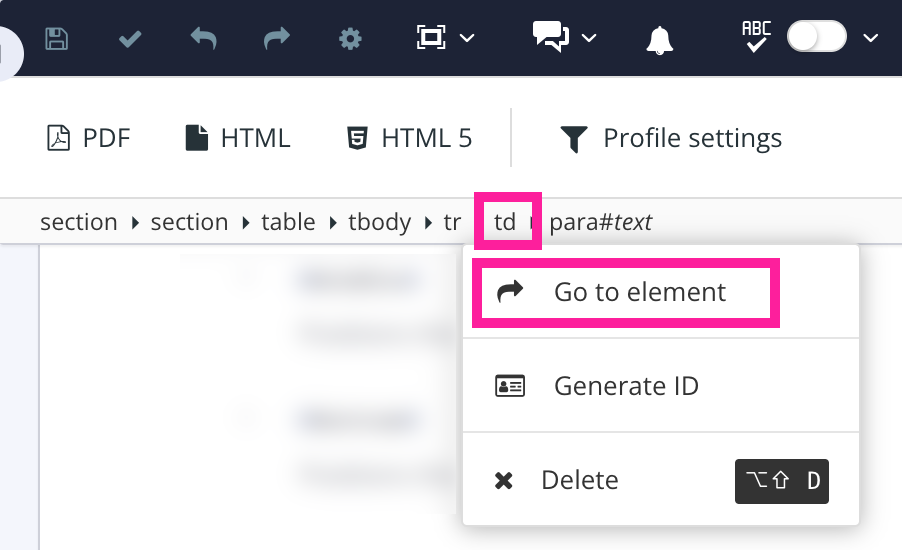
In the Element attributes panel, add:
alignif you want to change the horizontal alignment.valignif you want to change the vertical alignment.
Set the alignment value(s).
For the
alignattribute, choose from:Left - Aligns content to the left of the cell.
Right - Aligns content to the right of the cell.
Center - Aligns content to the middle of the cell.
Justify - Adds space between the characters in a cell. The first character of the first word is on the left boundary and the last character of the last word is on the right boundary.
Char - In DocBook XML, char can be used for aligning content to a specific character, usually a decimal point. Char is only included as part of our support for DocBook imports is not intended for use in Paligo.
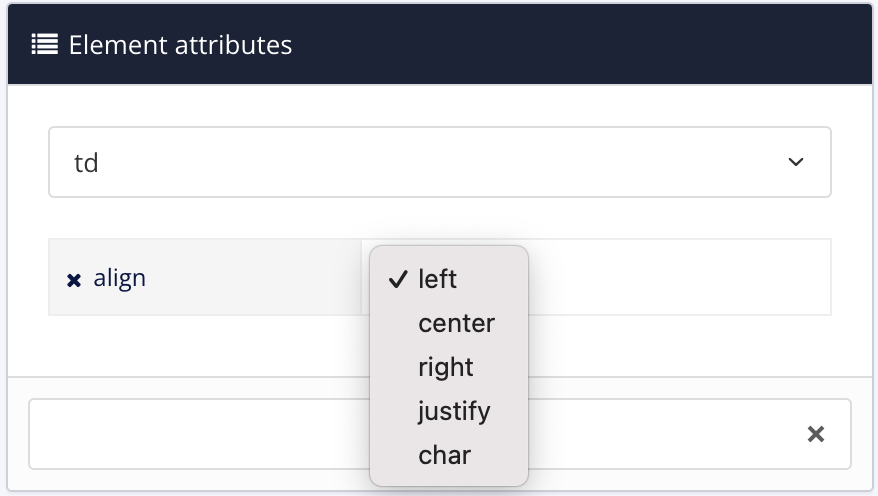
For the
valignattribute, choose from:Top - Positions the content at the top of the cell.
Middle - Positions the content in the center of the cell.
Bottom - Positions the content at the bottom of the cell.
Baseline - Positions the content at a common baseline position for that row. The baseline is the invisible line that text characters "sit" on. This setting applies to the first line of text in a cell, but can affect all cells in a single row.
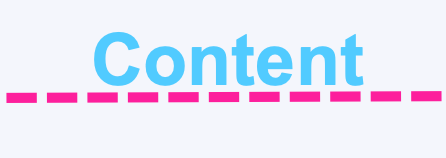
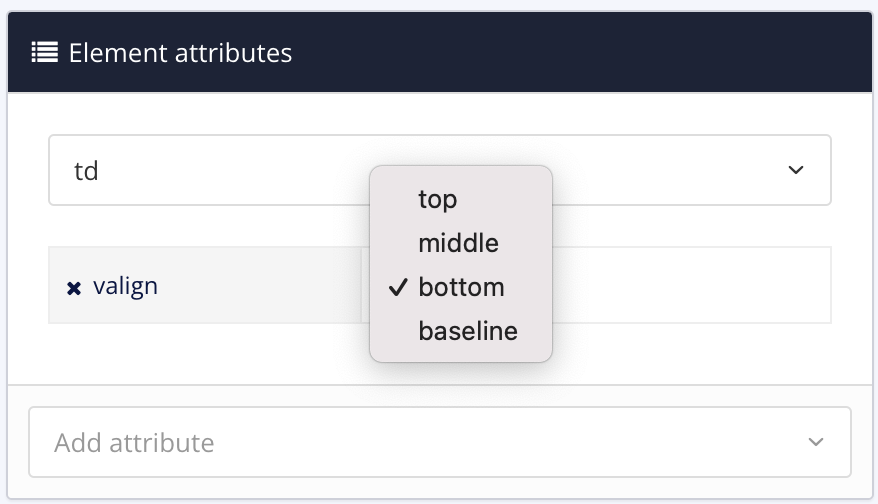
Repeat steps 2-5 inclusive for each row or cell that needs different alignment.
Select Save.
