Borders on Inline Images (PDF)
You can set borders that will apply to all of your inline images by default. For this type of border, your inline images need to be inside a guiicon element, which you can add from the element context menu.
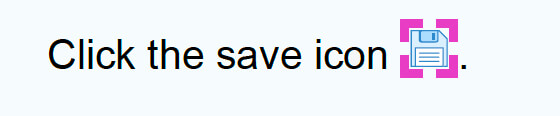 |
Inline image with pink dotted border.
To define the default border settings that will apply to all inline images for PDF output:
Make sure the inline images are inside a
guiiconelement. Theinlinemediaobjectelement has to be inside a guiicon element.Use the element context menu to add the guiicon element. You can select Insert > Image > Inline image to add the
inlinemediaobject.Select Layout in the top menu.

Paligo displays a list of Layouts. The list is empty if there are no custom Layouts in your Paligo instance.
Select the Layout you want to update or Create a Layout.
Tip
You can copy the URL of the Layout Editor and paste it into a new tab in your browser. This can be useful if you frequently switch between your Paligo content and the Layout settings.
Select Inline elements > guiicon.
Use the border settings to style the width, line style, color, background color, and padding (internal margin).
Select Save.
When you publish to PDF using this layout, your inline images will have a border that matches the styles you have set.