Borders on Block Images (PDF)
The PDF layout editor has settings for adding borders around your block images. These settings are the borders that will apply to all block images by default.
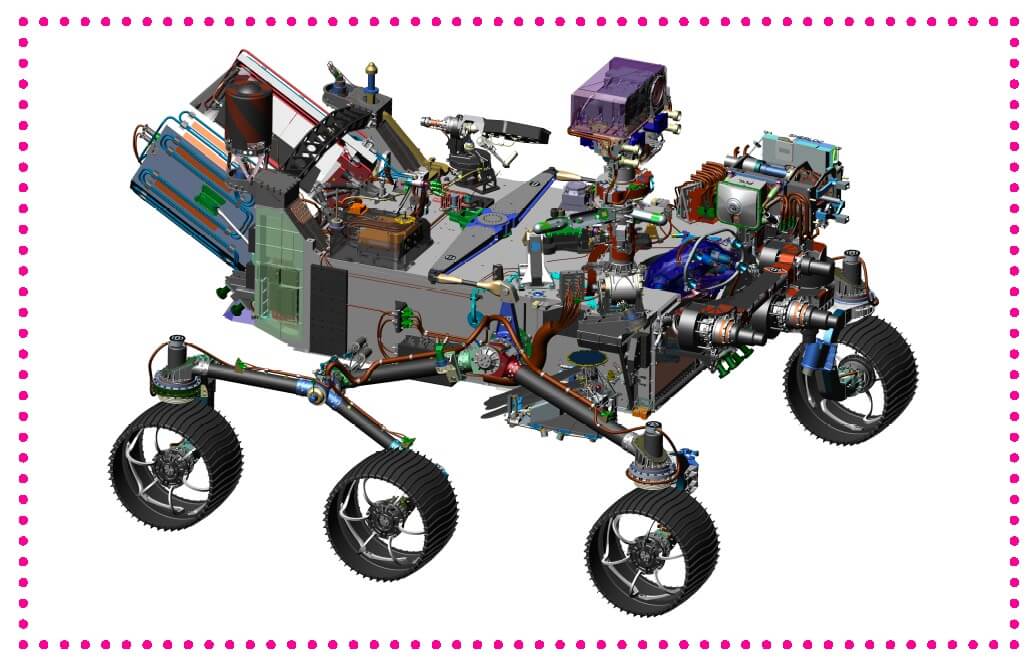 |
Block image with a dotted pink border.
To set a border that will apply to all block images in your PDF layout:
Make sure that all of the images you want to style have a
widthattribute and a value for the width. This has to be set on theimagedataelement, see Adjust Image Size.Select Layout in the top menu.

Paligo displays a list of Layouts. The list is empty if there are no custom Layouts in your Paligo instance.
Select the Layout you want to update or Create a Layout.
Tip
You can copy the URL of the Layout Editor and paste it into a new tab in your browser. This can be useful if you frequently switch between your Paligo content and the Layout settings.
Select General > Images.
Set the Default border for images.
This setting adds a border around block images (images that are on a new line). When you set the default border, include the size, the style, and the color. The syntax for this is:
size, style, color. For example: 0.5pt dotted #FF1493The styles you can use are none, hidden, dotted, dashed, solid, double, groove, ridge, inset and onset.
Set the Default border radius for images.
This setting gives borders rounded corners.
When setting a rounded corner, it is important to consider the style of the border too. To get rounded corners, you can use padding to get it as a frame. Alternatively, you can "cut" the corners of the image, and to do this, you will need to experiment with setting the border color to match the background color of the page, for example, white. Usually, a ratio of 3 provides a good result, for example, border = 3pt solid white and border radius = 9pt.
Use Default padding for images to set the amount of space between the image and the border (the "inner" margin).
Select Save.

When you publish to PDF using this layout, your block images will have a border that matches the styles you have set.