Appendix Topic
An appendix is a section that provides useful context or background material in your publication. The appendix topic is created the same way as a normal topic, except that you select the document type Appendix.
Appendix titles, when published, are automatically lettered (Appendix A, Appendix B, Appendix C). This lettering continues for every appendix that follows.
The most common use cases for appendices are to insert elements like glossaries, bibliographies, indices and Table of Contents (TOC). All these elements can be placed inside a normal topic, but you will not get the automatic title lettering that comes with appendices.
If an appendix title is "Specifications" and it is the first appendix in the publication, it will be published as Appendix A. Specifications.
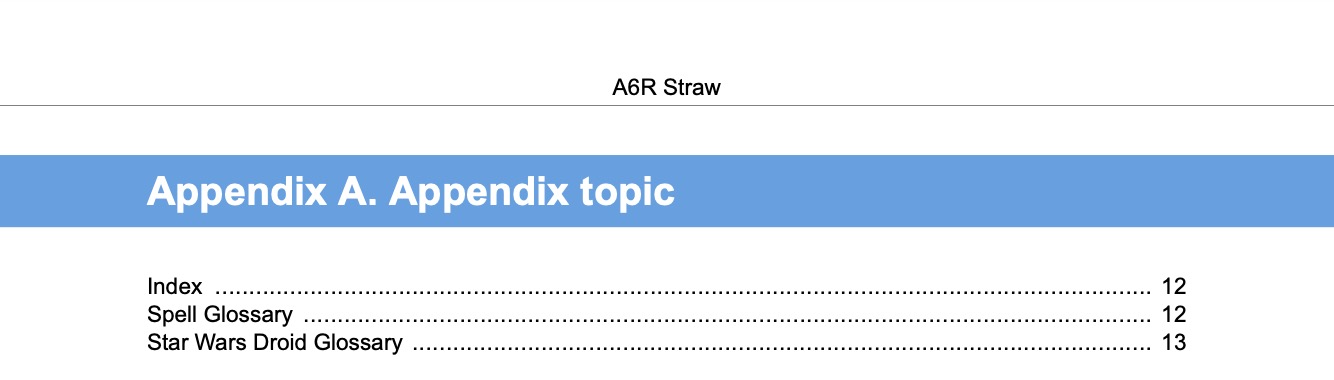 |