Salesforce Preflight für Knowledge-Layouts
Erfahren Sie, wie Sie mit dem „Salesforce Preflight“ von Paligo steuern können, welche Inhalte in Salesforce Knowledge veröffentlicht werden. Dieser Artikel erläutert Preflight für Salesforce Knowledge-Layouts.
Wenn Sie mit einem Salesforce Knowledge-Layout veröffentlichen, können Sie Salesforce Preflight verwenden, um eine Vorschau dessen zu erhalten, was veröffentlicht wird. Es bietet eine visuelle Darstellung dessen, was in Salesforce Knowledge passiert, wenn Sie veröffentlichen.
Anmerkung
Wenn Sie ein Salesforce Nested-Layout verwenden, siehe Salesforce Preflight
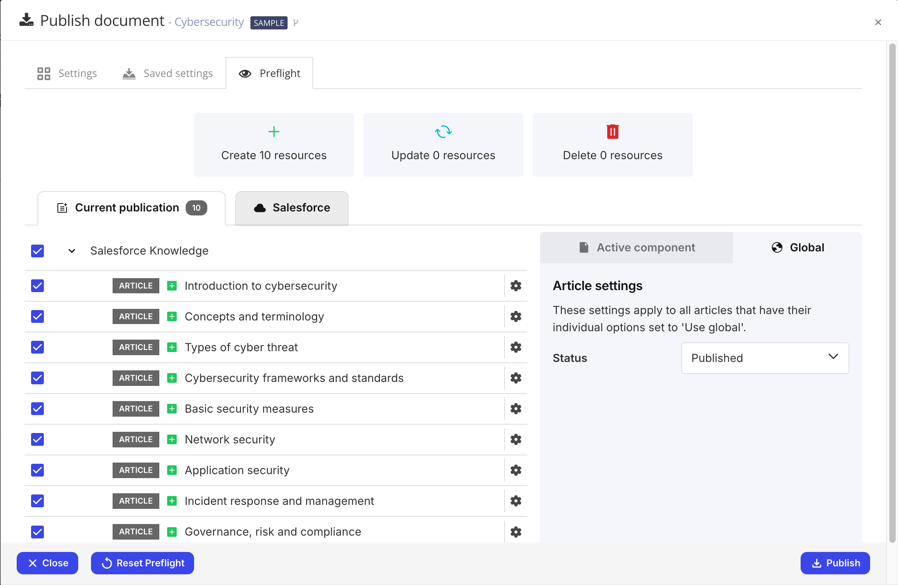 |
Verwenden Sie Salesforce Preflight für:
Eine Vorschau der Veröffentlichung und erfahren Sie, welche Inhalte Paligo zu Salesforce Knowledge hinzufügen, aktualisieren oder löschen wird
Steuern Sie, welche Paligo-Topics in Salesforce Knowledge veröffentlicht werden
Setzen Sie den Status von Artikeln auf „Entwurf“ oder „Veröffentlicht“
Löschen Sie Artikel aus der Ferne in Salesforce Knowledge.
Die folgenden Schritte führen Sie durch jeden Teil von Salesforce Preflight.
Salesforce Preflight anzeigen.
Suchen Sie Ihr Topic oder Publikation im Content Manager und wählen Sie das entsprechende Punkte-Menü (…) aus.
Wählen Sie Veröffentlichen aus, um das Dialogfeld „Dokument veröffentlichen“ anzuzeigen.
Wählen Sie HTML und dann das Salesforce Knowledge-Layout, das Sie für die Veröffentlichung verwenden möchten.
Legen Sie Ihre Veröffentlichungseinstellungen fest.
Weitere Informationen zu den Veröffentlichungseinstellungen finden Sie unter In Salesforce Knowledge veröffentlichen.
Wählen Sie die Registerkarte Preflight aus.
Schauen Sie sich die Hierarchie auf der Registerkarte aktuelle Publikation an. Hier wird dargestellt, wie die Topics der Publikation den Artikeln in Salesforce Knowledge zugeordnet werden.
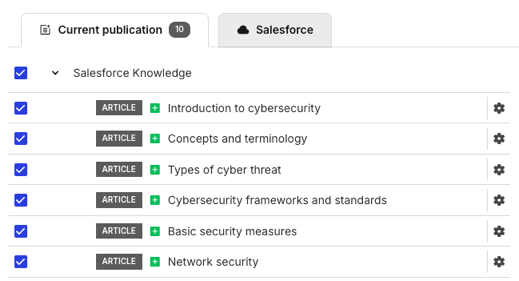
Einträge mit einem grünen und weißen Plus-Symbol werden von Paligo hinzugefügt.

Einträge mit einem blauen Recycling-Symbol existieren bereits in Salesforce Knowledge und werden von Paligo aktualisiert.

Einträge mit einem Warnsymbol erfordern Ihre Aufmerksamkeit.

Informationen zum Lösen der Probleme finden Sie unter Warnungen und Fehler in Salesforce Preflight.
Verwenden Sie die blauen Kontrollkästchen, um zu steuern, welche Topics Paligo in Salesforce Knowledge veröffentlichen soll:
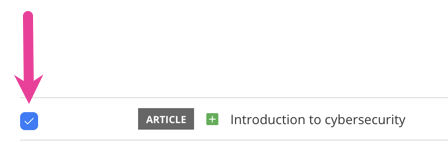
Aktivieren Sie das Kontrollkästchen, um das Topic in die Publikation aufzunehmen
Deaktivieren Sie das Kästchen, um es von der Publikation auszuschließen.
Um die Details eines Artikels anzuzeigen, wählen Sie dessen Zahnradsymbol. Die Details werden auf der Registerkarte aktive Komponente angezeigt.
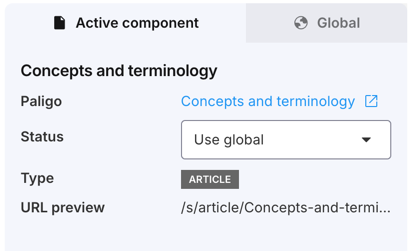
Dazu zählen:
Paligo
Ein Link zum Topic in Paligo.
Status
Es gibt die folgenden Optionen:
Standard verwenden, um den Artikel so einzustellen, dass die globale Einstellung verwendet wird (siehe Schritt 6). Standard verwenden ist die Standardeinstellung für Artikel.
Entwurf, um den Artikel als Entwurf an Salesforce Knowledge zu senden. Er wird dann als Entwurf in Ihrer Salesforce Knowledge-Instanz gespeichert, ist aber erst dann für Ihre Endbenutzer sichtbar, wenn Sie ihn veröffentlichen. Sie können ihn in Salesforce Knowledge veröffentlichen.
Wenn bereits eine veröffentlichte Version des Artikels existiert, bleibt diese bestehen. Ihre Endbenutzer können ihn weiterhin sehen (bis Sie die neue Entwurfsversion veröffentlichen).
Veröffentlicht, um den Artikel als „live“ veröffentlichten Artikel zu versenden. Er erscheint in Ihrer Salesforce Knowledge-Instanz und steht Ihren Endbenutzern zur Verfügung.
Wenn Ihre Salesforce Knowledge-Instanz eine Entwurfsversion des Artikels enthält, den Sie veröffentlichen, löscht Paligo den Entwurf.
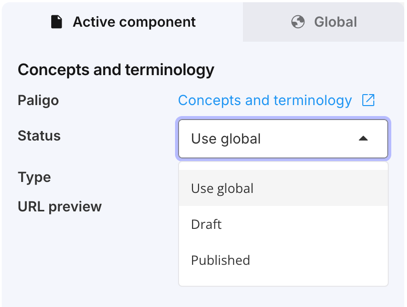
Typ
Der Typ der Salesforce Knowledge-Ressource. Für Salesforce Knowledge-Layouts ist dies immer Artikel.
URL-Vorschau
Eine Klartextversion der URL, die Paligo vorhersagt, wird bei der Veröffentlichung in Salesforce verwendet. Dies konzentriert sich auf den artikelspezifischen Teil der URL.
Wenn Sie den Artikel nach der Veröffentlichung in Salesforce Knowledge verschieben, sollte der artikelspezifische Teil der URL unverändert bleiben, auch wenn die vollständige URL anders ist.
Wählen Sie die Registerkarte Global und stellen Sie den Status ein. Der hier gewählte Status gilt für alle Artikel, die in ihren individuellen Einstellungen den Status Standard verwenden haben.
Es gibt die folgenden Optionen:
Veröffentlicht, wenn Sie möchten, dass Paligo Artikel veröffentlicht, die „live“ in Ihrer Salesforce Knowledge Community sind und von Benutzern eingesehen werden können.
Entwurf, wenn Sie möchten, dass Paligo Artikelentwürfe an Salesforce Knowledge sendet. Sie werden in Ihrer Salesforce Knowledge-Instanz vorhanden sein, sind aber erst dann für Ihre Endbenutzer sichtbar, wenn Sie sie veröffentlichen. Sie können sie in Salesforce Knowledge veröffentlichen.
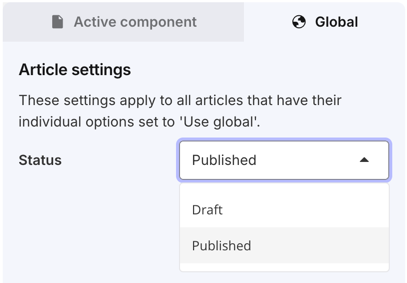
Anmerkung
Artikel, deren eigener Status auf Entwurf oder Veröffentlicht gesetzt ist, übernehmen nicht den Status der Einstellung global.
Oben in der Registerkarte Preflight finden Sie Informationen darüber, was Paligo bei der Veröffentlichung tut.
Das Register Erstellen zeigt Ihnen, wie viele Ressourcen Paligo in Salesforce Knowledge erstellen wird. Dabei handelt es sich um Ressourcen, die Paligo noch nicht in Salesforce Knowledge veröffentlicht hat (oder falls doch, ist das Mapping nicht mehr vorhanden).
Das Fenster Update zeigt an, wie viele zugeordnete Artikel Paligo aktualisieren wird. Diese Ressourcen sind bereits zugeordnet, da Paligo hat sie zuvor in Salesforce Knowledge veröffentlicht hat und sich merkt.
Das Feld Löschen zeigt an, wie viele Salesforce Knowledge-Ressourcen Paligo beim Veröffentlichen entfernt.
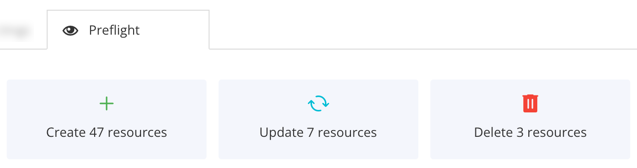
Verwenden Sie die Registerkarte Salesforce, um eine Liste aller anderen Artikel anzuzeigen, die derzeit in Ihrer Salesforce Knowledge-Instanz vorhanden sind.
Die Liste enthält keine Artikel aus der Publikation, die Sie gerade veröffentlichen. Dies gilt auch dann, wenn Sie die Artikel zuvor in der Publikation veröffentlicht haben.
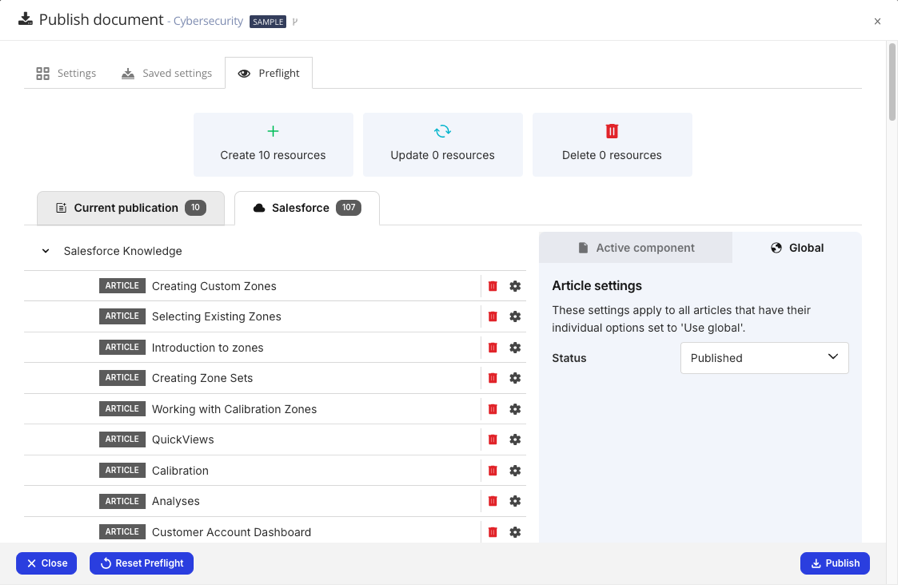
Dies kann nützlich sein, wenn Sie:
Die Namen der Artikel ermitteln, die sich bereits in Salesforce Knowledge befinden. Wählen Sie das Zahnradsymbol für den Artikel und schauen Sie sich die Registerkarte aktive Komponente in der Seitenleiste an.
Verwenden Sie Paligo, um Artikel aus der Ferne zu löschen, die bereits in Salesforce Knowledge vorhanden sind. Wählen Sie den Artikel aus und wählen Sie dann dessen Löschsymbol. Weitere Informationen finden Sie unter Salesforce Knowledge-Artikel aus der Ferne löschen.
Anmerkung
Die Registerkarte Salesforce enthält keine Artikel für die Inhalte, die Sie veröffentlichen möchten, auch wenn sie zuvor in Salesforce Knowledge veröffentlicht wurden. Es werden nur die anderen Inhalte angezeigt, die in Ihrer Salesforce Knowledge-Instanz vorhanden sind.
Wenn Sie mit dem Mapping zufrieden sind, können Sie:
Veröffentlichen auswählen, um den Veröffentlichungsprozess zu starten.
Schließen auswählen, um zum Dialogfeld „Dokument veröffentlichen“ zurückzukehren. Sie können von dort aus veröffentlichen und alle Veröffentlichungseinstellungen wie Sprachen, Variablen und Filter ändern (siehe In Salesforce Knowledge veröffentlichen).
Wenn Sie Änderungen rückgängig machen, z. B. Namensänderungen an Artikeln, wählen Sie Preflight zurücksetzen. Dadurch wird der Inhalt auf den Stand zum Zeitpunkt des Öffnens der Registerkarte Preflight zurückgesetzt.