- Paligo-Dokumentation
- Autor/Autorin
- Elemente und Attribute
- Eine Sequenz mit UI-Optionen hinzufügen
Eine Sequenz mit UI-Optionen hinzufügen
Erfahren Sie, wie Sie mithilfe des Elements menuchoice eine Sequenz mit Optionen zu einer einzelnen Anweisung hinzufügen können. Zum Beispiel "select File → Save".
Wenn Sie Anweisungen verfassen, möchten Sie den Lesern vielleicht mitteilen, dass sie mehrere Optionen in einer Sequenz auswählen sollen. Paligo XML enthält Elemente, die speziell für diesen Zweck entwickelt wurden.
Sie können entweder:
Ein
menuchoice-Element als Container einfügen und darin anschließend die verschiedenen Elemente der Benutzeroberfläche hinzufügen.Bei diesem Ansatz setzt Paligo zwischen die Benutzeroberflächen-Elemente in der Sequenz automatisch ein Pfeilsymbol. Beispiel:

Die Elemente der Benutzeroberfläche direkt in einen
paraeinfügen, ohnemenuchoicezu verwenden. Hier generiert Paligo keine Pfeilsymbole, daher müssen Sie zwischen den Elementen der Benutzeroberfläche Text hinzufügen, z. B.:
Anmerkung
Das direkte Einfügen von Elementen der Benutzeroberfläche in para, ohne menuchoice zu verwenden, kann die Benutzererfahrung für Screenreader-Anwender verbessern. (Wenn Sie menuchoice verwenden, können Screenreader sowohl die Optionen der Benutzeroberfläche als auch das Pfeilsymbol vorlesen.)
Hierfür können Sie zahlreiche Elemente der Benutzeroberfläche verwenden, darunter Elemente für Menüs, Menüpunkte oder Tastaturkürzel. Wir beschreiben sie im Folgenden. Letztlich liegt die Entscheidung bei Ihnen, wie detailliert Ihre Struktur sein soll. Sie können ganz puristisch vorgehen und alle Elemente wie vorgesehen verwenden, oder einen einfacheren Ansatz verfolgen, bei dem Sie alle Optionen der Benutzeroberfläche mit genau einem Element, z. B. guilabel, darstellen.
Wählen Sie das Topic oder die Komponente im Content Manager aus, um es/sie im Editor zu öffnen.

Alternativ können Sie Topics erstellen und dieses bearbeiten.
Suchen oder fügen Sie den Absatz hinzu, der Anweisungen zur Auswahl einer Sequenz von Optionen enthält. Klicken Sie in den Absatz an der Stelle, an der die Sequenz erscheinen soll.
Wenn Sie das Element
menuchoiceverwenden möchten, bei dem Paligo automatisch ein Pfeilsymbol zwischen den UI-Elementen einfügt, fahren Sie mit Schritt 4 fort.Wenn Sie
menuchoicenicht verwenden und stattdessen die UI-Elemente direkt in den Absatz einfügen möchten, fahren Sie mit Schritt 5 fort.Drücken Sie Alt + Enter ⏎ (Windows) oder Command ⌘ + Enter ⏎ (Mac), um den Kontextmenü „Elemente“ anzuzeigen.

Geben Sie das
menuchoice-Element ein und fügen Sie es hinzu.Klicken Sie in das übergeordnete Element („parent“):
Wenn Sie das
menuchoice-Element verwenden, klicken Sie auf dasmenuchoice-Element, das Sie in Schritt 4 hinzugefügt haben.Wenn Sie
menuchoicenicht verwenden, klicken Sie auf daspara-Element, das Sie in Schritt 3 ausgewählt haben.Mithilfe des jeweiligen Kontextmenüs können Sie eines oder mehrere der folgenden Benutzeroberflächen-Elemente hinzufügen:
guilabelDieses Element enthält den Namen eines Etiketts. Nachdem Sie das Element hinzugefügt haben, geben Sie darin den Namen ein.
guibuttonEnthält den Namen einer Schaltfläche. Nachdem Sie das Element hinzugefügt haben, geben Sie darin den Namen ein.
guiiconEnthält den Namen eines Symbols. Nachdem Sie das Element hinzugefügt haben, geben Sie darin den Namen ein.
guimenuEnthält den Namen eines Menüs. Nachdem Sie das Element hinzugefügt haben, geben Sie darin den Namen ein.
guimenuitemEnthält den Namen einer Menüoption. Nachdem Sie das Element hinzugefügt haben, geben Sie darin den Namen ein.
guisubmenuEnthält den Namen eines Untermenüs. Nachdem Sie das Element hinzugefügt haben, geben Sie darin den Namen ein.
shortcutEnthält Details zu Tastaturkürzeln. Wenn Sie das shortcut-Element hinzufügen, können Sie darin Tastaturkürzelelemente einfügen, darunter
keycap,keycombooderkeysymfür Tastaturtasten undmousebuttonfür Mausaktionen.Unter Standard DocBook 5.2 können Sie mehr über diese Elemente erfahren (sie sind als untergeordnete Elemente der Verknüpfung aufgelistet).
Wiederholen Sie den vorherigen Schritt so lange, bis Sie die Struktur für jede Option in der Sequenz erstellt haben.
Drücken Sie Speichern.

Anschließend können Sie Ihre Inhalte veröffentlichen.
Anmerkung
Zum Gestalten der Elemente der Benutzeroberfläche verwenden Sie CSS für HTML-Ausgaben und die Optionen des PDF-Layout-Editors für PDF.
Details hierzu finden Sie unter:
Angenommen, Sie möchten eine Anweisung hinzufügen, die den Benutzer auffordert, ein Menü „Datei“ und dann eine Option „Speichern“ in diesem Menü auszuwählen. In einem weiteren Absatz Ihrer Anweisung soll erklärt werden, wie alternativ ein Tastaturkürzel verwendet werden kann.
Das sieht im veröffentlichten Dokument wie folgt aus:
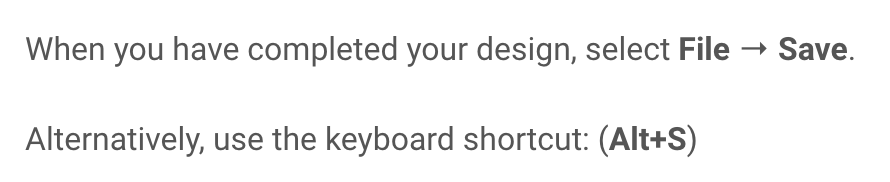
Paligo fügt den Pfeil zwischen Datei und Speichern automatisch hinzu, da die Struktur so eingerichtet ist, dass sie das menuchoice-Element verwendet.
Dies ist der zugrundeliegende XML-Code:
<para>When you have completed your design, select
<menuchoice>
<guimenu><emphasis role="bold"><emphasis>File</emphasis></guimenu>
<guimenuitem><emphasis role="bold"><emphasis>Save</emphasis></guimenuitem>
</menuchoice>.
</para>
<para>Alternatively, use the keyboard shortcut:
<menuchoice>
<shortcut>
<keycombo>
<keycap>Alt</keycap>
<keycap>S</keycap>
</keycombo>
</shortcut>
</menuchoice>
</para>Um ihn also in einem Topic zu erstellen, fügen Sie für jeden Absatz zwei para-Elemente hinzu.
Im ersten para fügen Sie den Text hinzu, der vor dem Menünamen und der Menüoption stehen soll. Danach fügen Sie menuchoice als Container hinzu, darin wiederum die Elemente guimenu und guimenuitem. In guimenu geben Sie „Datei“ und in guimenuitem „Speichern“ ein. Da diese von Paligo nicht automatisch fett dargestellt werden, wenden Sie für „Datei“ und „Speichern“ auch das Fettdruck -Symbol in der Symbolleiste an. Damit wird für diese Wörter emphasis role=bold im Code hinzugefügt.
Im zweiten para fügen Sie den Text ein, der vor dem Tastenkürzel steht. Anschließend fügen Sie das menuchoice-Element als Container hinzu. Innerhalb von menuchoice fügen Sie ein shortcut-Element hinzu und darin wiederum keycombo. Innerhalb von keycombo fügen Sie zwei keycap-Elemente hinzu, eines für jede Taste, die gedrückt werden muss. Zum Schluss geben Sie den Text für die Tasten innerhalb der keycap-Elemente ein, in diesem Fall Alt und S.