[en] Salesforce Preflight for Knowledge Layouts
[en] Learn how to use Paligo's "Salesforce Preflight" to control what content gets published to Salesforce Knowledge. This article explains Preflight for Salesforce Knowledge Layouts.
[en] If you publish with a Salesforce Knowledge Layout, you can use Salesforce Preflight to preview what will be published. It provides a provides a visual representation of what will happen in Salesforce Knowledge when you publish.
Anmerkung
[en] If you are using a Salesforce Nested Layout, see Salesforce Preflight
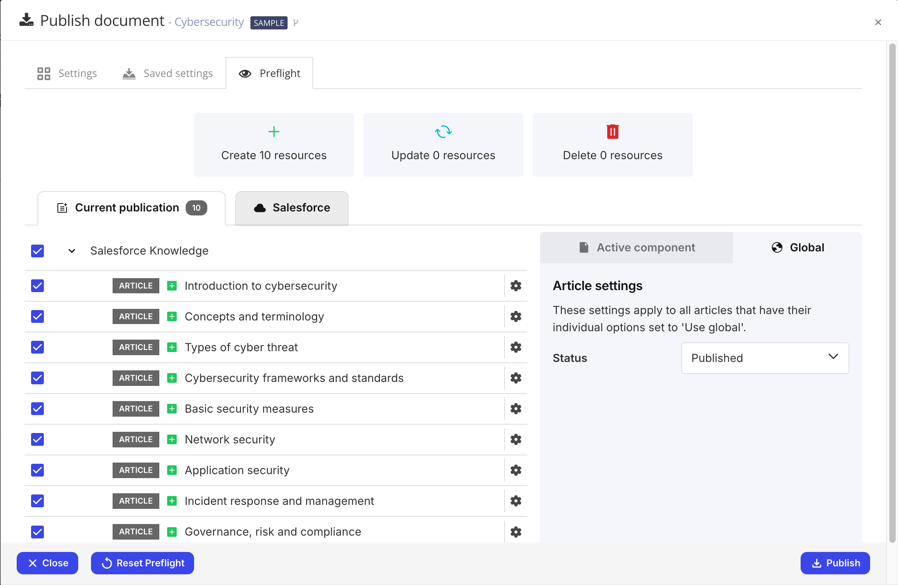 |
[en] Use Salesforce Preflight to:
-
[en] Preview the publishing and see what content Paligo is going to add, update, or delete from Salesforce Knowledge
-
[en] Control which Paligo topics are published to Salesforce Knowledge
-
[en] Set the status of articles to draft or published
-
[en] Remotely delete articles in Salesforce Knowledge.
[en] The following steps guide you through each part of Salesforce Preflight.
-
[en] Display Salesforce Preflight.
-
[en] Locate your topic or publication in the Content Manager and select its dotted menu (...).
-
Wählen Sie Veröffentlichen aus, um das Dialogfeld „Dokument veröffentlichen“ anzuzeigen.
-
[en] Select HTML and then select the Salesforce Knowledge Layout that you want to use for publishing.
-
[en] Apply your publishing preferences.
[en] To learn about the publishing settings, see In Salesforce Knowledge veröffentlichen.
-
[en] Select the Preflight tab.
-
-
[en] Look at the hierarchy in the Current publication tab. This shows how the publication's topics will be mapped to Articles in Salesforce Knowledge.
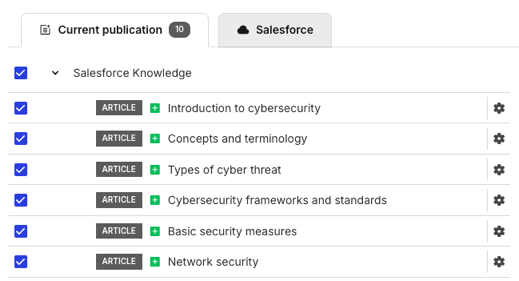
-
Einträge mit einem grünen und weißen Plus-Symbol werden von Paligo hinzugefügt.

-
Einträge mit einem blauen Recycling-Symbol existieren bereits in Salesforce Knowledge und werden von Paligo aktualisiert.

-
[en] Entries with a warning icon need your attention.

[en] To learn how to solve the problems, see [en] Warnings and Errors in Salesforce Preflight.
-
-
[en] Use the blue checkboxes to control which topics Paligo will publish to Salesforce Knowledge:
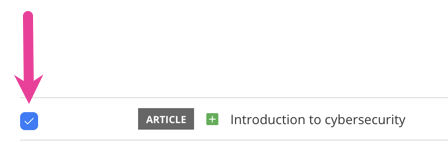
-
[en] Check the box to include the topic in the publication
-
[en] Clear the box to exclude it from the publication.
-
-
[en] To view the details of an article, select its cog icon. The details are shown in the Active component tab.
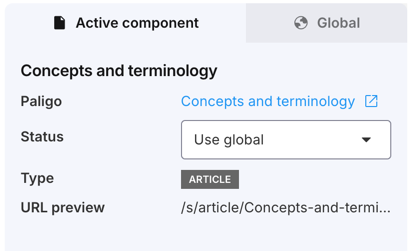
[en] They include:
-
[en] Paligo
[en] A link to the topic in Paligo.
-
[en] Status
[en] Choose from:
-
Standard verwenden, um den Artikel so einzustellen, dass die globale Einstellung verwendet wird (siehe Schritt 6). Standard verwenden ist die Standardeinstellung für Artikel.
-
Entwurf, um den Artikel als Entwurf an Salesforce Knowledge zu senden. Er wird dann als Entwurf in Ihrer Salesforce Knowledge-Instanz gespeichert, ist aber erst dann für Ihre Endbenutzer sichtbar, wenn Sie ihn veröffentlichen. Sie können ihn in Salesforce Knowledge veröffentlichen.
Wenn bereits eine veröffentlichte Version des Artikels existiert, bleibt diese bestehen. Ihre Endbenutzer können ihn weiterhin sehen (bis Sie die neue Entwurfsversion veröffentlichen).
-
Veröffentlicht, um den Artikel als „live“ veröffentlichten Artikel zu versenden. Er erscheint in Ihrer Salesforce Knowledge-Instanz und steht Ihren Endbenutzern zur Verfügung.
Wenn Ihre Salesforce Knowledge-Instanz eine Entwurfsversion des Artikels enthält, den Sie veröffentlichen, löscht Paligo den Entwurf.
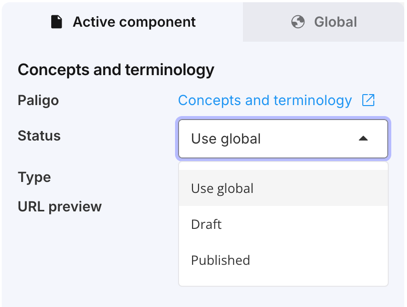
-
-
[en] Type
[en] The type of Salesforce Knowledge resource. For Salesforce Knowledge Layouts, this is always Article.
-
[en] URL preview
[en] A plain text version of the URL Paligo predicts will be used in Salesforce when it publishes. This focuses on the part of the URL that is specific to the article.
[en] If you move the article in Salesforce Knowledge after publishing, the article-specific part of the URL should remain the same, even if the full URL is different.
-
-
So setzen Sie den Veröffentlichungsstatus für alle Artikel (die auf „Standard verwenden“ gesetzt sind) auf einmal:
[en] Choose from:
-
Veröffentlicht, wenn Sie möchten, dass Paligo Artikel veröffentlicht, die „live“ in Ihrer Salesforce Knowledge Community sind und von Benutzern eingesehen werden können.
-
Entwurf, wenn Sie möchten, dass Paligo Artikelentwürfe an Salesforce Knowledge sendet. Sie werden in Ihrer Salesforce Knowledge-Instanz vorhanden sein, sind aber erst dann für Ihre Endbenutzer sichtbar, wenn Sie sie veröffentlichen. Sie können sie in Salesforce Knowledge veröffentlichen.
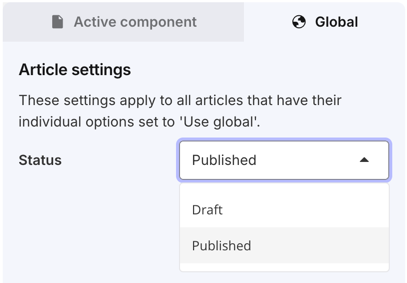
Anmerkung
[en] Articles that have their own status set to Draft or Published do not inherit the status from the Global setting.
-
-
Oben in der Registerkarte Preflight finden Sie Informationen darüber, was Paligo bei der Veröffentlichung tut.
-
Das Register Erstellen zeigt Ihnen, wie viele Ressourcen Paligo in Salesforce Knowledge erstellen wird. Dabei handelt es sich um Ressourcen, die Paligo noch nicht in Salesforce Knowledge veröffentlicht hat (oder falls doch, ist das Mapping nicht mehr vorhanden).
-
[en] The Update panel shows how many mapped articles Paligo will update. These resources are already mapped as Paligo has published them to Salesforce Knowledge before and remembers them.
-
[en] The Delete panel shows how many Salesforce Knowledge resources Paligo will remove when you publish.
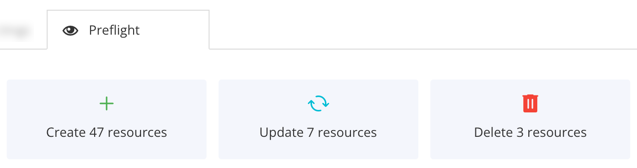
-
-
[en] Use the Salesforce tab to view a list of all the other articles that currently exist in your Salesforce Knowledge instance.
[en] The list does not include any articles from the publication you are currently publishing. This applies even if you have published the articles in the publication before.
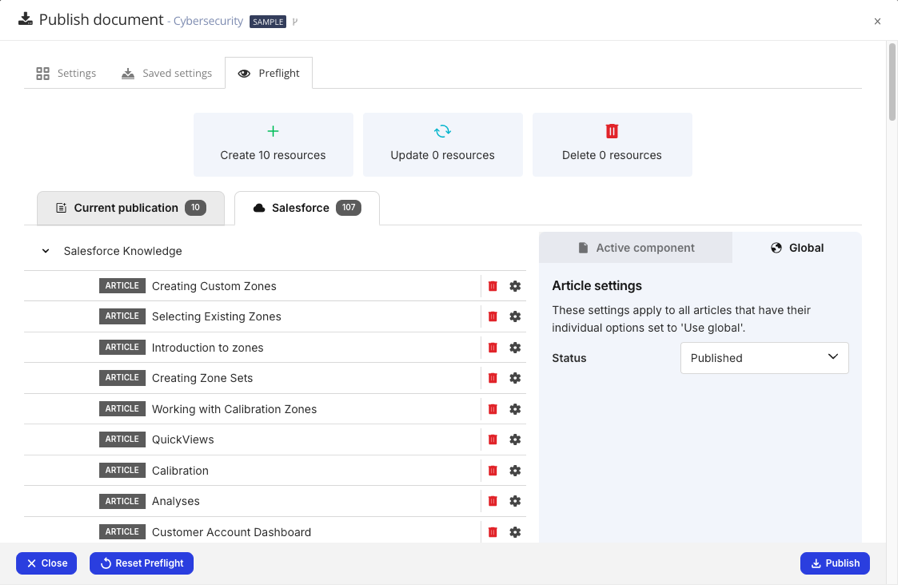
[en] This can be useful if you want to:
-
[en] Find out the names of articles that are already in Salesforce Knowledge. Select the cog icon for the article and look at the Active Component tab in the side panel.
-
[en] Use Paligo to remotely delete articles that already exist in Salesforce Knowledge. Select the article and then select its delete icon. For details, see Salesforce Knowledge-Artikel aus der Ferne löschen .
Anmerkung
[en] The Salesforce tab does not include any articles for the content you are about to publish, even if they have been published to Salesforce Knowledge before. It only shows the other content that exists in your Salesforce Knowledge instance.
-
-
[en] If you are happy with the mapping, you can either:
-
[en] Select Publish to start the publishing process.
-
[en] Select Close to return to the Publish document dialog. You can publish from there as well as change any publishing settings, such as languages, variables, and filters (see In Salesforce Knowledge veröffentlichen).
[en] If you cancel any changes you have made, such as name changes to articles, select Reset Preflight. This resets the content to how it was at the time you opened the Preflight tab.
-