Glossar-Topic
Hier erfahren Sie, wie Sie in Paligo ein Glossar-Topic erstellen und dann Verweise aus Ihren Inhalten auf das Glossar hinzufügen.
Technische Dokumentationen enthalten häufig ein Glossar, in dem technische Begriffe samt einer kurzen Erklärung alphabetisch aufgelistet sind. Sie dienen als schnelle Orientierung für Begriffe, die außerhalb Ihres Unternehmens oder Ihrer Branche möglicherweise nicht allgemein verständlich sind.
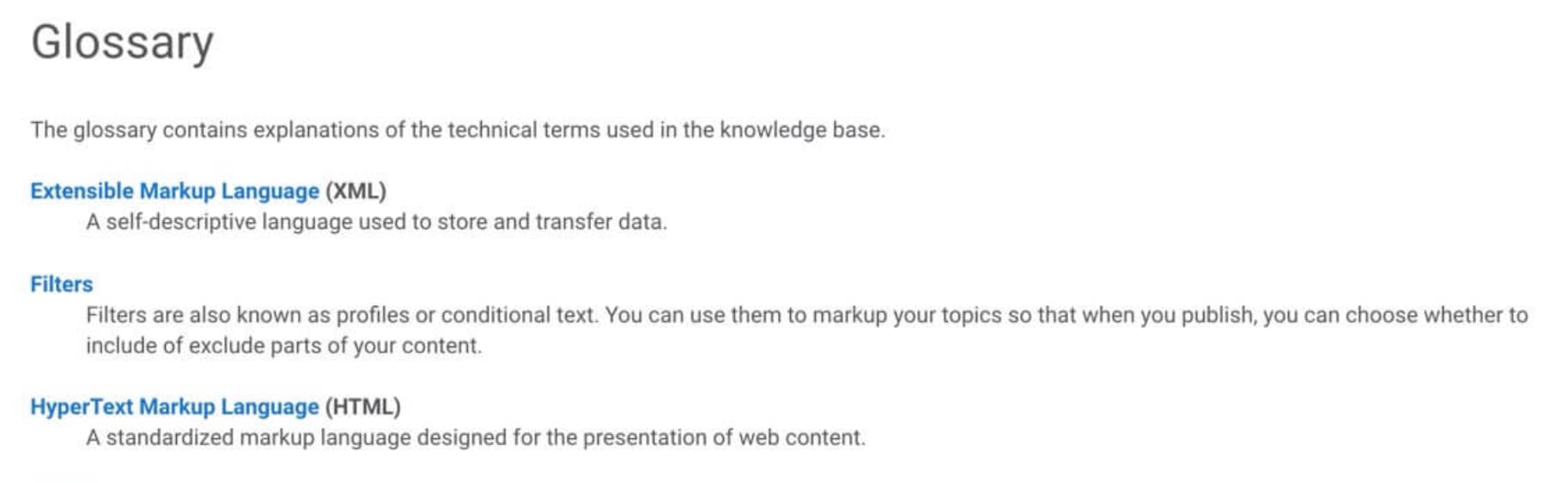 |
Wenn Sie ein Ein Glossar-Topic erstellen sind, sollten Sie überlegen, ob Sie einen Glossartitel verwenden möchten. Sie können auch Das Glossar sortieren damit die Einträge in alphabetischer Reihenfolge erscheinen.
Fügen Sie einer Publikation Ihr Glossar-Topic auf dieselbe Weise hinzu, wie Sie ein anderes Topic einer Publikation hinzufügen würden. Üblicherweise befindet das Glossar-Topic am Ende der Publikation.
-
Wenn Sie möchten, dass Begriffe in Ihrem Glossar auf andere Begriffe in Ihrem Glossar verweisen, können Sie die Links Siehe Glossarverweis und Der Glossarverweis „Siehe auch“ nutzen. Diese sind im Glossar-Topic einzurichten.
-
Wenn Sie in PDF veröffentlichen, können Sie das Glossar auf Nicht verwendete Glossarbegriffe herausfiltern setzen. Dies ist nützlich, wenn Sie ein einzelnes Glossar-Topic haben, das Sie in mehreren verschiedenen Publikationen wiederverwenden.
-
Wenn Sie in einem HTML5-Helpcenter veröffentlichen, können Sie Glossar-Popovers verwenden, das angezeigt wird, wenn Sie mit dem Mauszeiger über den Begriff fahren.
-
Wenn Ihre Topics Hyperlinks zu den Erläuterungen im Glossar enthalten sollen, müssen Sie Glossarverweise hinzufügen. Alternativ können Sie das Glossar-Topic ohne Verweise in Ihren Inhalten verwenden. Dadurch erhalten Sie das Glossar-Topic und die Definitionen, die Sie hinzufügen, jedoch ohne Links von Ihren Topics auf das Glossar.
Bei Veröffentlichung Ihrer Inhalte ist das Glossar mit enthalten. Es enthält eine Liste der von Ihnen definierten Glossarbegriffe. Wenn Sie Glossarverweise in Ihren Inhalt aufgenommen haben, erscheinen diese Verweise als Links. Daneben gibt es Popovers, die bei der Veröffentlichung in einem HTML5-Helpcenter angezeigt werden.
Um ein Glossar für Ihre Publikation zu erstellen, muss ein glossary-Element zu einem Topic hinzugefügt werden. Nach dem Hinzufügen wird von Paligo die für ein Glossar erforderliche Grundstruktur hinzugefügt. Einige Elemente sind optional und können gelöscht werden, wenn sie nicht
benötigt werden. Die Verwendung von glossterm in Topics ermöglicht es Ihnen, die Formatierung von Begriffen in der Publikation zu ändern, und es werden Links zu den entsprechenden Definitionen auf der Glossarseite generiert.
Überlegen Sie, in welcher Form das Glossar in der veröffentlichten Ausgabe erscheinen soll:
-
Glossar als Topic, gefolgt von den Glossareinträgen.
Dies ist der gängigste Ansatz für Glossare. Verwenden Sie dazu „Glossar“ als
titledes Topics. Wenn Sie einglossary-Element hinzufügen, hat es einen eigenentitle. Sie können dastitle-Element des Glossars löschen, sodass nur noch dertitledes Topics verwendet wird. -
Glossar als Unterabschnitt, gefolgt von den Glossareinträgen.
Zunächst geben Sie dem Topic den gewünschten
title. Das hinzugefügteglossary-Element verfügt über einen eigenentitle. Sie können dentitledes Glossars in „Glossar“ oder eine beliebige andere Bezeichnung ändern.
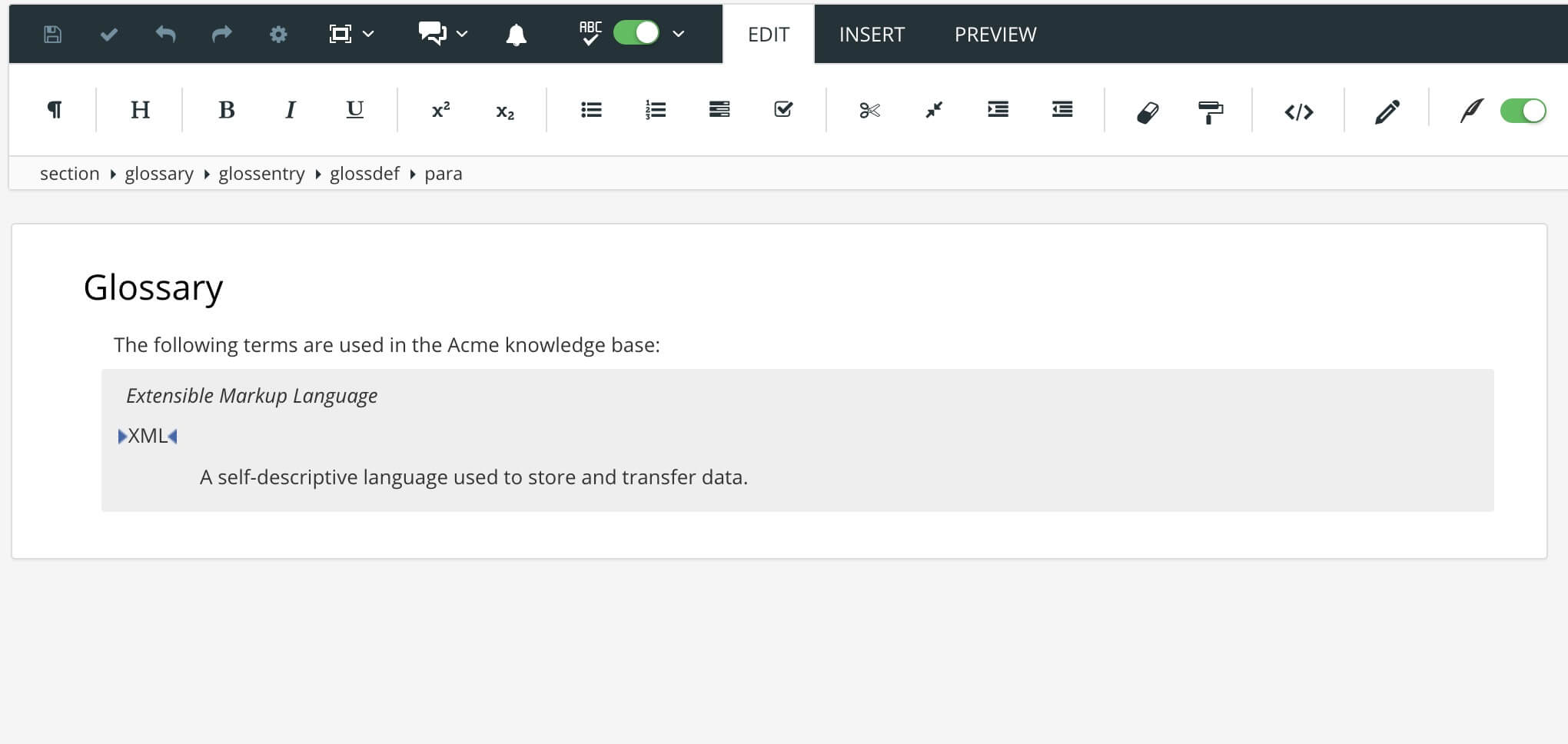
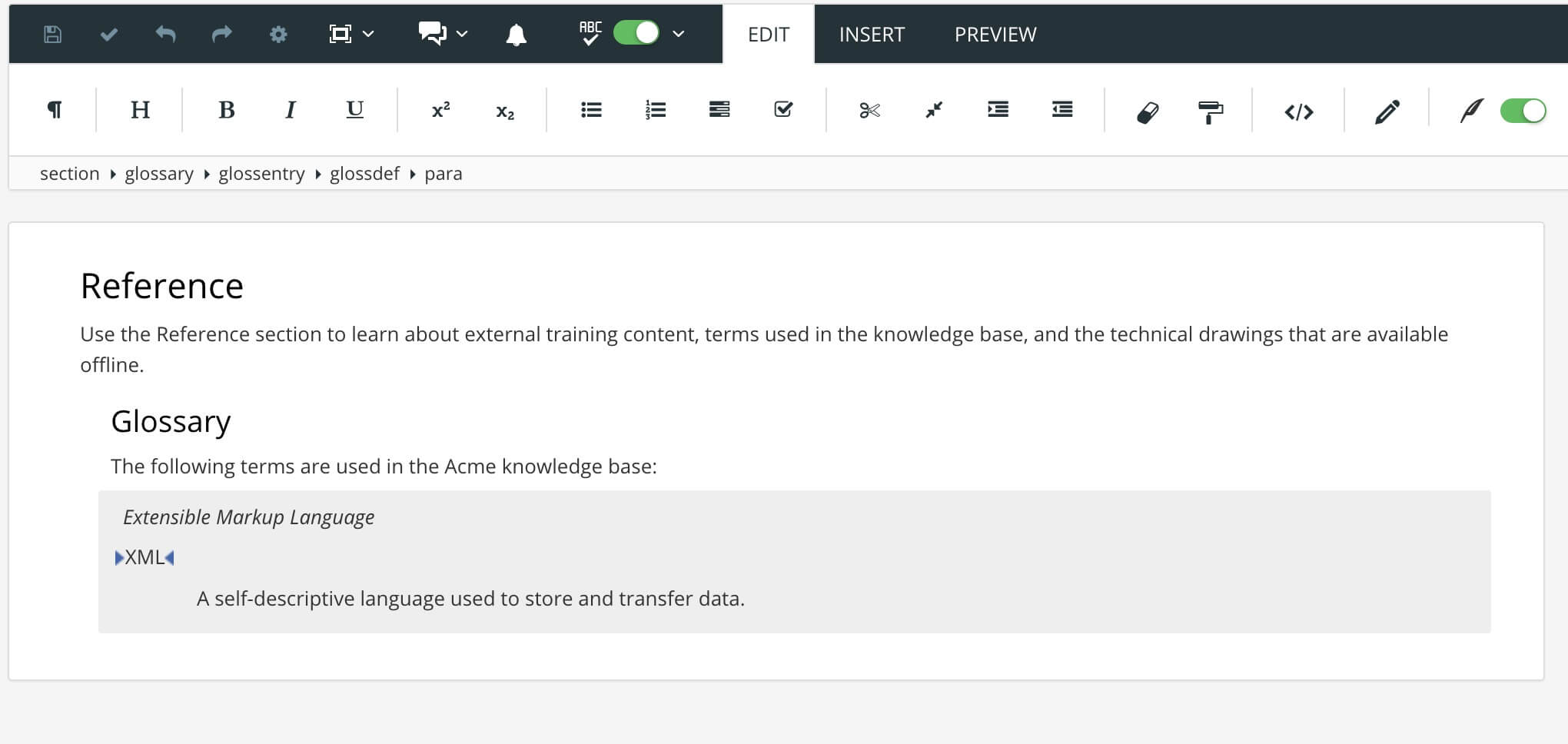
Tipp
Wenn Sie die Glossareinträge alphabetisch sortieren möchten, siehe Das Glossar sortieren.
Sie können auch Verweise hinzufügen, damit die Begriffe in Ihren Topics Links zu den Erläuterungen in Ihrem Glossar enthalten, siehe Glossarverweise.
-
Ein neues Topic anlegen oder ein vorhandenes Topic öffnen.
-
Positionieren Sie den Cursor an einer gültigen Position für das glossary-Element.
Zum Beispiel nach dem
titledes Topics, aber vor dem erstenpara-Element.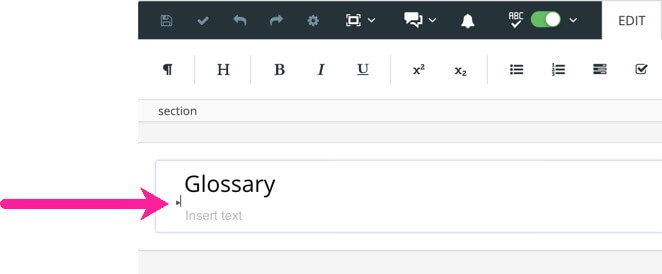
-
Drücken Sie Alt + Enter ⏎ (Windows) oder Command ⌘ + Enter ⏎ (Mac), um den Kontextmenü „Elemente“ anzuzeigen.

-
Geben Sie
Glossarein und wählen Sie es im Menü aus.Paligo fügt die Grundstruktur eines Glossars hinzu.

-
Fügen Sie in
paraeinenGlossartitelund einen Einleitungstext hinzu (beide Elemente sind optional). -
Fügen Sie den
glossterm(den Namen des Begriffs) hinzu. -
Jetzt fügen Sie ein
acronymfür den Glossarbegriff hinzu (optional).Wenn der Glossarbegriff beispielsweise „Extensible Markup Language“ lautet, können Sie das Akronym XML hinzufügen.
<glossentry> <glossterm>Extensible Markup Language</glossterm> <acronym>XML</acronym> <glossdef><para>A self-descriptive language used to store and transfer data.</para></glossdef></glossentry> -
Fügen Sie ein Element
glossdefhinzu, das erläutert, was der Begriff bedeutet. -
Mithilfe von Kontextmenü „Elemente“ fügen Sie je Glossarbegriff ein
glossentryhinzu.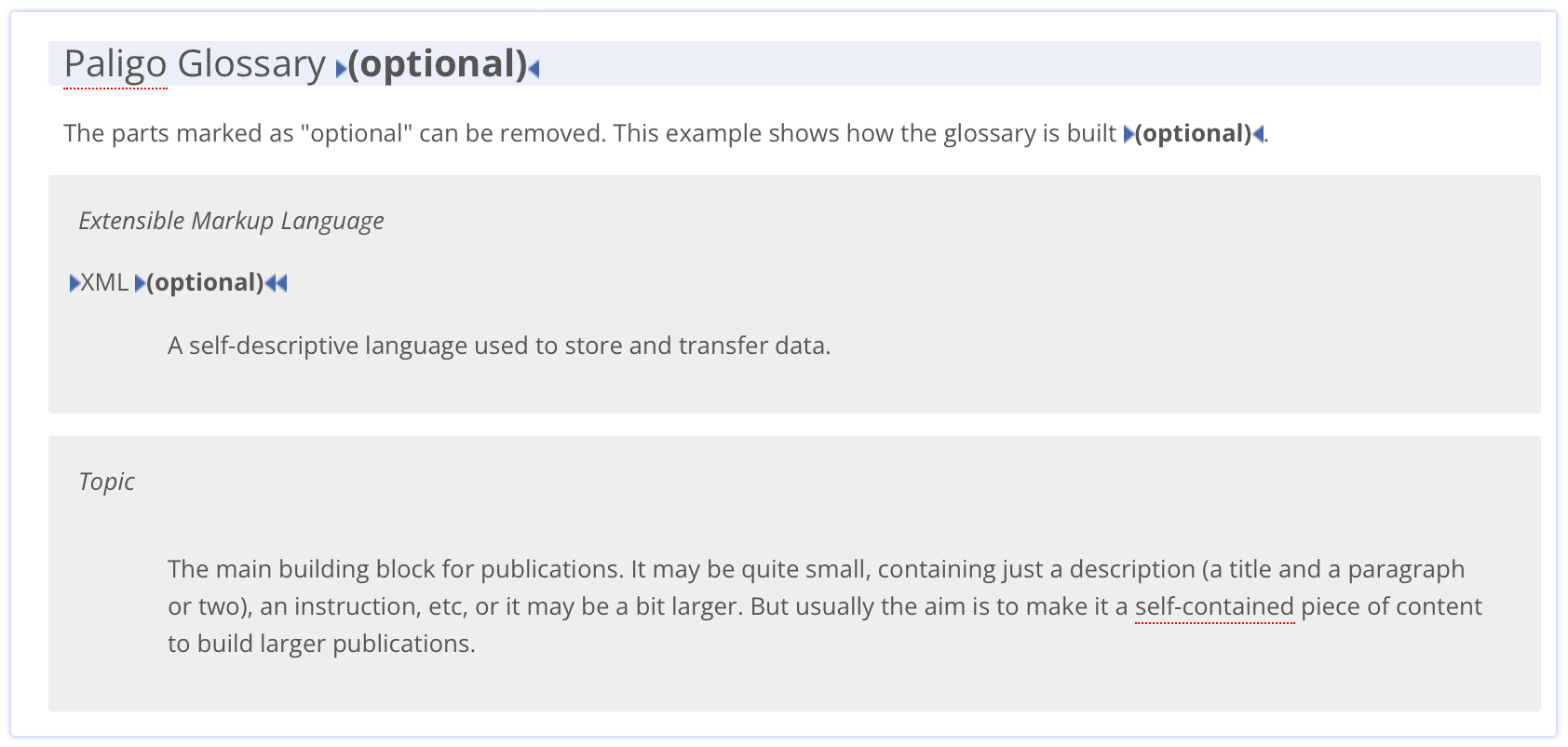
-
Drücken Sie Speichern.

-
Fügen Sie Ihr Glossar-Topic zur Publikation hinzu, siehe Inhalte zu einer Publikation hinzufügen.
Wenn Sie ein Glossar-Topic erstellt haben, das die Glossarbegriffe und -definitionen enthält, können Sie auf diese Begriffe in Ihren Topics verweisen. Wenn Sie beispielsweise eine Glossardefinition für „XML“ haben, dann können Sie darauf verweisen, wenn Sie in Ihrem Inhalt „XML“ erwähnen. In Ihrer veröffentlichten Ausgabe führt der Verweis den Leser zum Glossar (PDF) oder zeigt die Definition (HTML) an.
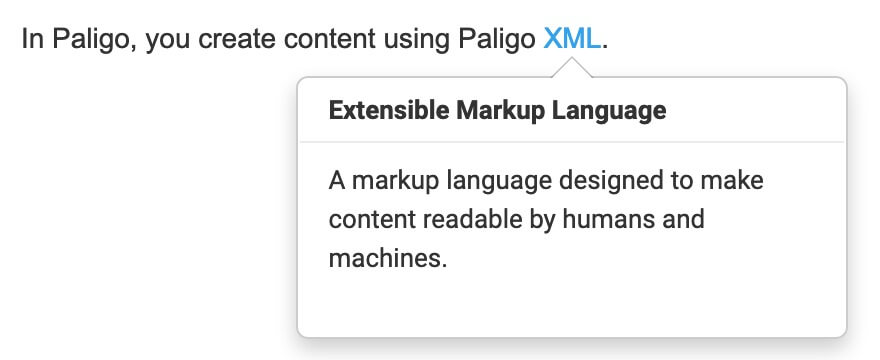
Beispiel eines Hover-Popovers mit angezeigter Glossardefinition in der HTML-Ausgabe.
Sie können verschiedene Arten von Glossarverweisen nutzen:
-
Exakte Übereinstimmung mit dem Begriff im Glossar, z. B. verwenden Sie „Intake“ in Ihrem Inhalt und auch sein Glossarbegriff ist mit „Intake“ bezeichnet.
-
Text, der sich vom Glossarbegriff unterscheidet, z. B. kommt in Ihrem Inhalt „Wireless“ vor, aber Sie möchten dies mit einem Glossarbegriff namens „WLAN“ verknüpfen.
-
„Siehe“-Verweise, bei denen es keinen definierten Glossarbegriff gibt, sondern nur einen „Siehe“-Verweis auf einen anderen Eintrag im Glossar.
-
„Siehe auch“-Verweise, bei denen es sowohl eine Glossarbegriffsdefinition als auch einen „Siehe auch“-Verweis auf einen anderen Eintrag im Glossar geben kann.
Sie können Begriffe in Ihren Topics mit Definitionen in einem Glossar verknüpfen. Wenn der Begriff in Ihrem Topic genau mit dem Begriff im Glossar übereinstimmt, befolgen Sie die folgenden Schritte. Dieser Ansatz eignet sich für Inhalte, die in einer einzigen Sprache vorliegen, sowie für Inhalte, die übersetzt werden sollen.
-
Öffnen Sie das Topic, das auf einen Begriff in Ihrem Glossar verweist.
-
Markieren Sie den Text, mit dem Sie auf den Glossarbegriff verweisen möchten. Dieser Text muss exakt mit dem Wortlaut eines Glossarbegriffs in Ihrem Glossar-Topic übereinstimmen.
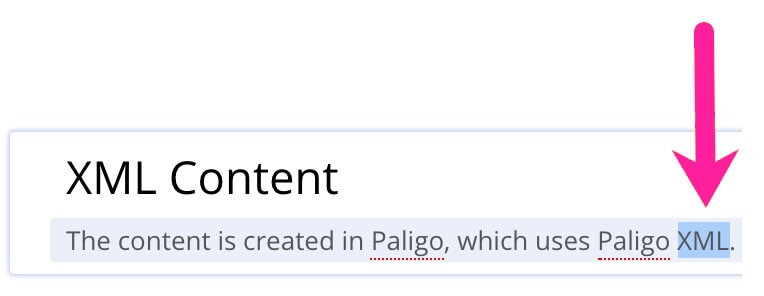
-
Verwenden Sie den Kontextmenü „Elemente“, um das
glossterm-Element hinzuzufügen.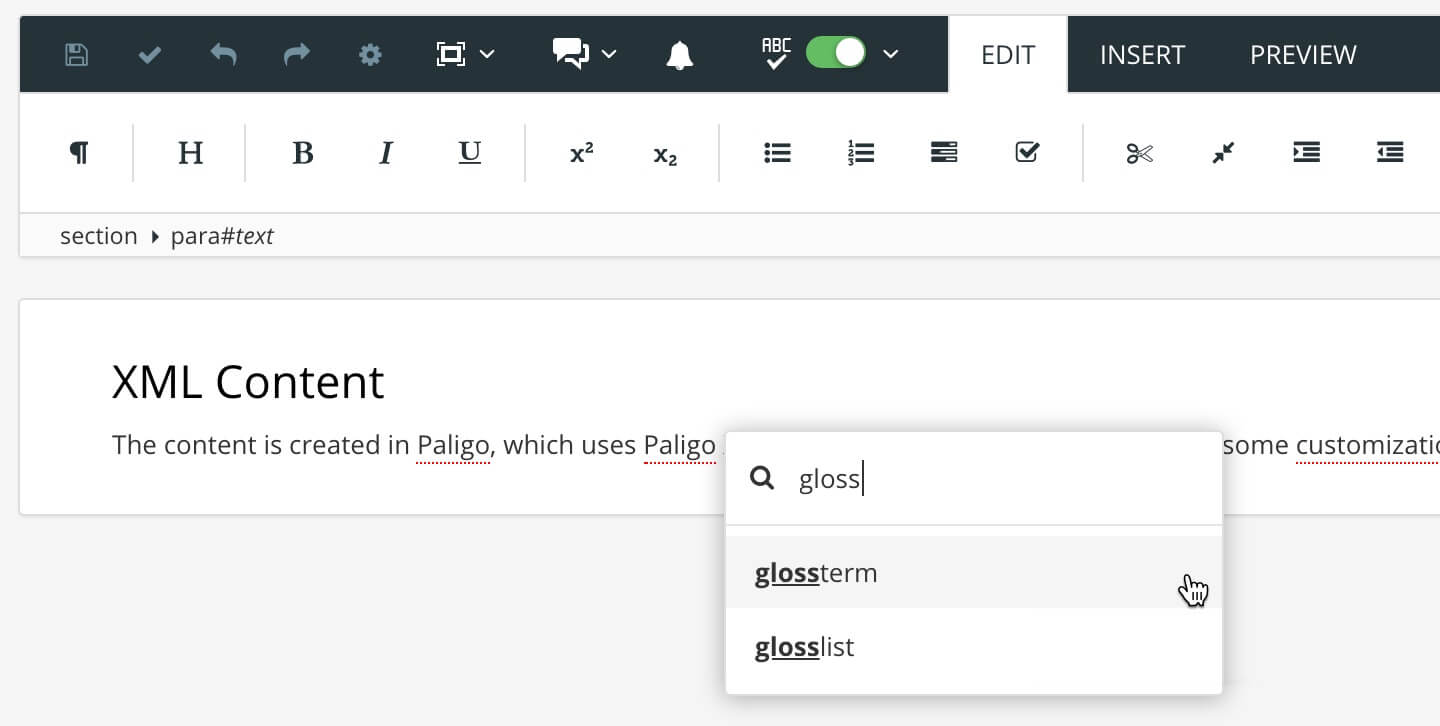
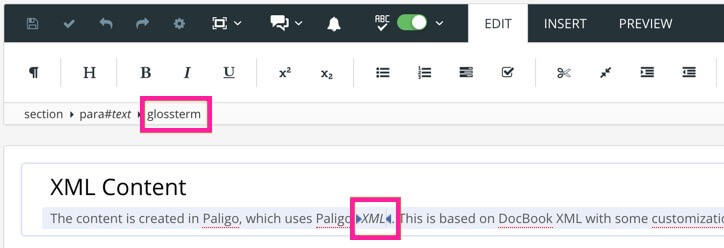
-
Drücken Sie Speichern.

Im veröffentlichten Dokument erkennt Paligo automatisch die Verweise in Ihren Inhalten und ordnet sie den Begriffen in Ihrem Glossar zu.
Anmerkung
Solange Ihr Begriff im Topic-Text und der Glossarbegriff identisch sind, können Sie diese Technik für beliebig viele Sprachen verwenden. Denn im zugrunde liegenden XML lautet der Code <glossterm>text-term<glossterm>, wobei
text-term das Wort ist, das Sie verwenden möchten.
Solange der text-term im Glossar für dieselbe Sprache enthalten ist, funktioniert der Verweis. Wenn Sie beispielsweise ein englischsprachiges Topic mit <glossterm>valve</glossterm> haben, muss Ihr englisches Glossar einen
Glossarbegriff namens „valve“ enthalten, und in der französischen Version würden Ihr Topic <glossterm>vanne</glossterm> und dessen Glossar einen Begriff namens „vanne“ enthalten.
In einem Topic kommt möglicherweise Text vor, der einen Verweis auf das Glossar enthalten soll und dessen Wortlaut jedoch nicht deckungsgleich mit dem Glossarbegriff ist. Beispielsweise enthält Ihr Topic das Wort „konfigurierbar“, welches auf den Glossarbegriff „Konfigurieren“ verweisen soll.
Für die Erstellung eines solchen Glossarverweises haben Sie zwei verschiedene Möglichkeiten:
-
Glossareintrag nach XML-ID referenzieren - Wenn Ihre Inhalte Übersetzungen sind oder noch übersetzt werden sollen, nutzen Sie am besten Verweise mit xml:id.
-
Verweise mit Baseform und Begriffsbezeichnung - Dies ist nur dann sinnvoll, wenn Sie den betreffenden Inhalt lediglich in einer Sprache verfassen und veröffentlichen werden. Wenn Übersetzungen vorliegen, funktioniert dieser Ansatz nur in der Ausgangssprache.
Glossareintrag nach XML-ID referenzieren
Wenn Sie Ihre Inhalte übersetzen möchten, werden Sie wahrscheinlich auch Ihre Glossarbegriffe übersetzen und darauf verweisen wollen. Sind Ihre Inhalte beispielsweise englisch- und französischsprachig, dann sollten die französischen Topics sicherlich auf französische Glossarbegriffe verweisen. Verwenden Sie
hierfür einen xml:id-Verweis.
Bei einem xml:id-Verweis ist der zugrundeliegende Code für alle Sprachversionen gleich. Wenn also die xml:id Ihres englischsprachigen Glossareintrags N5f84b058951b3 lautet, dann wird dieselbe ID auch für Glossareinträge in möglichen
anderen Sprachen verwendet.
Würden Sie hingegen einen baseform-Verweis verwenden, dann würde der Glossarbegriff nur für eine Sprache funktionieren. Dies liegt daran, dass der baseform-Begriff sprachspezifisch ist. Nehmen wir zum Beispiel an, Ihre Inhalte sind auf
Englisch verfasst und Sie verwenden baseform: valve als Glossarverweis. Paligo durchsucht das englischsprachige Glossar nach valve und findet es (sofern dort vorhanden). Doch auch im
französischsprachigen Glossar wird Paligo nach baseform:valve suchen. Dort jedoch ist valve nirgends zu finden, da dessen Übersetzung vanne
lautet.
Tipp
Sie können xml:id-Verweise auch für Inhalte innerhalb derselben Sprache verwenden. Dies bietet sich an, wenn Sie Ihre Inhalte nicht gleich, aber vielleicht zu einem späteren Zeitpunkt übersetzen möchten.
So verwenden Sie xml:id als Verweis für einen Glossareintrag:
-
Öffnen Sie Ihr Glossar-Topic. In diesem Topic sind Ihr Glossar und dessen Einträge und Definitionen enthalten.
-
Wählen Sie ein
glossentry-Element aus. Vergewissern Sie sich, dass unter den Elementattributen kein „xml:id“ vorhanden ist. Falls doch, überprüfen Sie auch die übrigenglossentry-Elemente. Solltenxml:ids überall vorkommen, ignorieren Sie Schritt 3 und fahren Sie mit Schritt 4 fort. Wenn einglossentrykeinexml:idhat, müssen Sie eine hinzufügen (siehe Schritt 3).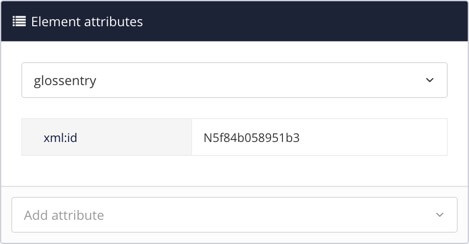
-
Wählen Sie im Strukturmenü des Elements das Element
glossentryund anschließend ID generieren. Dadurch erhält dasglossentryeine eindeutige ID (xml:ID).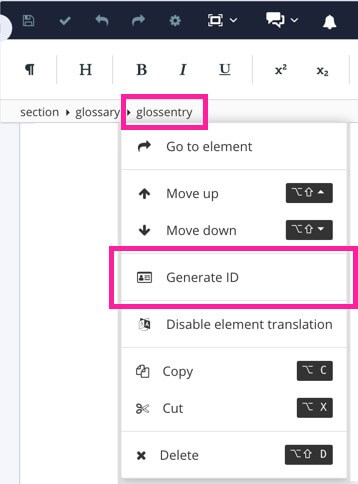
Wenn alle
glossentry-Elemente einexml:idbesitzen, können Sie auf diese von Ihren Topics aus verweisen.Tipp
Sie können eine
xml:idmanuell in etwas Aussagekräftigeres ändern, wenn Sie möchten. Dies kann den Umgang mitxml:ids für Glossarverweise erleichtern.Beim Ändern einer xml:id sind einige Regeln zu beachten:
-
Die xml:id muss mit einem Buchstaben beginnen
-
Es sind maximal 36 Zeichen erlaubt
-
Leerzeichen dürfen nicht verwendet werden, nutzen Sie stattdessen einen Unterstrich. Beispielsweise ist „mit Ventil“ nicht zulässig, aber Sie können „mit_Ventil“ schreiben.
Es empfiehlt sich, für Ihre Glossareinträge eine einheitliche
xml:id-Benennungsstrategie anzuwenden. -
-
Öffnen Sie ein Topic und wählen Sie den Text aus, mit dem den Sie auf einen Glossarbegriff verweisen möchten.
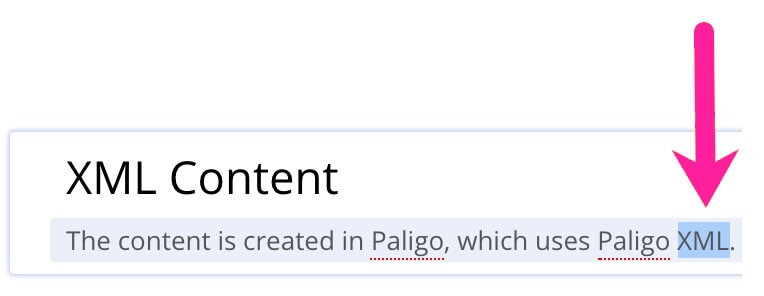
-
Über das Kontextmenü des Elements können Sie das
glossterm-Element anwenden.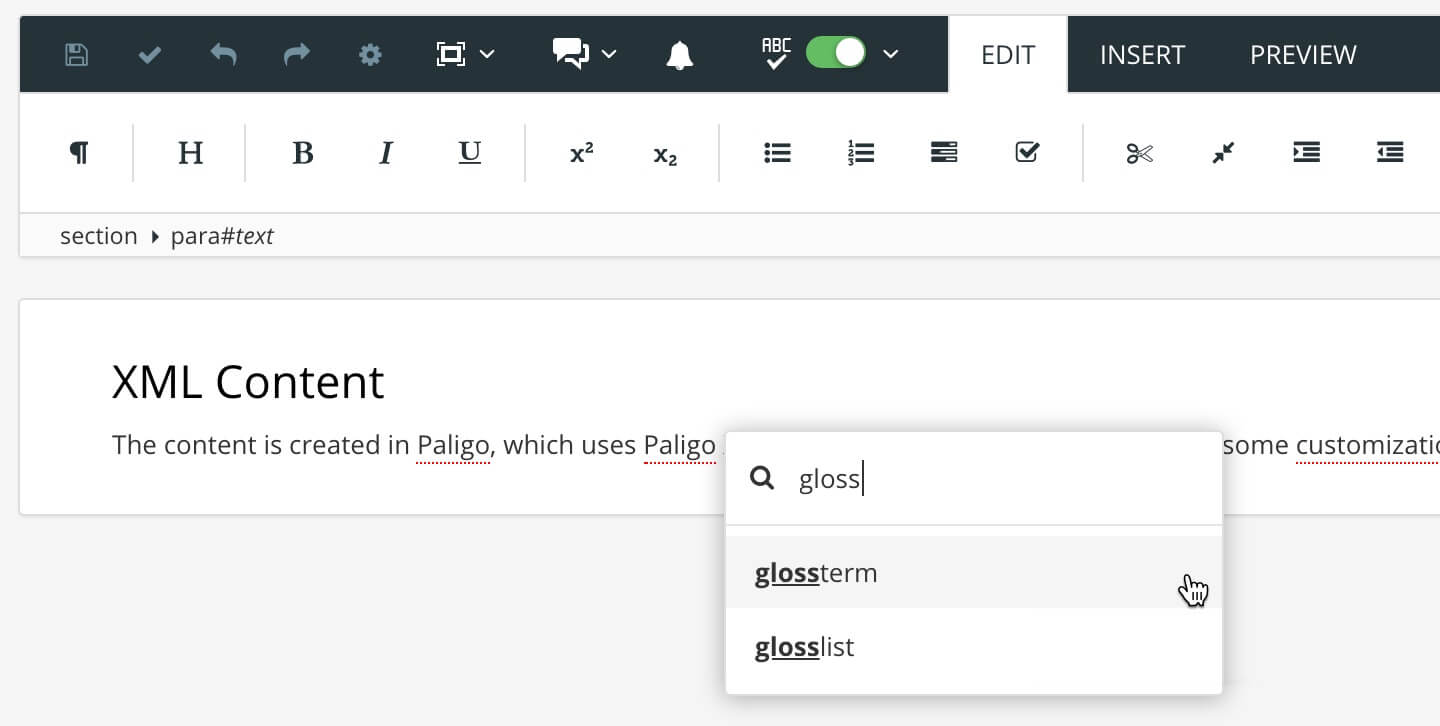
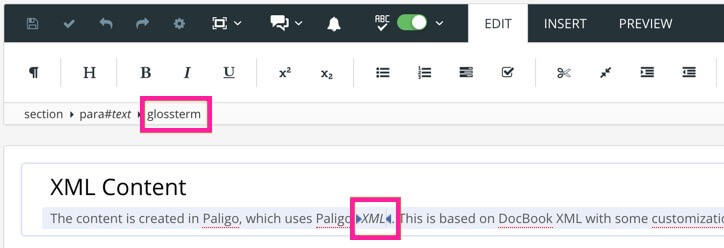
-
Klicken Sie auf das
glossterm-Element und fügen Sie dann im Abschnitt Elementattribute daslinkend-Attribut hinzu.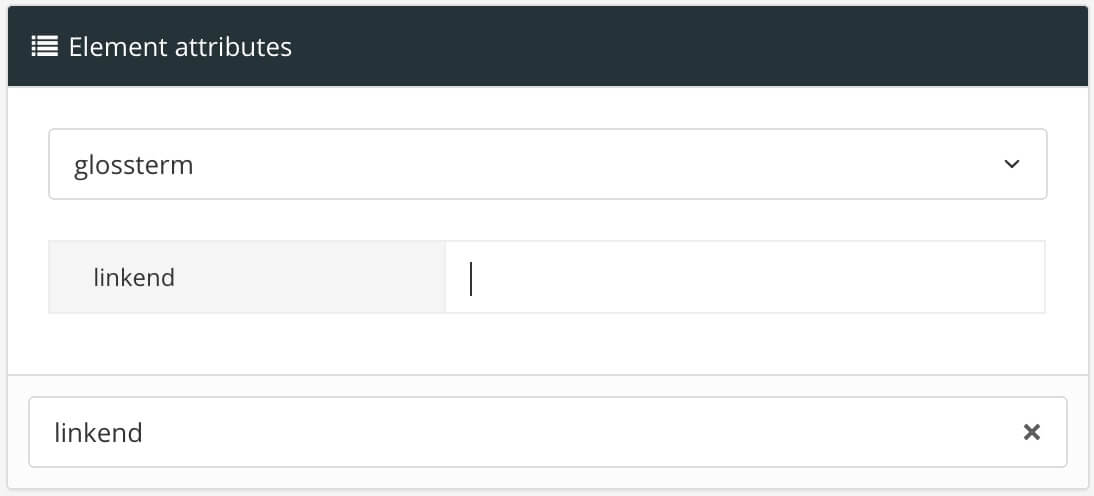
-
Stellen Sie den Wert des linkend-Attributs so ein, dass er mit der xml:id des Glossareintrags übereinstimmt, auf den Sie verweisen möchten.
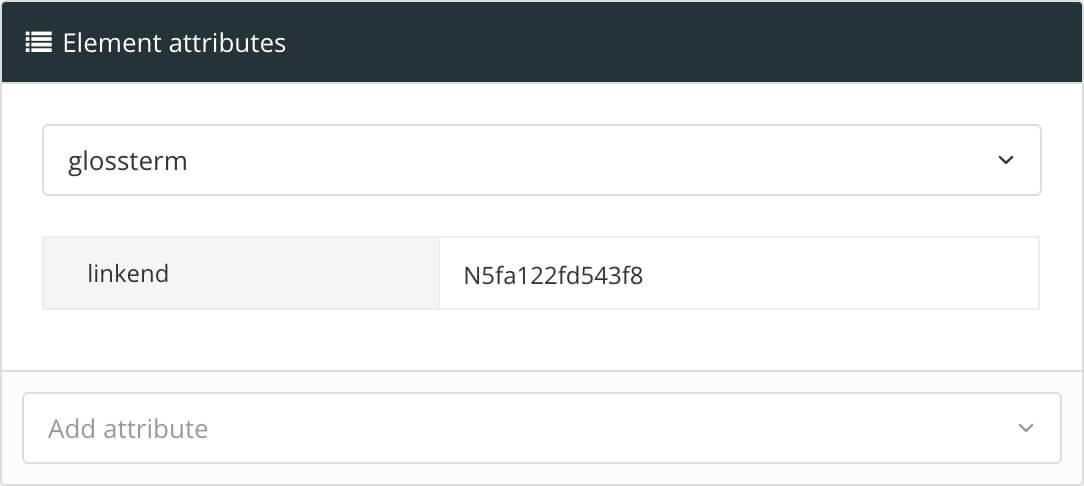
-
Wiederholen Sie die Schritte 4 bis 7 für jeden Verweis.
-
Drücken Sie Speichern.

Im veröffentlichten Dokument erkennt Paligo automatisch die Verweise in Ihren Inhalten und ordnet sie den Begriffen in Ihrem Glossar zu.
Verweise mit Baseform und Begriffsbezeichnung
Eine Möglichkeit, auf einen Glossarbegriff zu verweisen, der nicht mit dem Text in Ihrem Inhalt übereinstimmt, ist die Verwendung des Attributs baseform. Allerdings wäre sie nur dann geeignet, wenn Sie Ihre Inhalte in einer einzigen Sprache verfassen und veröffentlichen.
Wichtig
Wenn Sie Übersetzungen haben oder Ihre Inhalte übersetzen möchten, sollten Sie mit der xml:id auf Ihr Glossar verweisen.
So verwenden Sie das baseform-Attribut, um auf einen Glossarbegriff zu verweisen, der nicht mit dem Text in Ihrem Inhalt übereinstimmt:
-
Öffnen Sie ein Topic und wählen Sie den Text aus, mit dem den Sie auf einen Glossarbegriff verweisen möchten.
-
Verwenden Sie den Kontextmenü „Elemente“, um das
glossterm-Element hinzuzufügen.Weitere Informationen zum Hinzufügen von Inhalten über das Kontextmenü „Elemente“, siehe Über das Authoring.
-
Wählen Sie das
glossterm-Element aus und fügen Sie dann im Abschnitt Elementattribute das Attributbaseformhinzu.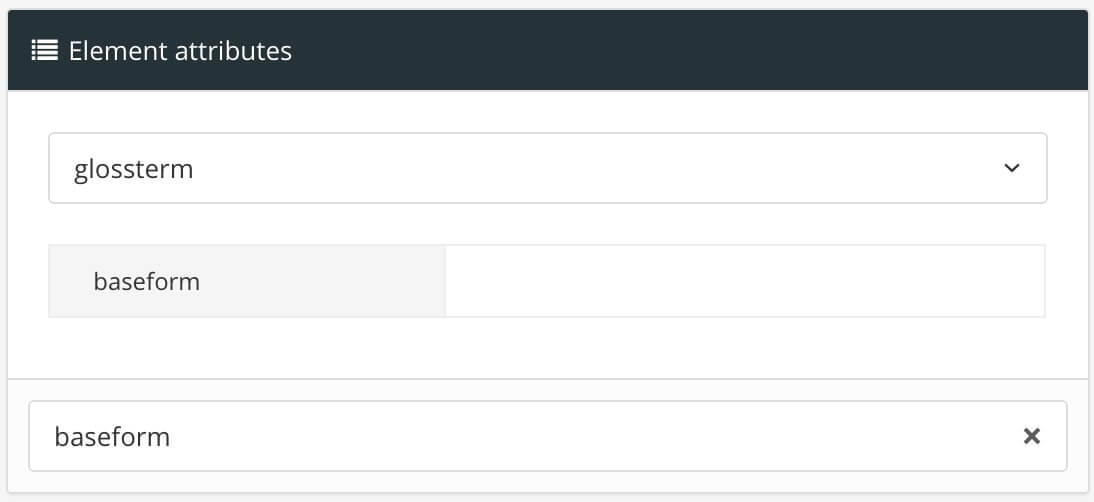
-
Als Wert des
baseform-Attributs geben Sie den Namen des Begriffs aus dem Glossar ein. Die Schreibweise hier und im Glossar muss exakt gleich sein.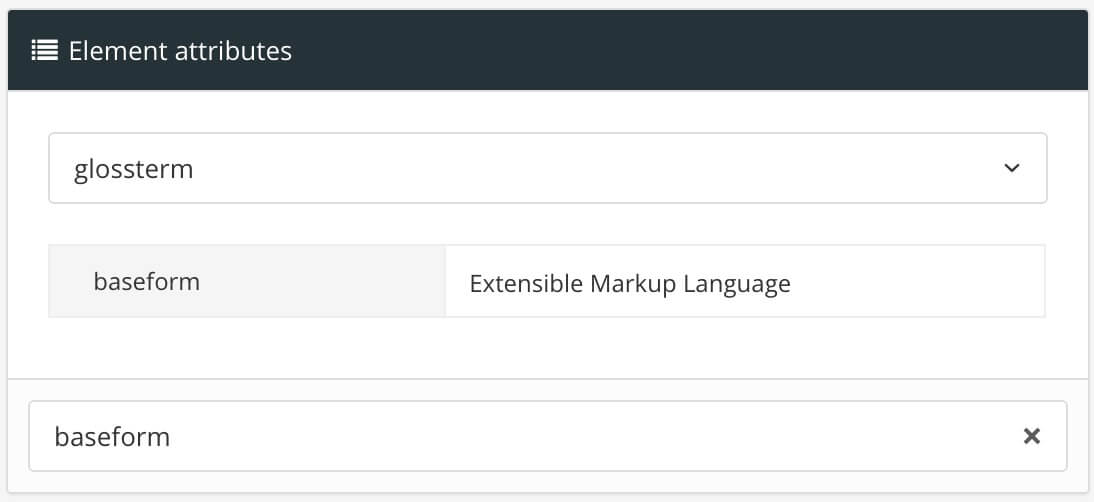
-
Wiederholen Sie diesen Vorgang bei Bedarf für andere Verweise.
-
Drücken Sie Speichern.

Im veröffentlichten Dokument erkennt Paligo automatisch die Verweise in Ihren Inhalten und ordnet sie den Begriffen in Ihrem Glossar zu.
Wenn Sie möchten, dass ein Glossarbegriff auf einen anderen Glossarbegriff verweisen soll, können Sie einen „Siehe“-Verweis verwenden. Wenn Sie zum Beispiel einen Glossarbegriff für „Kühlmittel“ haben, können Sie einen „Siehe“-Verweis verwenden, um den Leser zu einem verwandten Begriff zu führen, wie z. B. „Kältetechnik“.
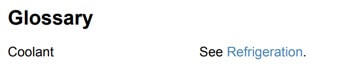 |
Tipp
Oder Sie verwenden einen „Siehe auch“-Verweis.
So verwenden Sie einen „Siehe“-Verweis:
-
Öffnen Sie Ihr Glossar-Topic oder Ein Glossar-Topic erstellen.
-
Klicken Sie in das Element
glossary. -
Drücken Sie Alt + Enter ⏎ (Windows) oder Command ⌘ + Enter ⏎ (Mac), um den Kontextmenü „Elemente“ anzuzeigen.

-
Geben Sie
glossentryein und wählen Sie es im Menü aus.Paligo fügt ein Element
glossentryhinzu und enthält ein Elementglossterm,acronym,glossdefundpara(das Elementparaist inglossdef).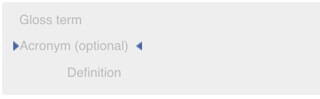
-
Klicken Sie in den Bereich zwischen dem
glossterm-Element und dem acronym-Element. Dadurch wird dasglossentry-Element ausgewählt, welches Sie im Strukturmenü des Elements und im Abschnitt Elementattribute sehen können.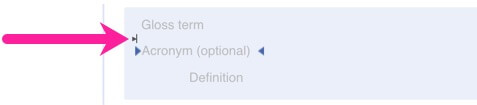
Hiermit wird das Element
glossentryausgewählt, das Sie im Menü „Elementstruktur“ und im Panel „Elementattribute“ sehen können.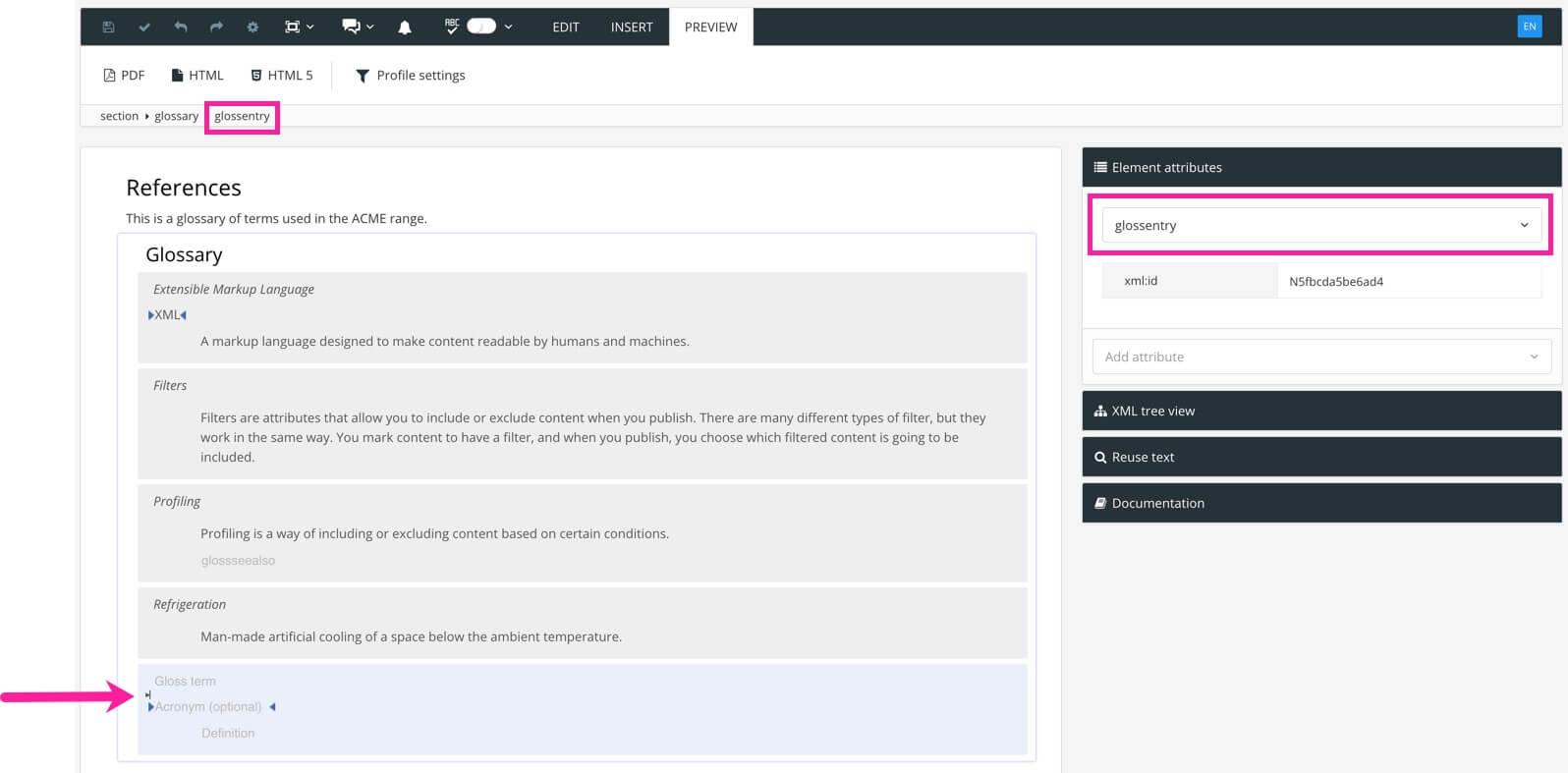
-
Fügen Sie über das Kontextmenü des Elements das
glossee-Element hinzu: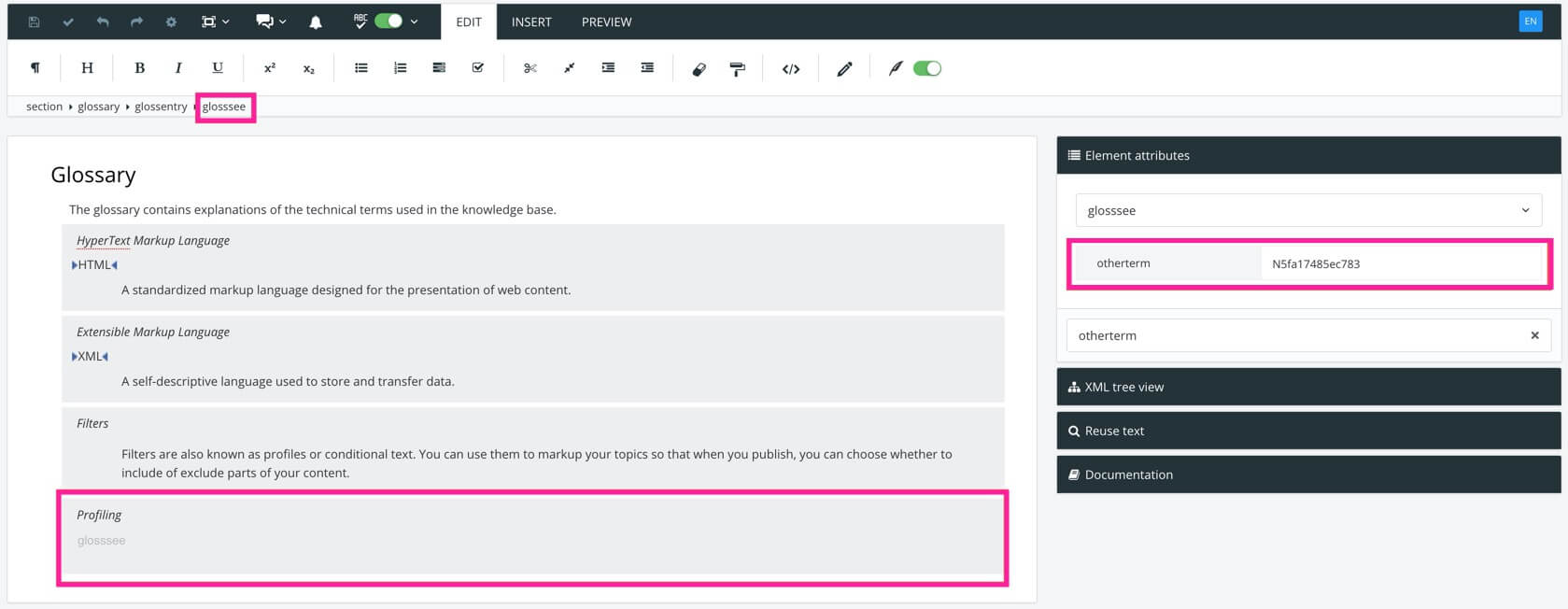
-
Löschen Sie nun die Elemente
acronym,glossdefundparazu dem Glossareintrag. Jetzt sollten nur noch die Elementeglossentryundglosseeübrig sein.Anmerkung
In einem
glossentrydarf entweder einglossee-Element oder einglossdef-Element enthalten sein, nicht jedoch beides. -
Suchen Sie in Ihren Glossardefinitionen den Glossarbegriff, auf den Sie verweisen möchten. Wenn Sie beispielsweise einen Verweis à la „Siehe Kältetechnik“ erstellen möchten, suchen Sie nach der Glossardefinition für „Kältetechnik“.
Wenn Sie beispielsweise einen Verweis à la „Siehe Kältetechnik“ erstellen möchten, suchen Sie nach der Glossardefinition für „Kältetechnik“.
-
Wählen Sie das
glossentry-Element für den Begriff aus, auf den Sie verweisen möchten. -
Kopieren Sie im Abschnitt Elementattribute das Attribut
xml:idfür dasglossentry.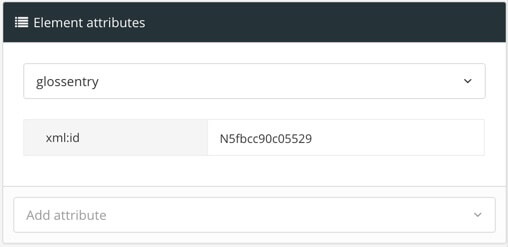
Anmerkung
Falls das
glossentrykeinexml:IDbesitzt, wählen Sie im Strukturmenü des Elements dasglossentry-Element und dann ID generieren. Paligo erstellt einexml:idfür dasglossentry-Element. -
Wählen Sie das Element
glosseealsooderglossseeaus, das Sie vorher hinzugefügt haben. -
Fügen Sie im Panel „Elementattribute“ das Attribut
Othertermhinzu und fügen Sie die kopiertexml:idals Wert ein.Das Attribut
Othertermverknüpft dasglosseealso- oderglossee-Element mit dem anderen Glossarbegriff, auf den Sie verweisen. Diexml:idwird von Paligo benötigt, um den anderen Glossarbegriff identifizieren zu können.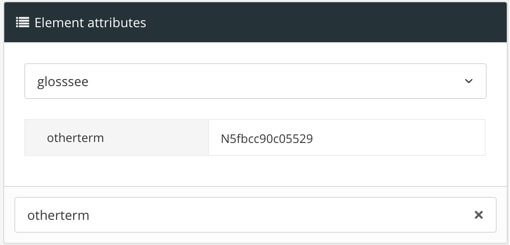
-
Drücken Sie Speichern.

Wenn Sie Ihren Inhalt (einschließlich Glossar) veröffentlichen, erhalten Sie einen „Siehe“-Verweis auf den Glossarbegriff, den Sie in Schritt 4 ausgewählt haben.
Stellen Sie sich in diesem Beispiel vor, Sie haben einen Glossarbegriff für „Profiling“ und benötigen statt einer Beschreibung einen Verweis, um „Siehe Filter“ anzuzeigen.
In Ihrem Glossar-Topic haben Sie bereits einen Glossareintrag „Filter“ mit folgender Struktur:
<glossentry xml:id="N5fa17485ec783">
<glossterm xinfo:text="14442">Filters</glossterm>
<glossdef>
<para>Filters are also known as profiles or conditional text. You can use them to markup your topics so that when you publish, you can choose whether to include of exclude parts of your content.</para>
</glossdef>
</glossentry>
Im ersten Schritt erstellen Sie einen neuen Glossareintrag, fügen also ein neues glossentry-Element hinzu und benennen den Eintrag mit „Profiling“.
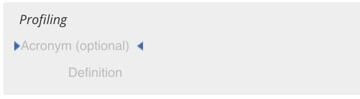 |
Löschen Sie die Elemente acronymn und glossdef, da kein Akronym erforderlich ist und weil ein Glossarbegriff nicht gleichzeitig eine Definition und einen „Siehe“-Verweis enthalten darf.
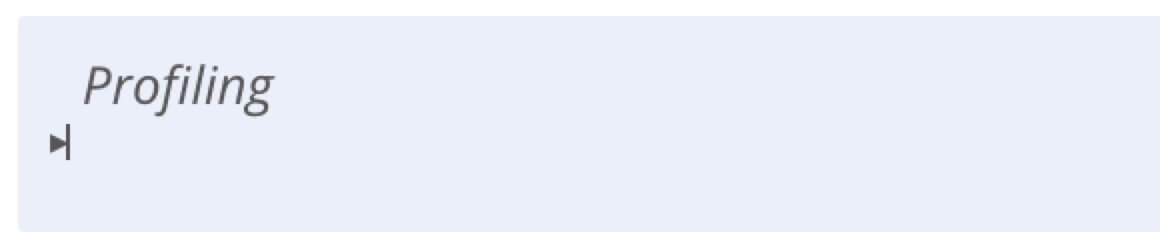 |
Fügen Sie das glossee-Element hinzu.
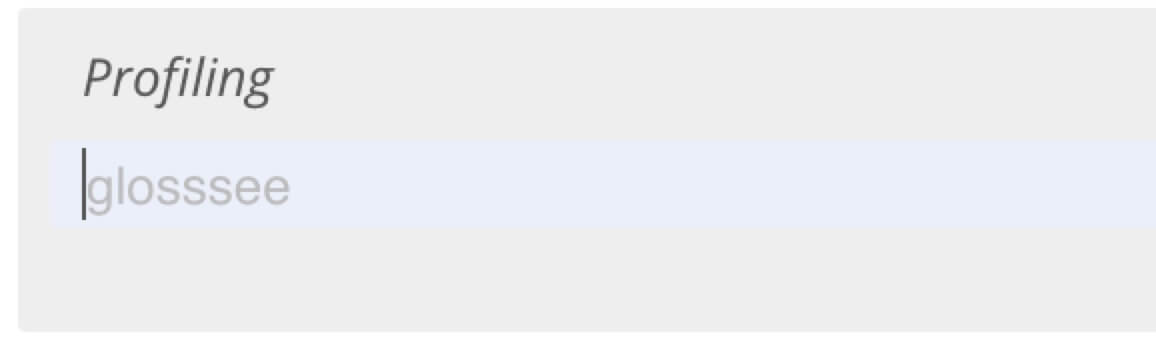 |
Jetzt wählen Sie das glossentry-Element für den Glossarbegriff aus, auf den Sie verweisen möchten, in diesem Fall „Filter“. Danach kopieren Sie den xml:id-Wert aus dem Abschnitt Elementattribute heraus.
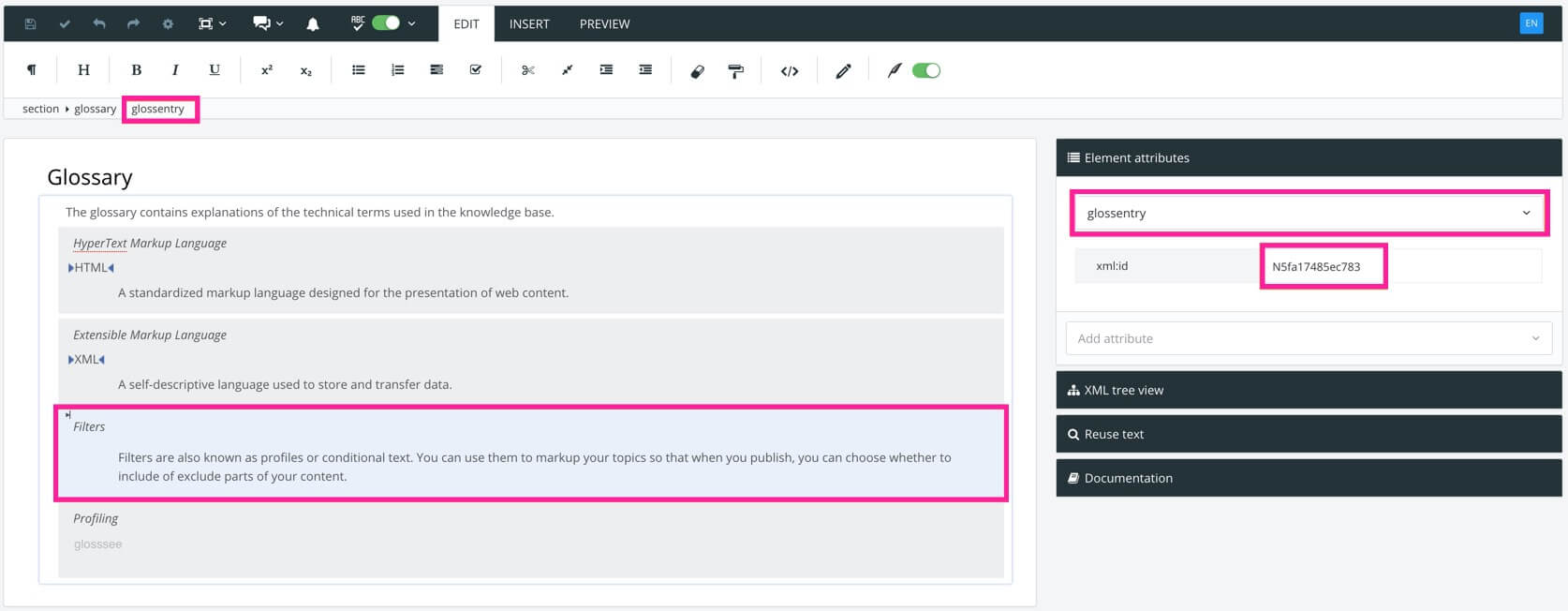 |
Sie wählen das glossee-Element für den Glossareintrag „Profiling“ aus und fügen dann im Abschnitt Elementattribute das Attribut „Otherterm“ hinzu.
Kopieren Sie die xml:id des Glossareintrags „Filter“ in das value-Feld für das Otherterm-Attribut.
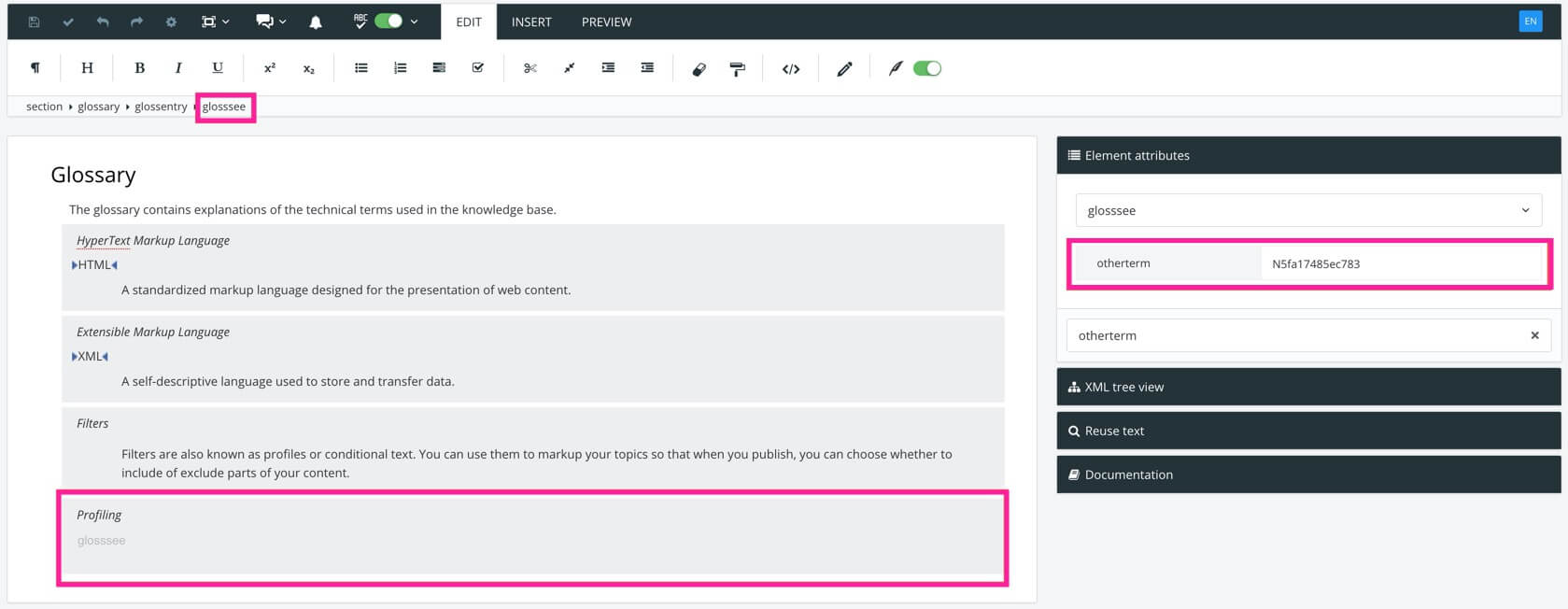 |
Sie speichern das Glossar und veröffentlichen es im Rahmen einer Publikation. In der Ausgabe wird im Eintrag für Profiling „Zu Filterung gehen“ angezeigt.
 |
Wenn gewünscht, können Sie einigen Glossarbegriffen einen „Siehe auch“-Verweis sowie die Definition des Glossarbegriffs hinzufügen. Wenn Sie beispielsweise einen Glossarbegriff für „Kühlmittel“ haben, könnten dafür eine Definition und ein „Siehe auch“-Verweis auf einen anderen verwandten Begriff existieren, wie z. B. „siehe auch Kältetechnik“.
 |
Tipp
Oder Sie verwenden einen „Siehe“-Verweis.
So verwenden Sie einen „Siehe auch“-Verweis:
-
Öffnen Sie Ihr Glossar-Topic oder Ein Glossar-Topic erstellen.
-
Klicken Sie in das Element
glossary. -
Drücken Sie Alt + Enter ⏎ (Windows) oder Command ⌘ + Enter ⏎ (Mac), um den Kontextmenü „Elemente“ anzuzeigen.

-
Geben Sie
glossentryein und wählen Sie es im Menü aus.Paligo fügt ein Element
glossentryhinzu und enthält ein Elementglossterm,acronym,glossdefundpara(das Elementparaist inglossdef).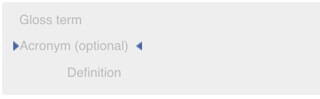
-
Klicken Sie in den Bereich unterhalb von glossdef „Definition“. Das
glosseealso-Element muss sich ebenfalls innerhalb vonglossdefbefinden, aber hinter dempara, das sich innerhalb vonglossdefbefindet.Das
glosseealso-Element muss sich ebenfalls innerhalb vonglossdefbefinden, aber hinter dempara, das sich innerhalb vonglossdefbefindet.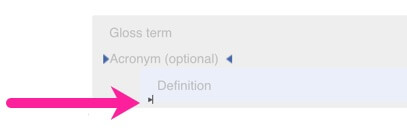
-
Fügen Sie über das Kontextmenü des Elements das
glosseealso-Element hinzu: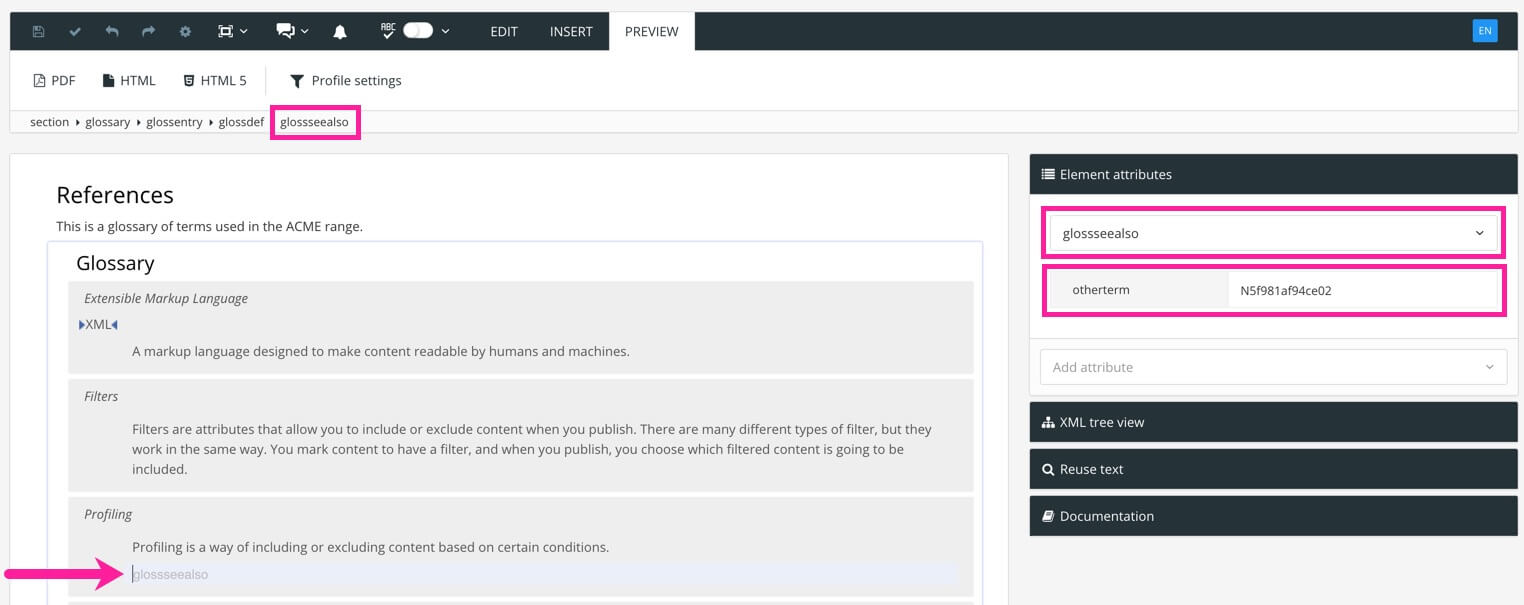
-
Suchen Sie in Ihren Glossardefinitionen den Glossarbegriff, auf den Sie verweisen möchten. Wenn Sie beispielsweise einen Verweis „Siehe auch Kältetechnik“ anlegen möchten, suchen Sie nach der Glossardefinition für „Kältetechnik“.
Wenn Sie beispielsweise einen Verweis „Siehe auch Kältetechnik“ anlegen möchten, suchen Sie nach der Glossardefinition für „Kältetechnik“.
-
Wählen Sie das
glossentry-Element für den Begriff aus, auf den Sie verweisen möchten. -
Kopieren Sie im Abschnitt Elementattribute das Attribut
xml:idfür dasglossentry.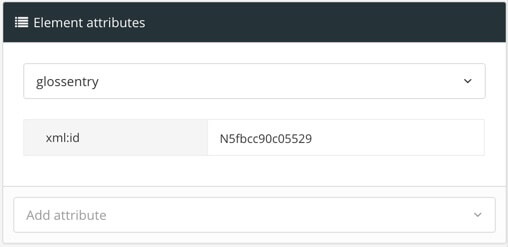
Anmerkung
Falls das
glossentrykeinexml:IDbesitzt, wählen Sie im Strukturmenü des Elements dasglossentry-Element und dann ID generieren. Paligo erstellt einexml:idfür dasglossentry-Element. -
Wählen Sie das Element
glosseealsooderglossseeaus, das Sie vorher hinzugefügt haben. -
Fügen Sie im Panel „Elementattribute“ das Attribut
Othertermhinzu und fügen Sie die kopiertexml:idals Wert ein.Das Attribut
Othertermverknüpft dasglosseealso- oderglossee-Element mit dem anderen Glossarbegriff, auf den Sie verweisen. Diexml:idwird von Paligo benötigt, um den anderen Glossarbegriff identifizieren zu können.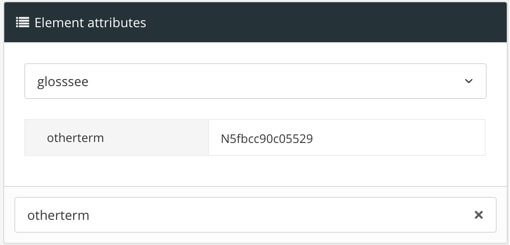
-
Drücken Sie Speichern.

Wenn Sie Ihren Inhalt (einschließlich Ihres Glossars) veröffentlichen, erhalten Sie einen „Siehe auch“-Verweis auf den Glossarbegriff, den Sie in Schritt 4 ausgewählt haben.
Stellen Sie sich in diesem Beispiel vor, Sie möchten einen Glossarbegriff für „Profiling“ erstellen, der sowohl eine Definition bereitstellt als auch Ihren Lesern vorschlägt, sich den Begriff „Filter“ anschauen.
In Ihrem Glossar-Topic haben Sie bereits einen Glossareintrag „Filter“ mit folgender Struktur:
<glossentry xml:id="N5fa17485ec783">
<glossterm xinfo:text="14442">Filters</glossterm>
<glossdef>
<para>Filters are also known as profiles or conditional text. You can use them to markup your topics so that when you publish, you can choose whether to include of exclude parts of your content.</para>
</glossdef>
</glossentry>
Im ersten Schritt erstellen Sie einen neuen Glossareintrag, fügen also ein neues glossentry-Element hinzu und benennen den Eintrag mit „Profiling“.
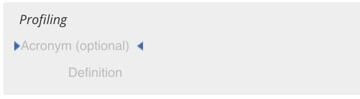 |
Sie löschen sein acronym-Element, da es in diesem Fall nicht benötigt wird.
Geben Sie eine Definition für „Profiling“ ein
 |
und fügen Sie das Element glosseealso hinzu.
 |
Jetzt wählen Sie das glossentry-Element für den Glossarbegriff aus, auf den Sie verweisen möchten, in diesem Fall „Filter“. Danach kopieren Sie den xml:id-Wert aus dem Abschnitt Elementattribute heraus.
Sie wählen das glosseealso-Element für den Glossareintrag „Profiling“ aus und fügen dann im Abschnitt Elementattribute das Attribut Otherterm hinzu.
Kopieren Sie die xml:id des Glossareintrags „Filter“ in das value-Feld für das Otherterm-Attribut.
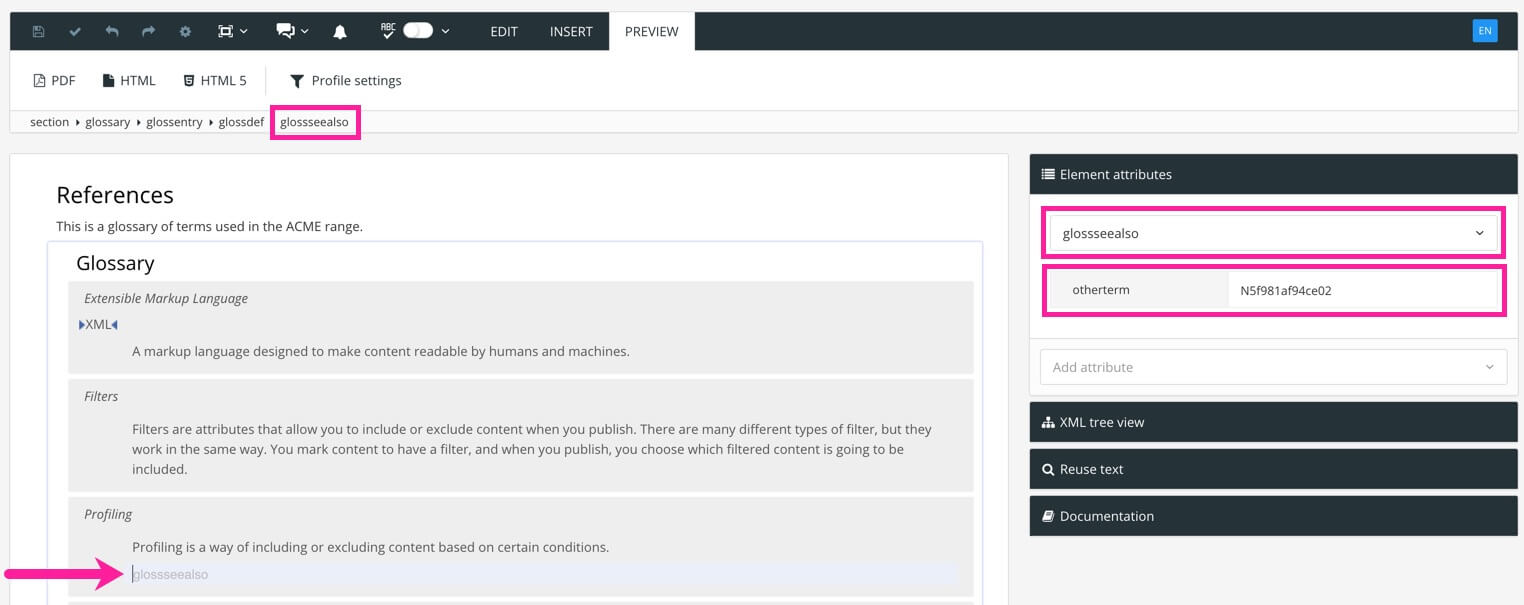 |
Sie speichern das Glossar und veröffentlichen es im Rahmen einer Publikation. In der Ausgabe wird der Eintrag für Profiling die Definition dieses Begriffs anzeigen und auf „Siehe auch Filterung“ verweisen.
 |
Wenn Sie ein Glossar erstellen, fügen Sie ein glossary-Element hinzu, das standardmäßig ein title-Element enthält. Mithilfe des Glossar-Titels können Sie das Glossar benennen. Je nachdem, wie Ihr Glossar
aufgebaut ist, können Sie festlegen, dass es gar keinen Titel haben soll.
Eine der gängigsten Möglichkeiten, ein Glossar einzurichten, besteht darin, ein Topic mit dem Namen „Glossar“ zu erstellen und ihm ein glossary-Element hinzuzufügen. In diesem Szenario lautet der Titel des Topics „Glossar“, so dass eher kein Bedarf an einem Glossartitel besteht. Das ist kein Problem – wenn Sie z. B. den Glossartitel löschen, wird das Glossar weiterhin wie erwartet funktionieren. Im folgenden Bild ist „Glossar“ der Titel des Topics und das eigentliche Glossar ist nicht extra betitelt.
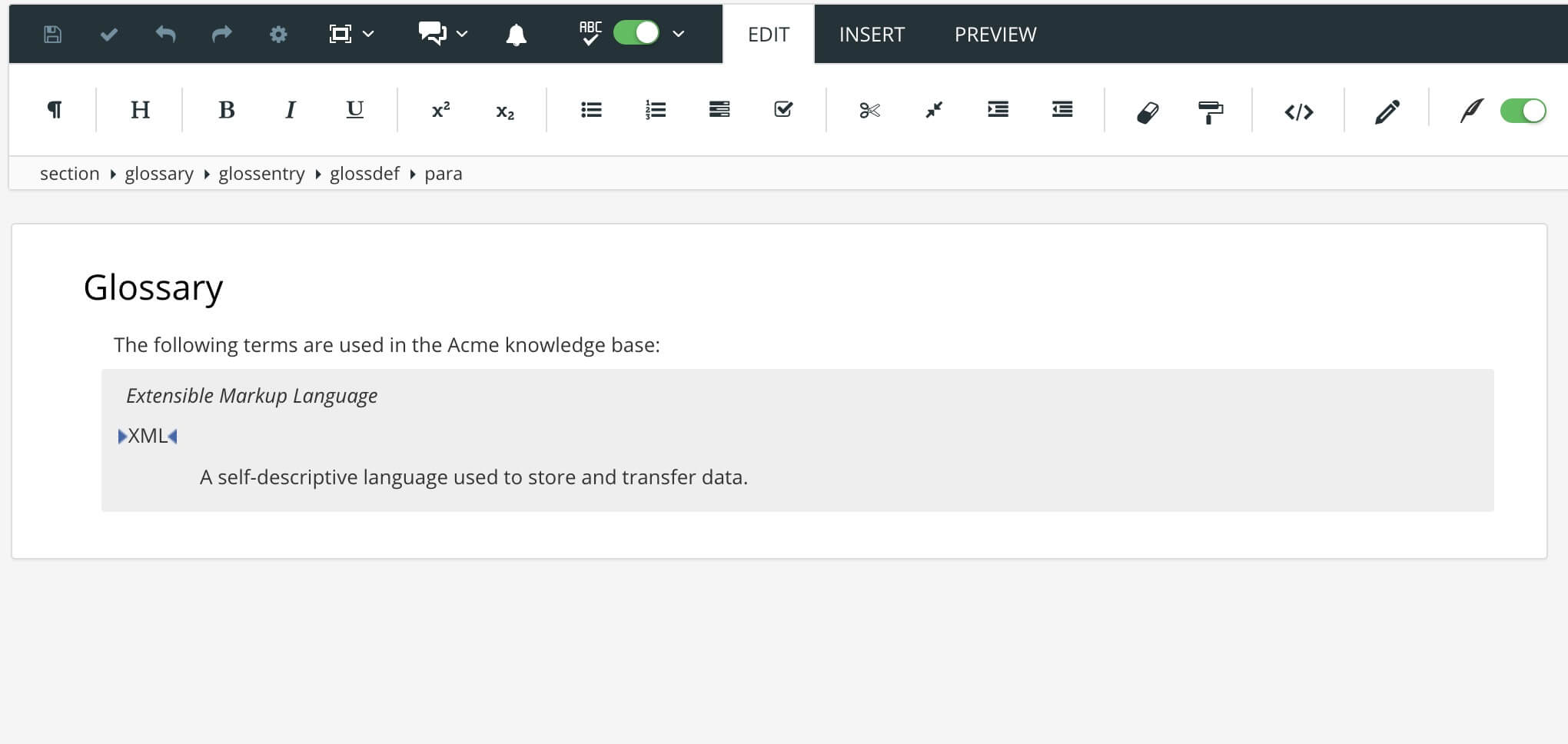 |
Es ist aber auch möglich, ein Glossar zu einem Topic hinzuzufügen, das nicht „Glossar“ heißt. Sie können beispielsweise ein Glossar zu einem Topic mit der Bezeichnung „Referenz“ hinzufügen. In einem solchen Szenario kann es sinnvoll sein, auch einen Glossartitel zu verwenden. Der Titel erleichtert das Auffinden Ihres Glossars, da es kein „Glossar“-Topic gibt. In der folgenden Abbildung wurde ein Glossar zu einem „Referenz“-Topic hinzugefügt und das Glossar trägt den Titel „Glossar“.
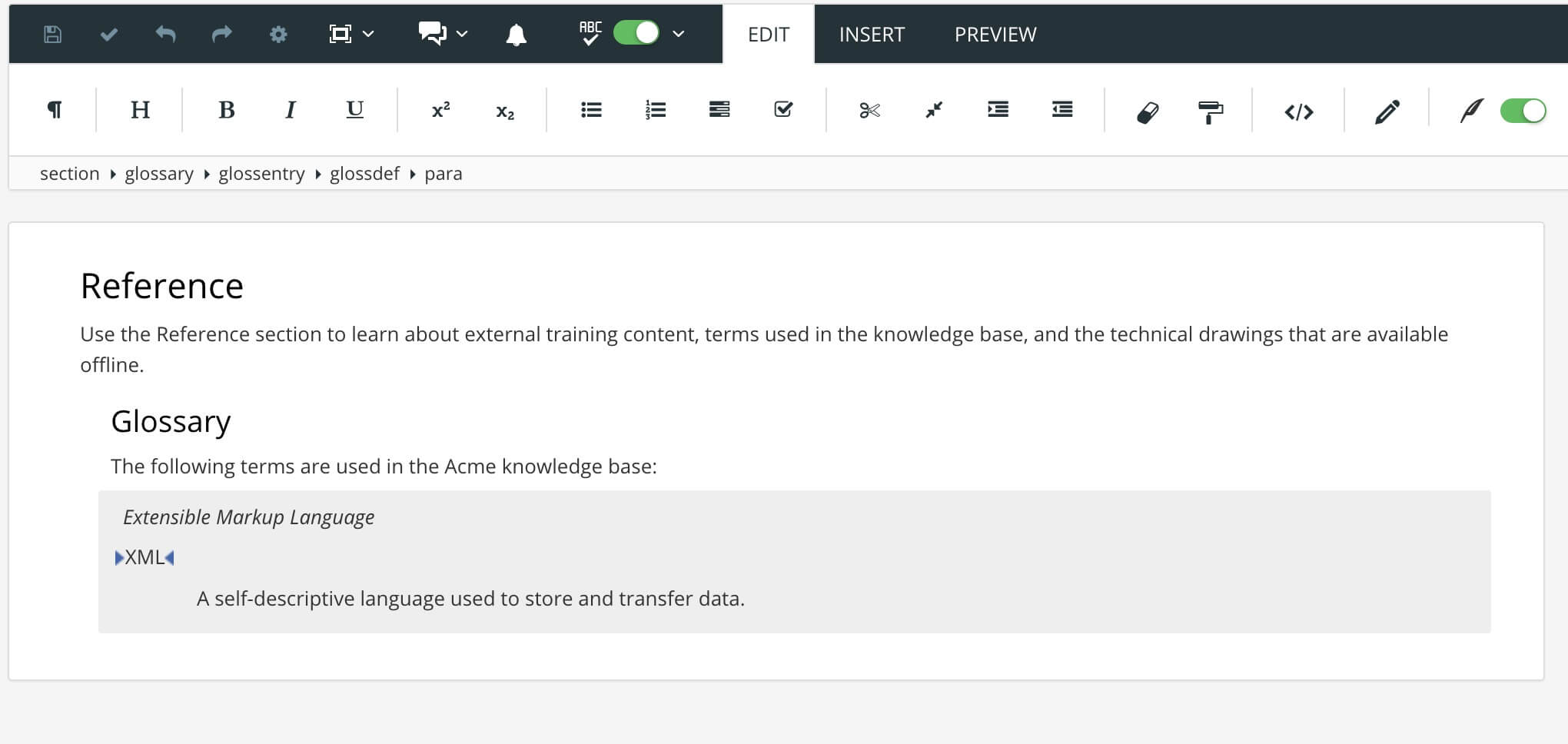 |
Wenn Sie einen Glossartitel verwenden, sollten Sie Folgendes berücksichtigen:
-
Möchten Sie, dass Paligo den Titel automatisch generiert?
Sie können selbst Einen Glossartitel hinzufügen oder Paligo einen Glossartitel für Sie generieren lassen.
Um einen automatisch generierten Glossartitel zu verwenden, siehe Automatischer Glossartitel für PDF-Ausgaben und Glossartitel für HTML5-Ausgaben.
-
Wenn Sie in PDF veröffentlichen, möchten Sie, dass die Lesezeichen einen Link zum Glossartitel haben?
Wenn ja, können Sie bei Bedarf Paligo so einstellen, dass der Glossartitel als Lesezeichen hinzugefügt wird.
-
Soll in HTML5-Ausgaben der Glossartitel angezeigt werden?
Die Titel sind standardmäßig ausgeblendet, aber Sie können benutzerdefiniertes CSS verwenden, um sie anzuzeigen, wenn Sie es wünschen.
Wenn Sie ein glossary-Element hinzufügen, enthält es standardmäßig auch einen title. Innerhalb des title-Elements können Sie den Text für Ihren Titel eingeben.
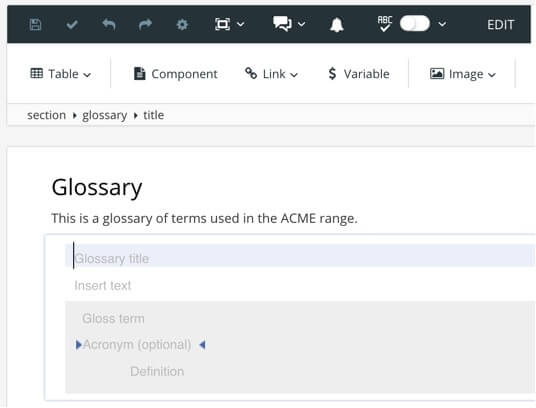 |
Falls Sie den Glossartitel entfernt haben und später entscheiden, dass Sie doch einen Titel wünschen, können Sie entweder:
-
einen Glossartitel manuell eingeben, indem Sie das title-Element hinzufügen, oder
-
Paligo so einstellen, dass automatisch ein Glossartitel generiert wird.
Um einen automatisch generierten Glossartitel zu verwenden, siehe Automatischer Glossartitel für PDF-Ausgaben und Glossartitel für HTML5-Ausgaben.
So fügen Sie einen Glossartitel manuell hinzu:
-
Öffnen Sie im Paligo Editor das Topic, das Ihr Glossar enthält.
-
Wählen Sie das
glossary-Element aus.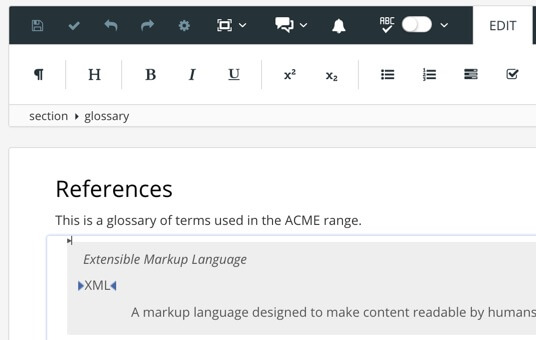
-
Über das Kontextmenü des Elements können Sie das
title-Element hinzufügen.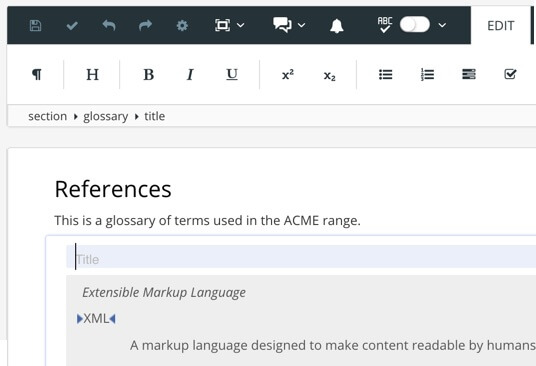
-
Geben Sie den Text für Ihren Glossartitel innerhalb des
title-Elements ein. -
Drücken Sie Speichern.

Paligo kann Ihrem Glossar automatisch einen Titel hinzufügen. Der automatische Titel enthält den Text „Glossar“ und wenn Sie in anderen Sprachen veröffentlichen, wird auch eine Übersetzung des „Glossars“ bereitgestellt.
So verwenden Sie einen automatischen Glossartitel für PDF-Ausgaben:
-
Wählen Sie im oberen Menü Layout aus.

Paligo zeigt eine Liste von Layouts an. Die Liste ist leer, wenn keine benutzerdefinierten Layouts in Ihrer Paligo-Instanz vorhanden sind.
-
Wählen Sie das Layout, das Sie aktualisieren möchten, oder Ein Layout erstellen aus.
Tipp
Sie können die URL des Layout-Editors kopieren und in eine neue Registerkarte in Ihrem Browser einfügen. Dies kann nützlich sein, wenn Sie häufig zwischen Ihren Paligo-Inhalten und den Layout-Einstellungen wechseln.
-
Wählen Sie Allgemein und dann Glossar, Index und Quellenverzeichnis.
-
Setzen Sie Glossar Auto-Titel auf Aktivieren.
Bei der Veröffentlichung überprüft Paligo, ob Ihr Glossar einen Titel hat.
-
Wenn es bereits einen Titel hat, verwendet Paligo diesen Titel. Es wird kein automatischer Titel generiert.
-
Besitzt das Glossar keinen Titel, fügt Paligo ein
title-Element mit „Glossar“ als Titeltext hinzu.
Wenn Sie Glossar Auto-Titel auf Deaktivieren setzen, dann erstellt Paligo keinen automatischen Glossartitel.
-
-
Drücken Sie Speichern.
Wenn Sie mit diesem Layout in PDF veröffentlichen, wird die Ausgabe den automatischen Glossartitel ein- bzw. ausschließen.
PDFs können Lesezeichen enthalten, die wie ein Inhaltsverzeichnis in einer Seitenleiste fungieren, in der Ihre Topics nacheinander aufgelistet sind. Wenn Sie ein Glossar haben, möchten Sie wahrscheinlich, dass dort ein Link zum Glossar erscheinen soll.
Befindet sich Ihr Glossar in einem Topic mit der Bezeichnung „Glossar“, müssen Sie nichts weiter unternehmen. Das Topic „Glossar“ erscheint standardmäßig in den Lesezeichen.
Wenn sich Ihr Glossar jedoch in einem Topic mit einem ganz anderen Titel befindet, ist es nicht so offensichtlich, wie man zum Glossar gelangen kann. Nehmen wir zum Beispiel an, Sie haben Ihr Glossar zu einem Topic namens „Einzelnachweise“ hinzugefügt und den Titel des Glossars entfernt. In der veröffentlichten PDF steht in den Lesezeichen nur „Einzelnachweise“, was es Ihren Lesern erschweren könnte, das Glossar zu finden.
Um dies zu ändern, können Sie Paligo so einstellen, dass auch der Titel des Glossars in die Lesezeichen aufgenommen wird. Falls Ihr Glossar keinen Titel hat, können Sie einen hinzufügen oder Sie stellen Paligo so ein, dass dieser automatisch generiert wird.
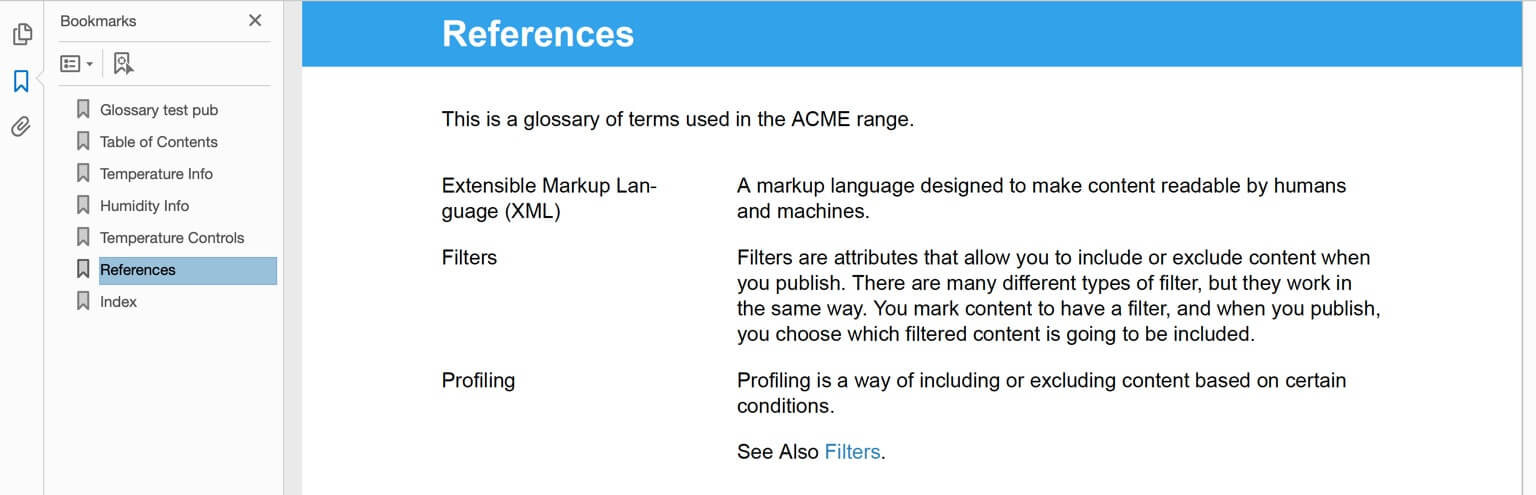 |
-
Wählen Sie im oberen Menü Layout aus.

Paligo zeigt eine Liste von Layouts an. Die Liste ist leer, wenn keine benutzerdefinierten Layouts in Ihrer Paligo-Instanz vorhanden sind.
-
Wählen Sie das Layout, das Sie aktualisieren möchten, oder Ein Layout erstellen aus.
Tipp
Sie können die URL des Layout-Editors kopieren und in eine neue Registerkarte in Ihrem Browser einfügen. Dies kann nützlich sein, wenn Sie häufig zwischen Ihren Paligo-Inhalten und den Layout-Einstellungen wechseln.
-
Wählen Sie Allgemein und dann Glossar, Index und Quellenverzeichnis.
-
Aktivieren Sie die Einstellung Glossartitel oder Auto-Titel in Lesezeichen, damit Paligo den Titel des glossary-Elements in die Lesezeichen aufnimmt.
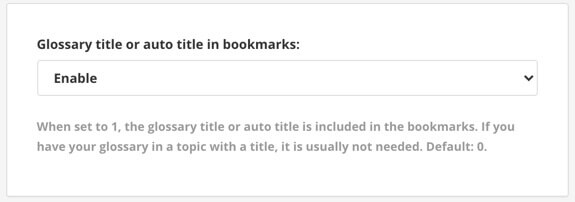
Anmerkung
Diese Einstellung funktioniert nur, wenn Ihr Glossar einen Titel hat oder Sie Paligo so eingestellt haben, dass ein Titel automatisch generiert wird.
-
Drücken Sie Speichern.
Wenn Sie mit diesem Layout in PDF veröffentlichen, wird die Ausgabe den automatischen Glossartitel ein- bzw. ausschließen.
Wenn Sie mit diesem Layout in PDF veröffentlichen, nimmt Paligo den Glossartitel in die Lesezeichen auf. Er ist ein Unterabschnitt seines übergeordneten Topics.
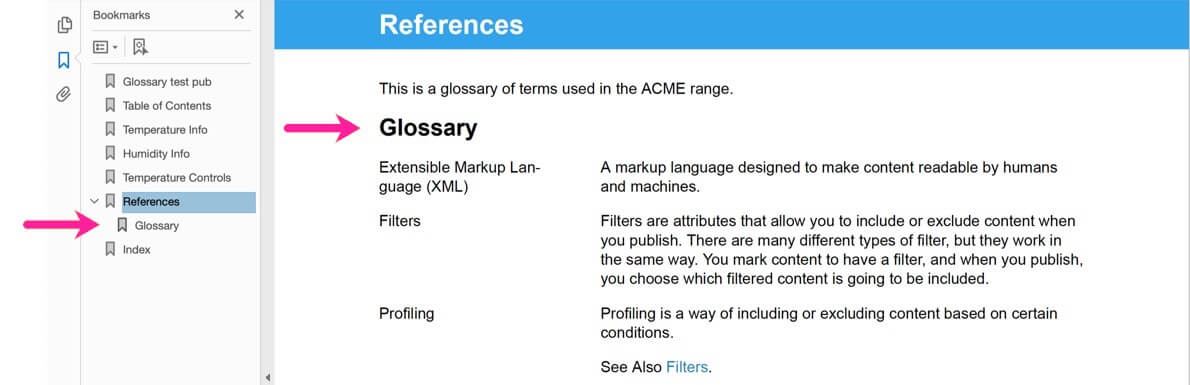 |
Standardmäßig enthält Paligo einen Glossartitel für HTML5-Ausgaben, allerdings ist er ausgeblendet. Je nachdem, wie Ihr Glossar aufgebaut ist, kann der Titel variieren:
-
Wenn Ihr Glossar ein
title-Element enthält, nimmt Paligo dieses Element als Titel in die HTML5-Ausgabe auf -
Wenn Ihr Glossar kein
title-Element hat, erstellt Paligo einen automatischen Titel für die HTML5-Ausgabe. Der automatische Titel heißt „Glossar“ (oder die jeweilige Übersetzung von „Glossar“ in anderen Sprachen).
Damit der Glossartitel in Ihrem HTML5-Helpcenter angezeigt wird, müssen Sie benutzerdefiniertes CSS hinzufügen:
-
Erstellen oder bearbeiten Sie eine bestehende benutzerdefinierte CSS-Datei und fügen Sie den folgenden Code hinzu:
.glossary .titlepage{ display: block; }Weitere Informationen zum Erstellen von benutzerdefiniertem CSS finden Sie unter Formatieren mit CSS.
-
Erstellen Sie das Layout für ein HTML5 Helpcenter. Alternativ können Sie Ein Layout bearbeiten.
-
Laden Sie Ihr benutzerdefiniertes CSS in das HTML5-Layout hoch.
-
Drücken Sie Speichern.
Wenn Sie mit diesem Layout in HTML5 veröffentlichen, wird der Glossartitel angezeigt.
Für die PDF-Ausgabe können Sie Glossarbegriffe, die in der veröffentlichten Ausgabe nicht verwendet werden, mit Paligo-Glossar herausfiltern. Dies ist hilfreich, wenn Sie dasselbe Glossar-Topic für verschiedene Publikationen wiederverwenden.
Wenn Sie Veröffentlichung als PDF, sucht Paligo nach den Verweisen in Ihrer Publikation. Das Glossar wird dann so gefiltert, dass es nur diejenigen Begriffe enthält, auf die in Ihrer Publikation tatsächlich verwiesen wird. Alle anderen Begriffe werden aus dem veröffentlichten Glossar ausgeschlossen.
So legen Sie fest, dass Ihr Glossar nur Begriffe enthält, die in einer Publikation erscheinen:
-
Ein Glossar-Topic erstellen und fügen Sie glossterm und Definitionen hinzu.
-
Markieren Sie Ihre Topics mit Glossarverweise, damit die Filterung funktioniert. Jeder Glossarbegriff muss mindestens einmal in den Topics der Publikation referenziert werden, ansonsten wird er bei der Veröffentlichung des Glossars nicht berücksichtigt (sofern das Attribut
roleaufautogesetzt ist, siehe Schritt 5). -
Öffnen Sie Ihr Glossar-Topic und klicken Sie in das Paligo-Glossar.
-
Wählen Sie das
glossary-Element im Menü „Elementstruktur“ aus und wählen Sie Zum Element gehen.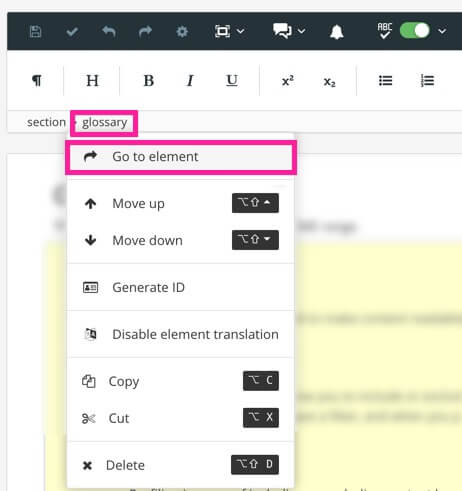
-
Fügen Sie das
role-Attribut in der Panel „Elementattribute“ hinzu und setzen Sie seinen Wert aufauto.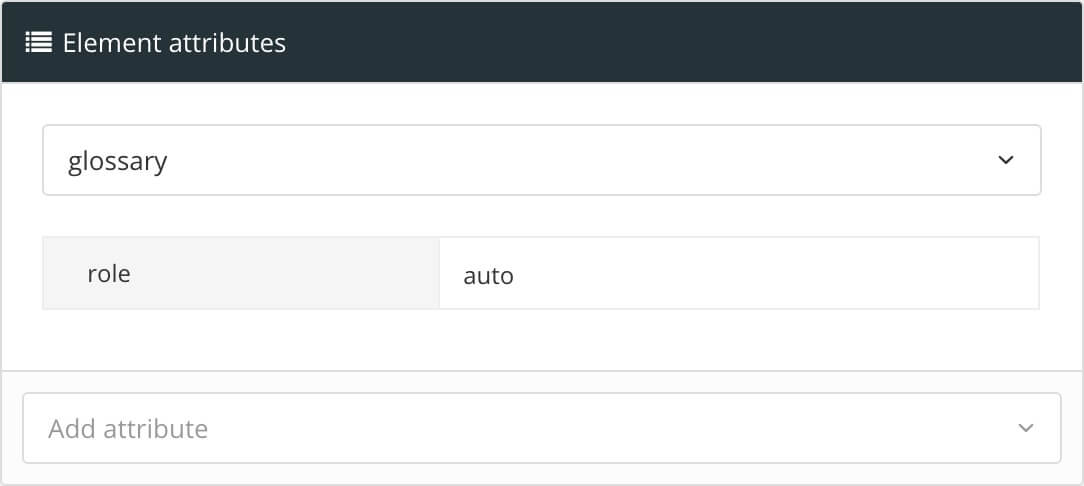
Anmerkung
Die automatische Filterung von Glossarbegriffen erfolgt nur dann, wenn das
role-Attribut im Glossar aufautogesetzt ist.Wenn Ihr Topic mehrere Glossare enthält und manche davon das Element
role="auto"nicht besitzen, werden alle Glossarbegriffe ausgegeben, selbst wenn diese in der Publikation nicht verwendet werden.
-
Drücken Sie Speichern.

-
Eine Benutzeranleitung für die Steuerelemente des Ventilators zur Verwendung im Werk.
-
Eine Installationsanleitung für Elektriker, die den Ventilator im Werk montieren.
-
Einen Firmware-Leitfaden, der von Ihren Servicetechnikern verwendet wird, die zu Ihnen ins Werk kommen, um Updates für den Ventilator vorzunehmen.
Bei der Veröffentlichung filtert Paligo alle nicht verwendeten Begriffe aus dem Glossar heraus.
Angenommen, Sie möchten für ein einzelnes Produkt, z. B. einen Industrieventilator, mehrere Publikationen anbieten:
Anstatt für diese Publikationen separate Glossare zu erstellen, erstellen Sie ein Glossar, das in allen drei genutzt werden kann. Das Glossar enthält jedoch einige Begriffe, die in der Benutzeranleitung nicht auftauchen sollen, da es sich um Fachbegriffe handelt, die nicht für Kunden gedacht sind.
Wenn Sie das Glossar so einstellen, dass alle nicht aufgeführten glossterm-Begriffe herausgefiltert werden, enthält jede Publikation nur die Begriffe, die in der jeweiligen Publikation erscheinen. Anders gesagt, erhalten Sie eine Benutzeranleitung mit einem Glossar, das lediglich die in der Benutzeranleitung verwendeten Begriffe aufführt, die Installationsanleitung enthält nur die Begriffe, die in der Installationsanleitung erscheinen, usw.
Wenn Sie möchten, dass Ihr Glossar automatisch alphabetisch sortiert wird, gibt es zwei Möglichkeiten, die Glossareinträge alphabetisch zu sortieren: Glossareinträge im Editor sortieren und Automatische Sortierung von Glossareinträgen für die Veröffentlichung.
Sie können Ihre Glossareinträge so sortieren, dass sie im Paligo Editor alphabetisch aufgelistet werden.
-
Wählen Sie Glossar-Topic im Content Manager aus.
-
Öffnen Sie das Glossar-Topic und positionieren Sie den Cursor innerhalb des
glossary-Elements, aber vor dem erstenglossterm-Element.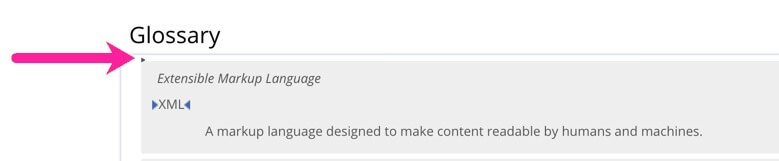
-
Mit dem folgenden Tastaturkürzel können Sie die Einträge sortieren:
-
Auf dem Mac:
-
Unter Windows:
-
-
Drücken Sie Speichern.

Paligo kann Ihre Glossareinträge alphabetisch sortieren, wenn Sie eine Ausgabe veröffentlichen. Die Sortierung erfolgt im Rahmen der „Transformation“ und sie lässt sich in den Layout-Einstellungen (nur HTML5 und PDF) ein- oder ausschalten, nur bei HTML-Ausgaben ist sie stets eingeschaltet.
So schalten Sie die automatische Glossarsortierung ein oder aus:
-
Wählen Sie im oberen Menü Layout aus.

Paligo zeigt eine Liste von Layouts an. Die Liste ist leer, wenn keine benutzerdefinierten Layouts in Ihrer Paligo-Instanz vorhanden sind.
-
Wählen Sie das Layout, das Sie aktualisieren möchten, oder Ein Layout erstellen aus.
Tipp
Sie können die URL des Layout-Editors kopieren und in eine neue Registerkarte in Ihrem Browser einfügen. Dies kann nützlich sein, wenn Sie häufig zwischen Ihren Paligo-Inhalten und den Layout-Einstellungen wechseln.
-
Suchen Sie die Einstellung Glossar automatisch sortieren.
-
In HTML5-Helpcenter-Layouts befindet es sich in der Kategorie Allgemein.
-
Wählen Sie in PDF-Layouts Allgemein und dann Glossar, Index und Quellenverzeichnis. In dieser Kategorie finden Sie Glossar automatisch sortieren.
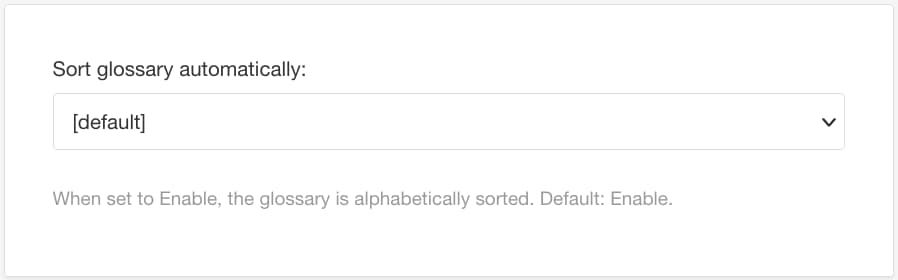
-
-
Stellen Sie Automatisches Sortieren des Glossars auf:
-
Aktivieren – Legt fest, dass Paligo die Glossareinträge während der Transformation alphabetisch sortiert. Sie erscheinen in alphabetischer Reihenfolge in der veröffentlichten Ausgabe.
-
Deaktivieren – Verhindert, dass Paligo die Glossareinträge alphabetisch sortiert. In der veröffentlichten Ausgabe erscheinen die Glossareinträge in der gleichen Reihenfolge wie im jeweiligen Topic im Paligo Editor.
-
Standard – um den Wert für diese Einstellung aus dem Basislayout zu übernehmen. Das Basislayout kann ein von Paligo bereitgestelltes integriertes Layout oder ein anderes kundenspezifisches Layout ein. Weitere Informationen finden Sie unter Layoutbeziehungen – Basis, Neu, Duplizieren.
-
-
Drücken Sie Speichern.
Glossar-Popovers sind Panels, die erscheinen, wenn Sie mit dem Mauszeiger über einen Begriff fahren, der mit dem Glossar verknüpft ist. Sie enthalten den Glossarbegriff nebst Definition aus dem passenden Begriff in Ihrem Glossar und sind nur in HTML5-Helpcenter-Ausgaben verfügbar.
Paligo erstellt automatisch Glossar-Popover für Sie. Wenn Sie möchten, können Sie sie jedoch deaktivieren, sodass Ihre Glossarverweise nur einen Link zum Glossar-Topic haben.
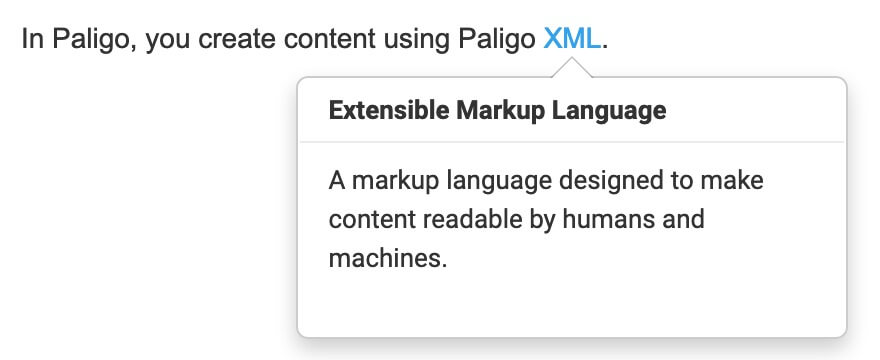 |
So steuern Sie für die HTML5-Ausgabe, ob Glossar-Popover verwendet werden sollen:
-
Wählen Sie im oberen Menü Layout aus.

Paligo zeigt eine Liste von Layouts an. Die Liste ist leer, wenn keine benutzerdefinierten Layouts in Ihrer Paligo-Instanz vorhanden sind.
-
Wählen Sie das Layout, das Sie aktualisieren möchten, oder Ein Layout erstellen aus.
Tipp
Sie können die URL des Layout-Editors kopieren und in eine neue Registerkarte in Ihrem Browser einfügen. Dies kann nützlich sein, wenn Sie häufig zwischen Ihren Paligo-Inhalten und den Layout-Einstellungen wechseln.
-
Wählen Sie auf der Seitenleiste Klassen und Attribute aus.
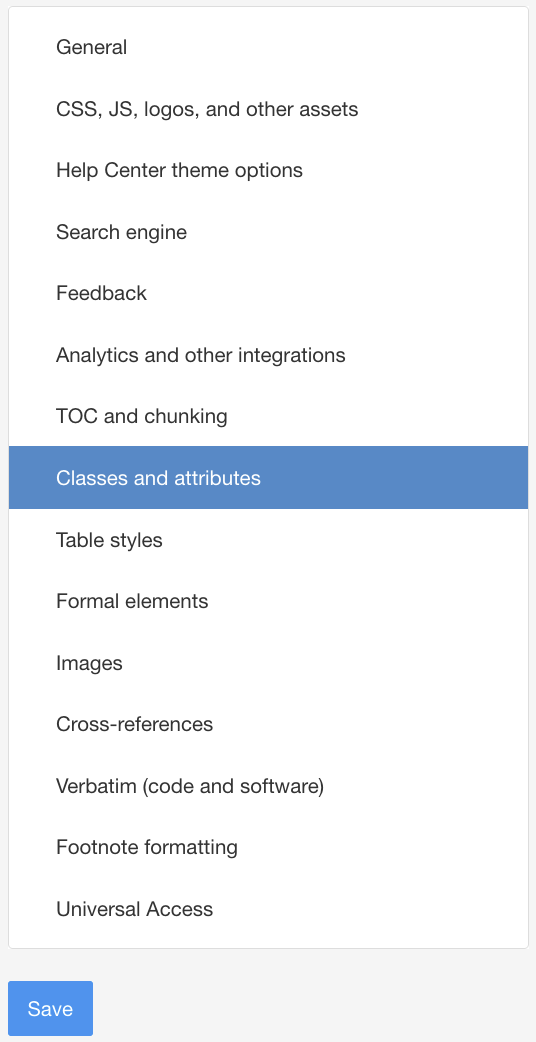
-
Mithilfe der Einstellung Glossar-Popovers lassen sie sich aktivieren oder deaktivieren.

-
Drücken Sie Speichern.
Wenn Sie dieses Layout für Ihre Veröffentlichung in HTML5 nutzen, enthält Ihre Ausgabe Glossar-Popovers, sofern Sie diese aktiviert haben. Das können Sie testen, indem Sie den Mauszeiger über den Text bewegen, der auf einen Begriff in Ihrem Glossar verweist. Wenn Popovers deaktiviert sind, erscheinen die Glossarverweise lediglich als Links.
Wie jedes andere Topic auch können Glossare in mehreren Sprachen erstellt werden. Sie fügen dem Topic die gewünschte(n) Sprache(n) hinzu, sodass es dann die Inhalte für die Quellsprache und die Übersetzungen für jede weitere Sprache enthalten wird (siehe Arbeiten in der Übersetzungsansicht).
Für ein mehrsprachiges Glossar benötigen Sie:
-
Ein „Glossar“-Topic, das die Definitionen der Glossarbegriffe enthält.
Dieses Topic wird in verschiedene Sprachen übersetzt, sodass Sie ein einziges Glossar-Topic mit Versionen in Englisch, Französisch, Deutsch, Spanisch usw. haben. Weitere Informationen erhalten Sie unter Ein Glossar-Topic erstellen.
-
Reguläre Topics mit Text, der auf Ihr Topic „Glossar“ verweist.
Diese Topics werden ebenfalls in verschiedene Sprachen übersetzt. Für die Glossarverweise führt Paligo eine Suche in der Sprachversion des Glossars aus, in der auch das Topic verfasst ist. Wenn beispielsweise die französische Version eines regulären Topics auf „vanne“ verweist, sucht Paligo nach „vanne“ in der französischen Variante des Topics „Glossar“.
Die meisten Arten von Glossarverweisen funktionieren in allen Sprachen (siehe Glossarverweise) – bis auf eine Ausnahme. Wenn ein Begriff in Ihrem Text auf einen Glossareintrag verweisen
soll, der Text jedoch nicht mit dem Glossarbegriff übereinstimmt, müssen Sie einen xml:id-Verweis verwenden. Weitere Informationen finden Sie unter Die Unterschiede von Topic-Begriff und Glossarbegriff.
Bei der Übersetzung Ihrer Inhalte kommt es darauf an, dass ausschließlich der Text übersetzt wird. Elementnamen, Attributnamen oder Attributwerte dürfen nicht übersetzt werden.
Glossarbegriffe im Übersetzungseditor
Wenn Sie Ihre Inhalte manuell mit dem Übersetzungseditor übersetzen, befolgen Sie diese Schritte für alle Inhalte, die einen Glossarbegriff (oder ein anderes Inline-XML-Element) enthalten:
-
Wählen Sie im Übersetzungseditor den Abschnitt aus, der übersetzt werden soll. Der Übersetzungsdialog erscheint.
-
Enthält der zu übersetzende Quellinhalt ein Glossarbegriff-Element, wählen Sie Quelltext kopieren. Hiermit wird der Eintrag aus der ausgangssprachlichen Version in den Übersetzungsdialog kopiert. Wichtig ist, dass dabei auch die Inline-Elemente wie z. B.
glossterm, kopiert werden. Das Inline-Element wird im Übersetzungsdialog hervorgehoben.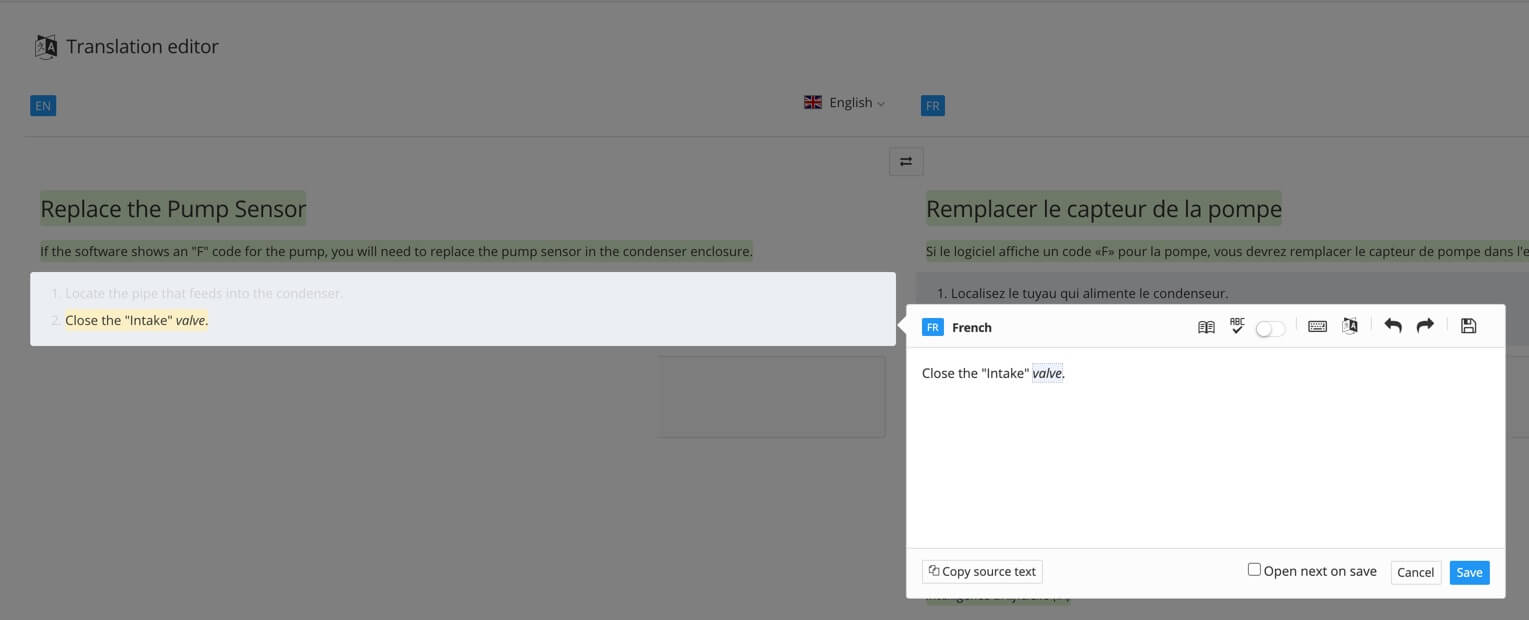
-
Übersetzen Sie die Inhalte in die jeweilige Sprache inklusive der hervorgehobenen Inhalte und speichern Sie die Übersetzung ab.
Anmerkung
Wenn Sie Quelltext kopieren nicht verwenden, enthält der in den Übersetzungsdialog eingegebene Text keine Elemente, die für Glossarbegriffe benötigt werden, sondern lediglich normalen Text.