Style the Horizontal Rule Under the Title
You can choose to have a horizontal rule under the title on your front cover. For this, use the Title block settings in your PDF Layout. You can also set the line's thickness and color.
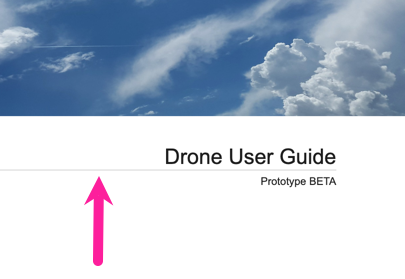 |
Select Layout in the top menu.

Paligo displays a list of Layouts. The list is empty if there are no custom Layouts in your Paligo instance.
Select the Layout you want to update or Create a Layout.
Tip
You can copy the URL of the Layout Editor and paste it into a new tab in your browser. This can be useful if you frequently switch between your Paligo content and the Layout settings.
Select Front page in the sidebar.


Select Title block.
Use the following settings to style a horizontal rule under the title:
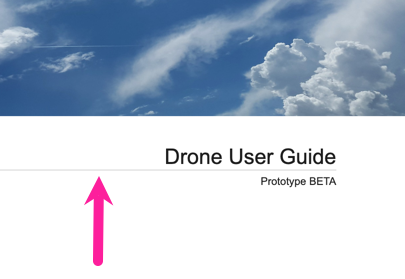
Width of horizontal rule under title - If you want a horizontal line under the title, enter the line thickness, for example, 3pt.
Color of horizontal rule under title - Use to set the color of the horizontal line under the title.
Clear the Use default color checkbox to select a color of your own choice.
Set the color either by:
Entering an RGBA code for the color you want (1).
Selecting the Color square to display the color selector (2).
Choose the color with the spectrum bar (3).
Control the transparency with the opacity bar (4).
Choose the color shade with the main color panel (5).

Select Save.
When you publish with this Layout, Paligo will apply the title block settings that you have chosen.