Style Nongraphical Admonitions
If you have set Paligo to generate nongraphical admonitions, it will apply the styling choices from the General settings and the Nongraphical settings. The General settings take priority over the Nongraphical settings.
Here, we explain how to use the Nongraphical settings.
Note
To learn how to set Paligo to generate nongraphical admonitions, see Set the General Styles for Admonitions. That article also explains how to use the General settings.
To set the Nongraphical styles:
Select Layout in the top menu.

Paligo displays a list of Layouts. The list is empty if there are no custom Layouts in your Paligo instance.
Select the PDF Layout you are going to use for publishing. Alternatively, create a new one (see Create a Layout).
Select the Admonitions category and then select the Nongraphical subcategory.
Choose whether Paligo should allow an admonition to have a user-defined title and an auto-generated title.
In the General settings for admonitions, there is a Use auto-title in admonitions setting. When it is set to Activate, Paligo will generate automatic titles for your admonitions, such as "Note" and "Caution". The auto-generated titles will replace any existing titles, by default. But if you prefer, you can set Paligo to include both auto-generated titles and manually-added titles.

Example of an admonition that has an auto-generated title (Caution) and a user-defined title (Risk of injury)
Set the Allow both user-defined title and auto-generated title setting to:
Enabled to allow a user-defined title and an auto-generated title
Disabled to only allow one title. If Use auto-title in admonitions is set to Activate, Paligo will generate titles for your admonitions. Any existing titles are ignored.
Default to inherit the value for this setting from the base Layout. The base Layout is either a built-in Layout provided by Paligo or another custom Layout, see Layout Relationships - Base, New, Duplicate.
Use Background color for nongraphical admonitions to choose one color for all nongraphical admonitions.
Clear the Use default color checkbox to select a color of your own choice.
Set the color either by:
Entering an RGBA code for the color you want (1).
Selecting the Color square to display the color selector (2).
Choose the color with the spectrum bar (3).
Control the transparency with the opacity bar (4).
Choose the color shade with the main color panel (5).

Note
Paligo will only use the color you select here if the General category has the background colors set to default.
For example, let's say you select the General category and set Background color for 'Caution' to orange. You then go into the Nongraphical category and set Background color for graphical admonitions to blue. When you publish, your caution admonitions will have an orange background, as the General category takes priority over the Nongraphical category.
Set the amount of space above (before) and below (after) the nongraphical admonitions.
Space-before (optimum) for nongraphical admonitions
Space-after (optimum) for nongraphical admonitions
Enter an amount, relative to the body font size in the following fields. For example, 1.2. Do not include any units of measurement as the size is always relative to the body font size.
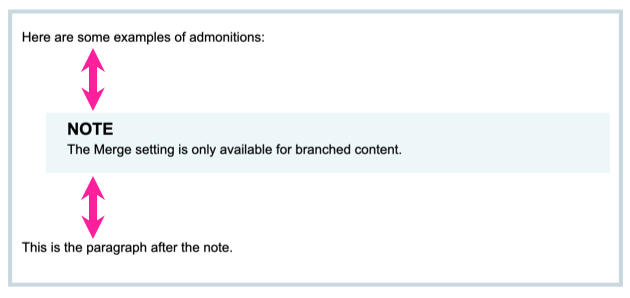
Set the amount of padding for nongraphical admonitions. The padding is the internal margin between the content in the admonition and the boundaries of the admonition box.
Enter an amount and the units of measurement in the following fields:
Padding-top for nongraphical admonitions
Use to set the amount of space above the title of nongraphical admonitions. This space applies to the body text if there is no title.
Padding-bottom for nongraphical admonitions
Use to set the amount of space below the body text of nongraphical admonitions.
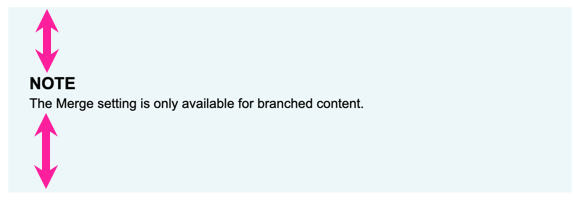
Use the margin settings to set left and right indents for nongraphical admonitions. The margins apply to the admonitions as a whole, not the content inside it.

Margin-left for nongraphical admonitions
Sets the left-side indent for all nongraphical admonitions.
Margin-right for nongraphical admonitions
Sets the right-side indent for all nongraphical admonitions.
For both settings, enter a value and the units of measurement, for example, 2cm.
Select Save.
When you use this Layout to publish to PDF, Paligo will apply your chosen settings.