Slack Integration
Get your Paligo notifications in Slack with the Paligo-Slack integration. With this feature, you can set Paligo to send the activity feed notifications to a Slack channel of your choice, as well as direct messages from the Paligo app.
If your team uses Slack for communications, it can be really useful to have Paligo's notifications appear there too. Then all your notifications and messages are in one place. With Paligo's Slack integration, you can set Paligo to:
Choose how often you receive Slack notifications.
Select the Slack channel to receive the Paligo notifications.
Send personal notifications to each user. These appear as messages sent from the Paligo app.
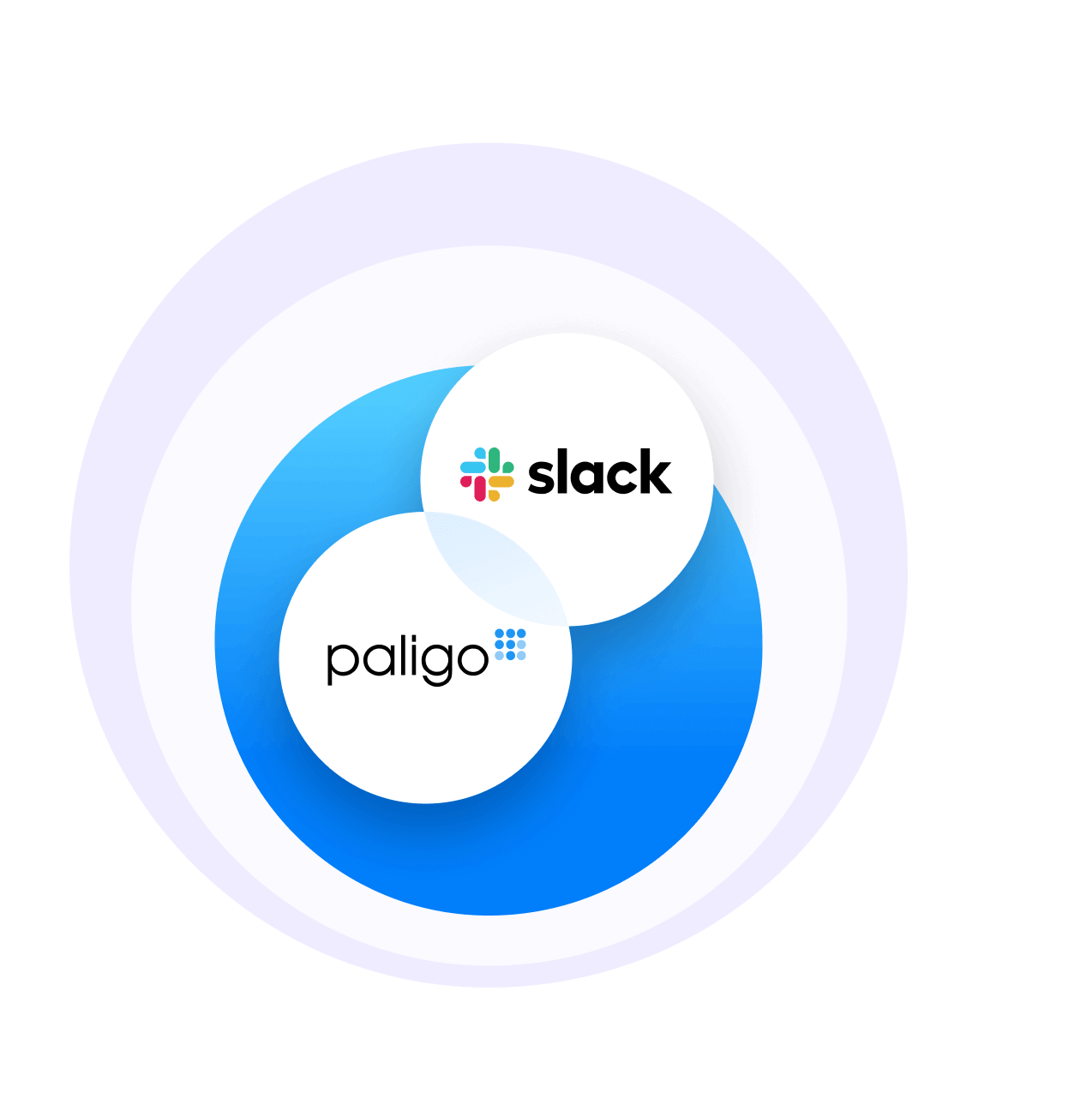 |
Paligo can send activity feed notifications to Slack. These are the same activity feed notifications you can see on the Dashboard.
Activity feed notifications are not the only messages Paligo can send to Slack. There are also Slack Personal Notifications, such as messages to tell you that you have been mentioned in a review comment. These personal notifications appear in Apps > Paligo in Slack, and you can set them up in your Paligo profile.
You will only get activity feed notifications if your Slack integration has been set up to receive them. To enable this, you need to make Preparations for Slack Integration and Connect Paligo to Slack.
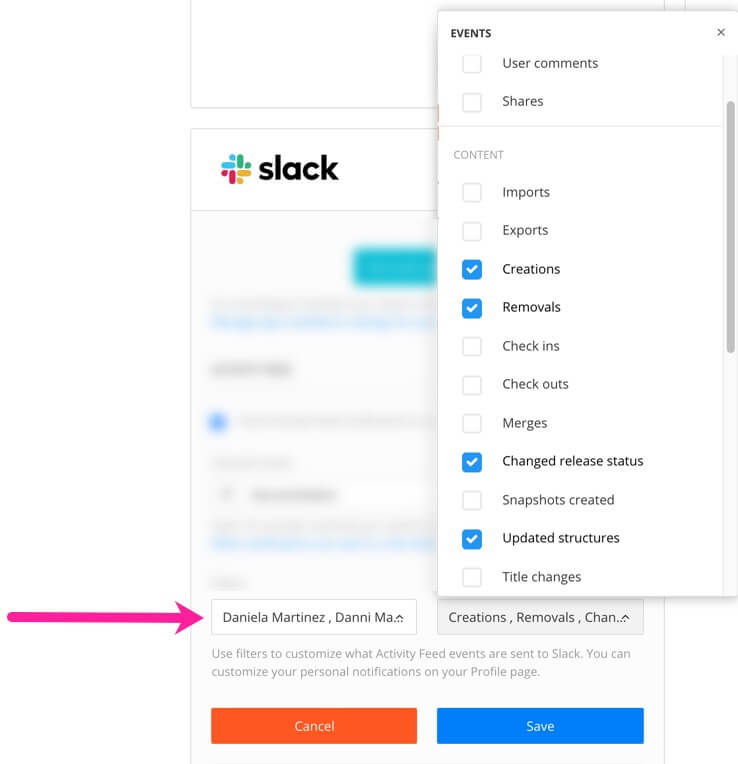 |
Tip
To change the channel that receives activity feed notifications or the filters that control what activity feed notifications are sent by Paligo, see Change the Channel and Filters for Slack Notifications.
To set up Paligo to send notifications to Slack, you need:
A Paligo user account that has Administrator permissions.
A Slack user account that uses the same email address as your Paligo user account. The Slack user account needs to have permissions to install applications on the Slack workspace.
A Slack workspace with users that also have user accounts in Paligo. Again, the email address of each Slack user should match their email address for their Paligo user account.
When you are sure you have these in place, you can Connect Paligo to Slack. This involves installing the Paligo application in your Slack workspace.
To set up the Paligo to Slack integration, install the Paligo application in Slack.
Log in to Paligo via a user account that has administrator permissions.
Sign in to Paligo using a user account that has administrator permissions.
Select the avatar in the top-right corner.

Select Settings from the menu.

Select the Integrations and webhooks tab.


Find the Slack section and select Add.
Note
If Paligo has already been set up to connect to a workspace, you will only see a Change option, see Connect Paligo to a Different Slack Workspace.
Select Add Paligo app to Slack.

The Paligo to Slack connection page appears.
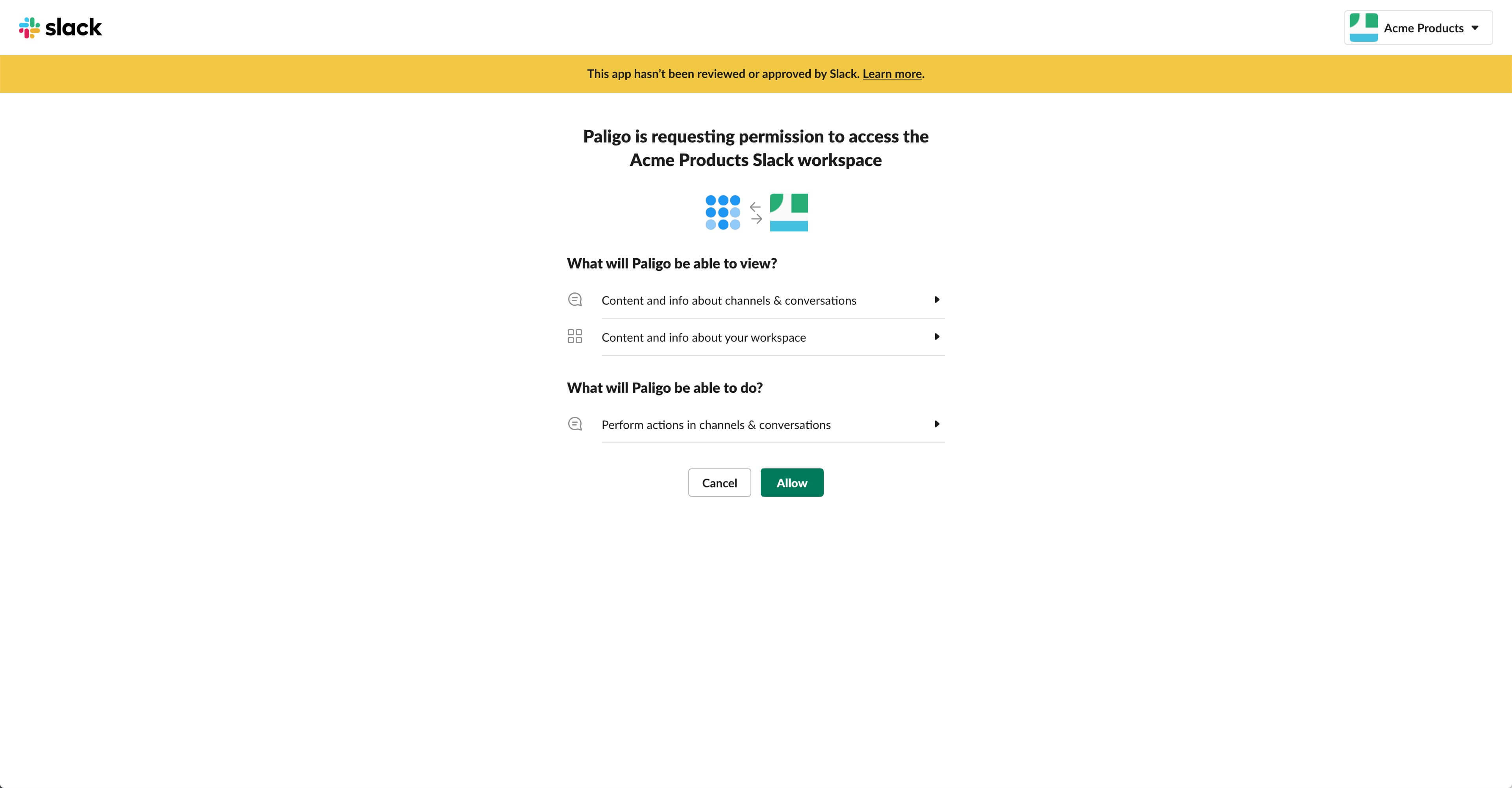
Note
Paligo detects the Slack workspaces that are available to you automatically (based on the email address of your Paligo user account). If you are a member of several workspaces, you can use the button in the top-right corner to choose which Slack workspace Paligo will connect to.
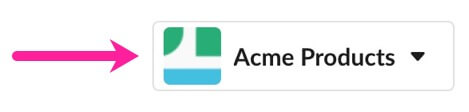
Select Allow.
In Slack, select Apps (in the top section).
Select the Paligo app from the Apps list.
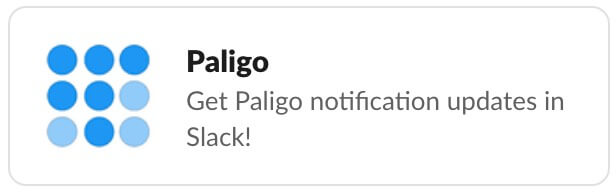
Paligo is added to the Apps section in the sidebar.
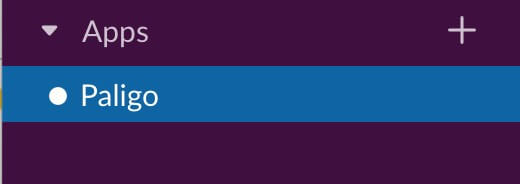
You have now installed the Paligo app on the Slack workspace. Next, you can use Paligo to receive Slack Activity Feed Notifications and also what Slack Personal Notifications to receive.
Each different Paligo user will need to set Slack Personal Notifications, and they can do this in My Settings. They do not need to install the Paligo app on the Slack workspace, as you have already done that.
If your Paligo instance is already connected to a Slack workspace and you want to connect it to a different one:
In Paligo, display the Integrations and Webhooks tab:
Sign in to Paligo using a user account that has administrator permissions.
Select the avatar in the top-right corner.

Select Settings from the menu.

Select the Integrations and webhooks tab.


Find the Slack settings and select Change.
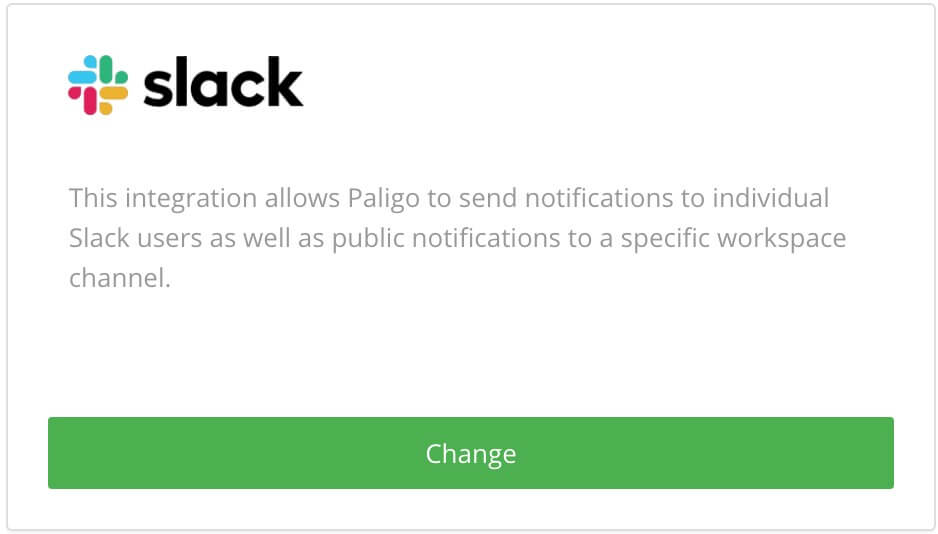
Select Reinstall application.
The Paligo to Slack connection page appears.
Use the button in the top-right corner to choose the workspace you want to connect Paligo to.
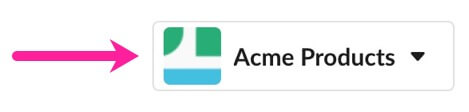
Select Allow.
In Slack, select Apps (in the top section).
Select the Paligo app from the Apps list.
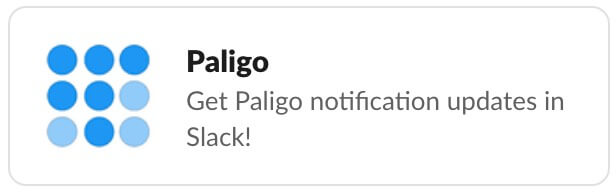
Paligo is added to the Apps section in the sidebar.
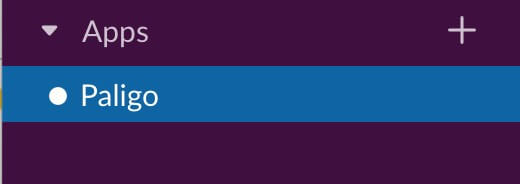
You have now installed the Paligo app on the Slack workspace. Next, you can use Paligo to receive Slack Activity Feed Notifications and also what Slack Personal Notifications to receive.
Each different Paligo user will need to set Slack Personal Notifications, and they can do this in My Settings. They do not need to install the Paligo app on the Slack workspace, as you have already done that.
The channel will receive the activity feed notifications from Paligo. It has to be exactly the same as the channel name in Slack. The filters controls which activity feed notifications (events and users) Paligo sends to Slack.
By default, activity feed notifications are sent to the #general channel in Slack. But you can use the Paligo Slack integration settings to choose a different channel if you prefer.
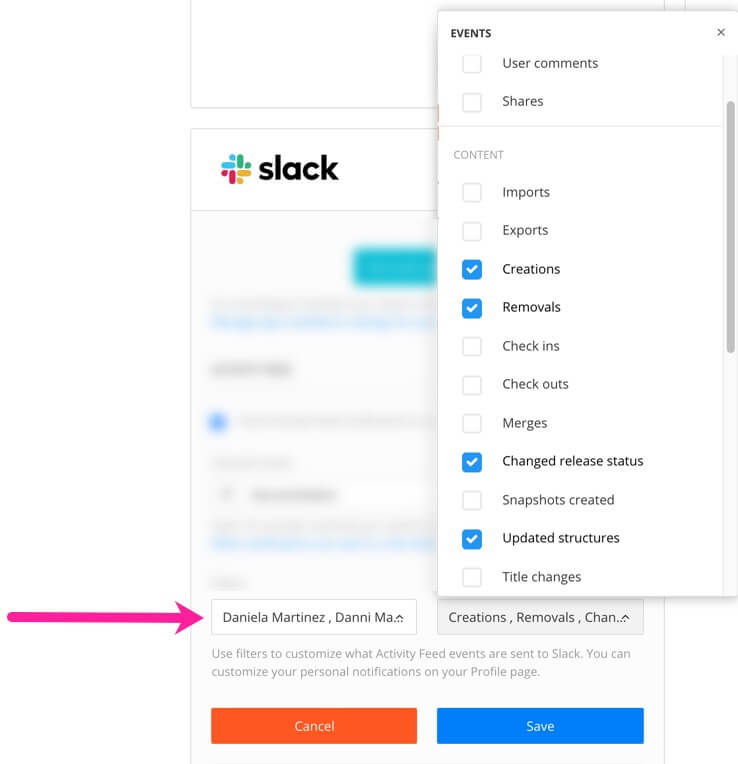 |
Sign in to Paligo using a user account that has administrator permissions.
Select the avatar in the top-right corner.

Select Settings from the menu.

Select the Integrations and webhooks tab.


Find the Slack settings and select Change.
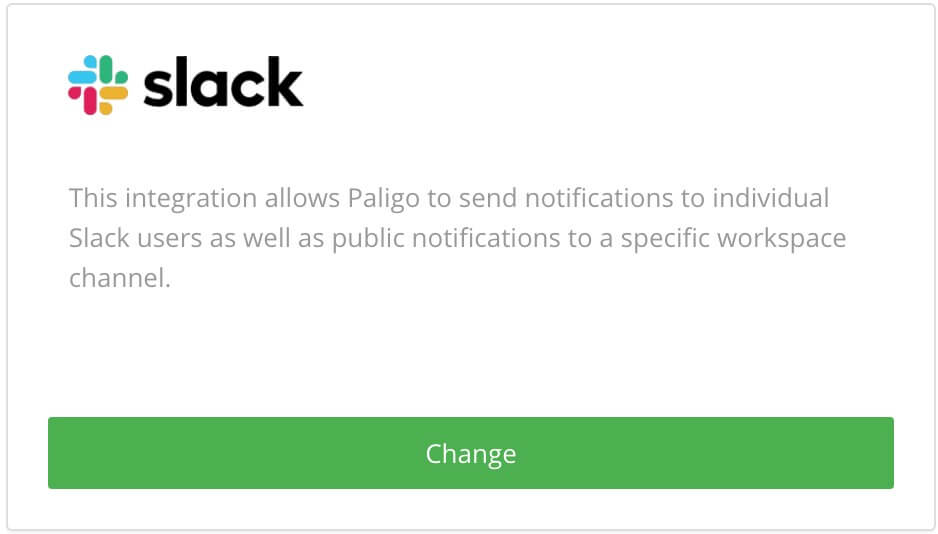
In the Channel name field, change the name of the channel.
For example, here we have used a channel called #documentation.
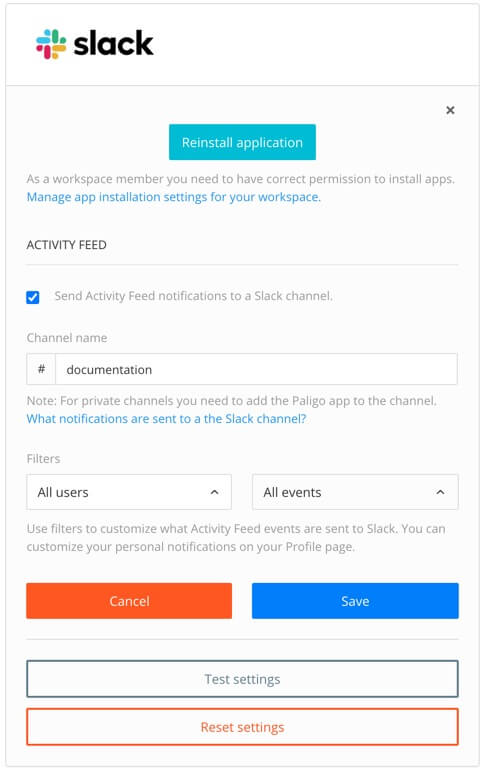
Important
The Channel name has to match the name of a channel in your Slack workspace.
Use the Filters to control which activity feed notifications Paligo will send.
There are two settings - one for selecting the users you are interested in, and one for selecting the types of events.
Check the boxes for the users and events to receive notifications.
Clear the boxes for the users and events to stop notifications.
Select Save.
Paligo can send "personal" notifications to you in Slack. These are notifications that are relevant to you, but not all users, and they appear as direct messages from the Paligo app. You can see them in Apps > Paligo in Slack.
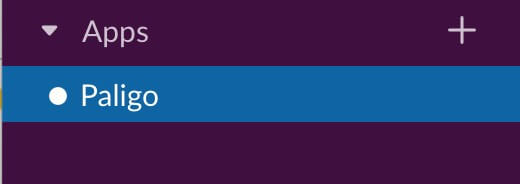 |
The types of message that are shown as "personal" notifications are:
@ mentions of your Paligo user name in reviews
Reply comments in topics that you have followed
Someone has shared a document with you
Production notifications, including when a publication is ready for download or has failed.
Assignment status changes, such as assignment started, assignment approved, assignment canceled, and assignment ended.
Tip
Paligo can also send activity feed notifications to Slack. These Slack Activity Feed Notifications are the same as those that appear in the activity feed on the Paligo dashboard, and they are sent to a specific Slack channel.
To use "personal" notifications in Slack:
Connect Paligo to Slack, so that Paligo can connect to your Slack workspace successfully. Also, make sure that the email address you use for the Slack workspace is the same as the email address you use for your Paligo user account.
Select the avatar in the top right corner.

Select My Profile.

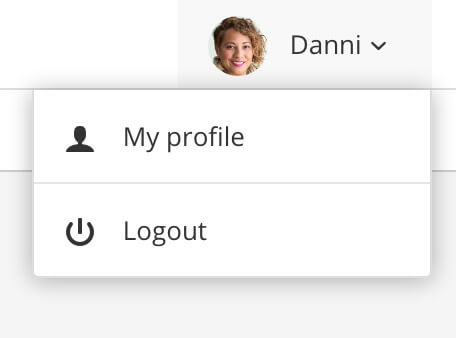
Select the Notifications tab.
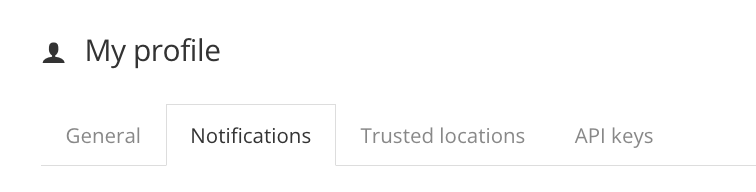
Note
You have to "follow" notifications to receive information when changes are made by other users. There will be no notifications if you make changes yourself.
Use the Notifications tab to choose which "personal" notifications you want to receive on Slack. For more information, see My Profile.
Select Save.
Test the notifications work by doing something that will cause Paligo to create a "personal" notification.
For example, if you have chosen to receive slack notifications when someone shares a document, ask another Paligo user to share a publication with you.
When they share the publication, look at Apps > Paligo in Slack. You should see a notification that is personal to you. Other users in your Slack workspace will not see the notification in their Apps > Paligo notifications.
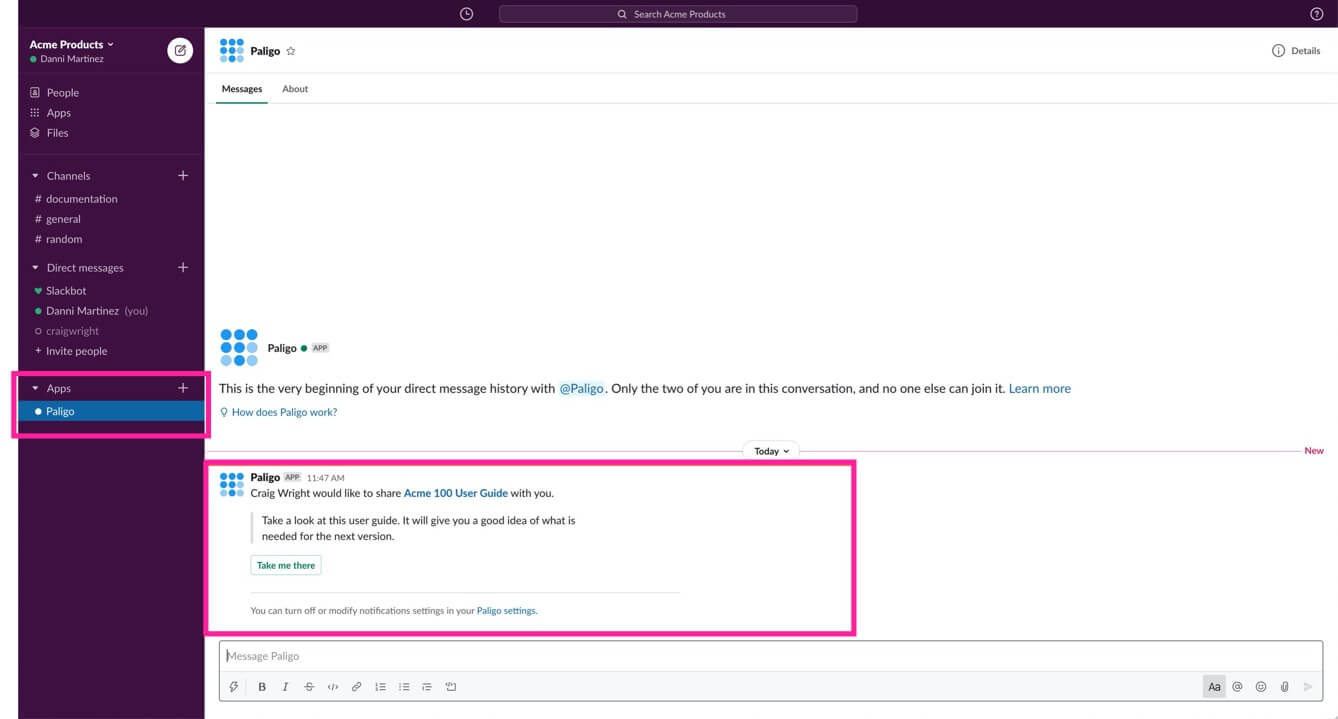
When you have set up the Paligo to Slack integration, you can perform a test to check that Paligo's notifications are appearing in Slack.
In Paligo, do something that generates an activity feed notification, such as create or rename a topic. Then, in Slack, look at the channel that you have set up to receive the Paligo notifications. You should see the notification message appears (there can be a delay, depending on server connections, but the notification usually arrives almost instantly).
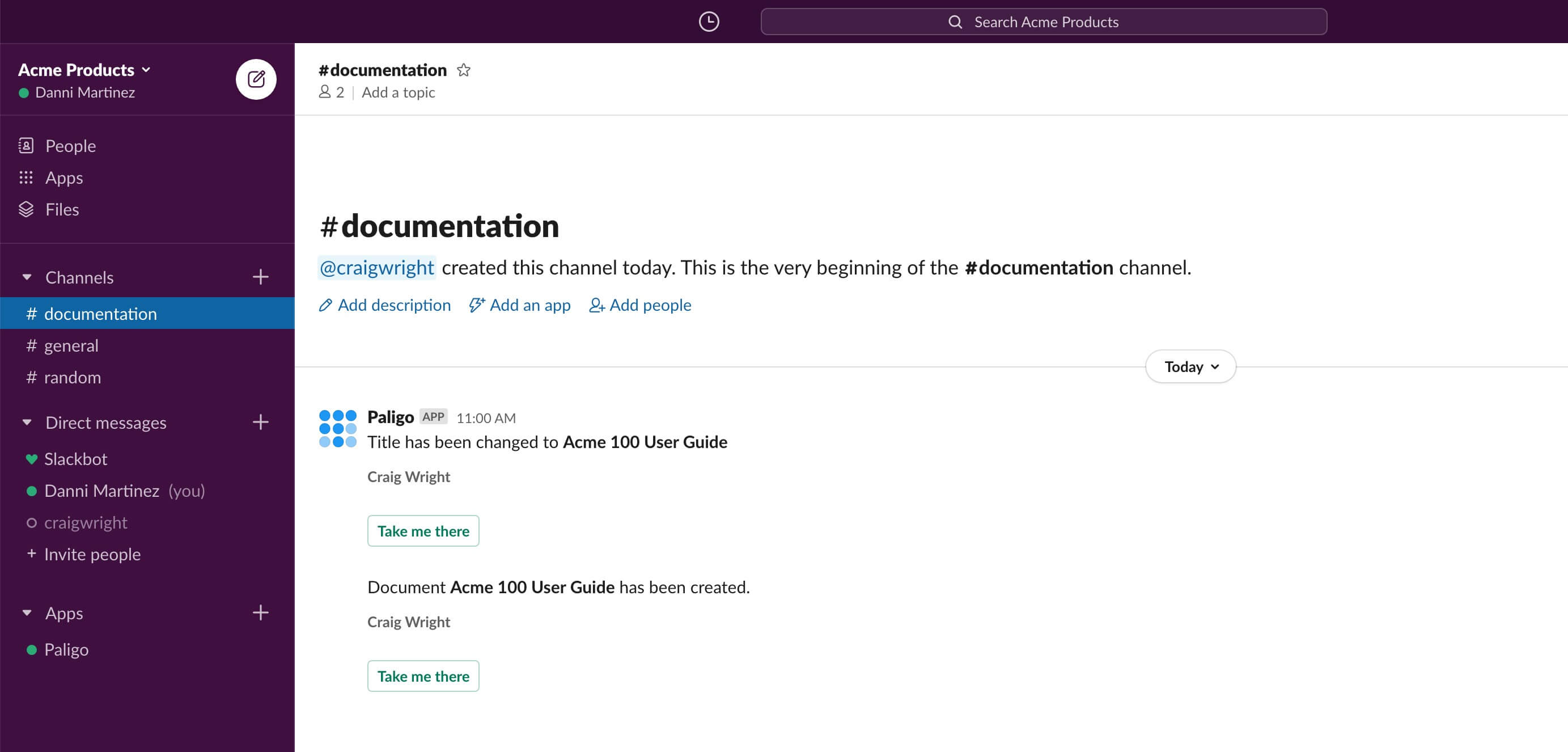 |
If the notification does not arrive, make sure that:
You have entered the channel name correctly, see Change the Channel and Filters for Slack Notifications.
The filters actually allow that notification to be sent to Slack, see Change the Channel and Filters for Slack Notifications.
You performed an action that will get logged in the activity feed in Paligo, see Change the Channel and Filters for Slack Notifications.