Set Paligo Notifications
Paligo provides notifications about various "events" to keep you up-to-date with what's happening on your Paligo instance. You can choose which notifications you will receive and whether you will receive them via email, Slack or Microsoft Teams (or a combination of those).
Note
The checkboxes for Slack and other integrations are only available if those integrations are set up on your Paligo instance.
Select the avatar in the top right corner.

Select My Profile.

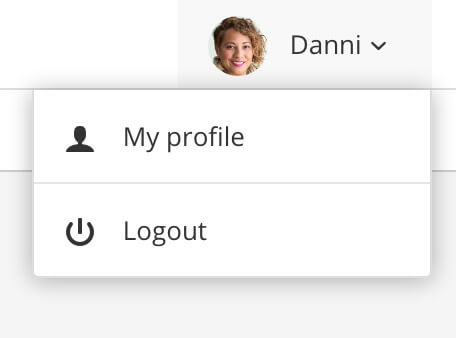
Select the Notifications tab.
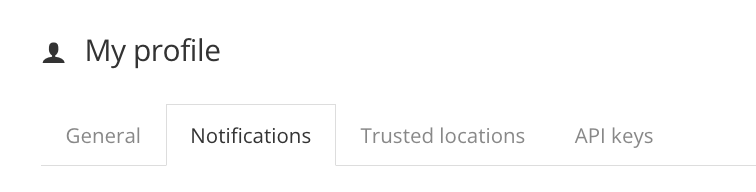
Note
You have to "follow" notifications to receive information when changes are made by other users. There will be no notifications if you make changes yourself.
If you have the Microsoft Teams integration set up, enter your Microsoft email address in the Username field. This must match the email address that you use to log into your Microsoft Teams.

In the Comments section, choose how you want to be notified about comments that are made in reviews or contributions to topics.
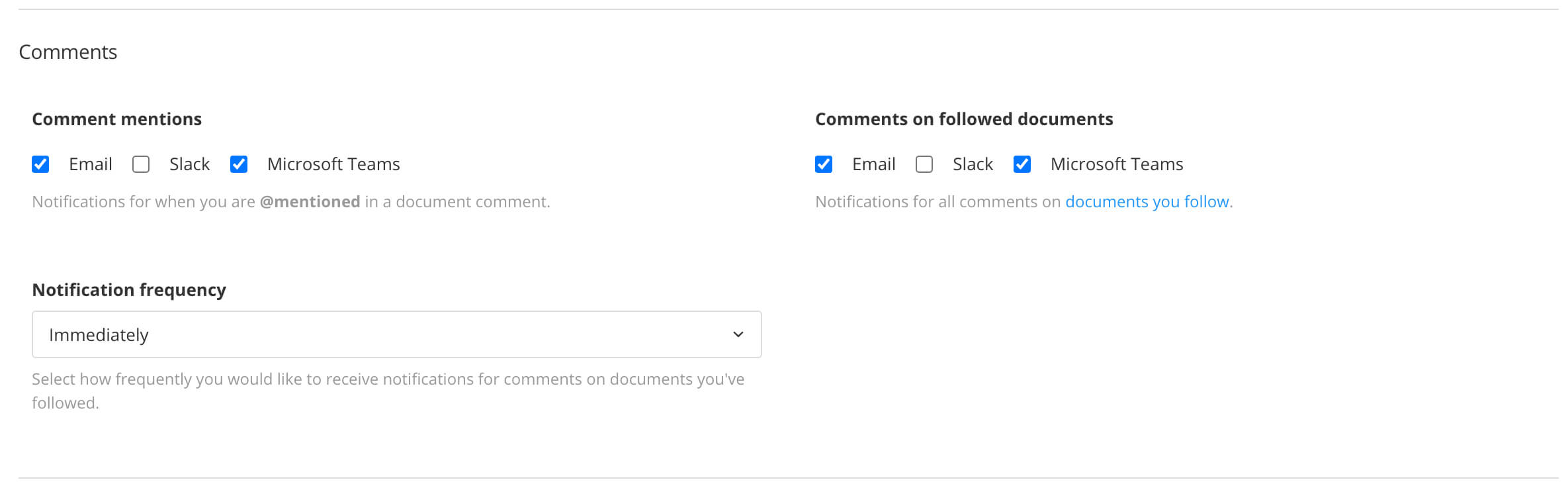
Comment mentions - For a notification when someone uses @ to mention you in a comment.
Comments on followed documents - For a notification when someone makes a comment on a topic. This only applies when you have chosen to follow comments for a topic.
Note
You "follow" comments by selecting All Comments for the Comment Notifications in a review or contribution. To find out more, see Get Notifications About Comments.
Notification frequency - Choose when you will be notified. Paligo can send a notification immediately, daily, or weekly. Set the frequency to None if you do not want Paligo to send comment notifications at all.
To receive the notifications, check the box for how you want to be notified. You can choose Email, Slack, MS Teams, or a combination of those. Note that notifications to integrations are only used if you have the integration set up on your Paligo instance.
To stop receiving notifications, clear the box(es).
In the Followed Documents section, choose how you want to receive notifications when another user makes changes to content that you follow. You can choose to receive an email and/or a slack notification.
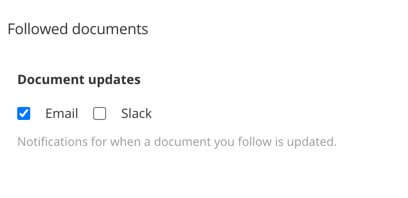
Choose how you want to receive Productions notifications.

Production notifications are for publishing events, for example, when content is published to create an output, such as a PDF or HTML5 help center.
You can choose to receive notifications when a :
Production failed
Production published successfully (publication ready)
For each of these, you can choose whether Paligo contacts you via email, Slack, MS Teams, or a combination of these.
Choose how you want to receive Document Share notifications.

You can choose to receive notifications when:
Someone shares a document with you
There is a reply relating to a shared document.
For each of these, you can choose whether Paligo contacts you via email, Slack, MS Teams, or a combination of these.
Use the Assignments - issuer settings to control whether you are notified when assignments that you create are started, finished, or responded to. You can also choose how Paligo should notify you.
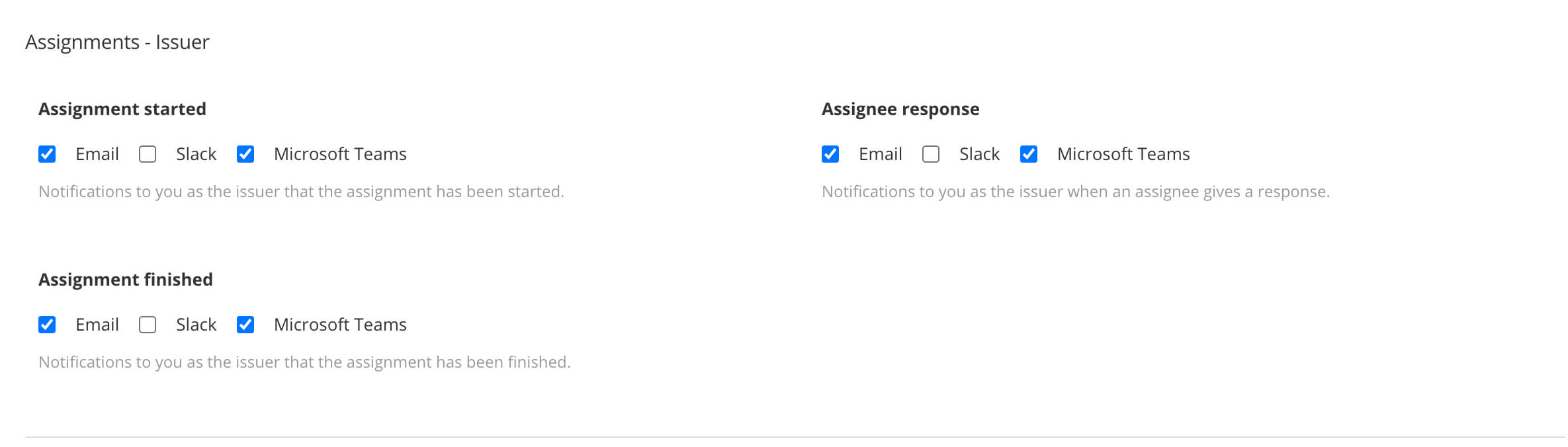
Use the Assignments - assignee settings to control whether you are notified when another user issues an assignment to you. You can choose to receive notifications when:
An assignment has been allocated to you, where you are the assignee.
A reminder has been sent to you to let you know you still have work to do on an assignment
An assignment that you were supposed to work on has been canceled.
You can also choose how Paligo should notify you.
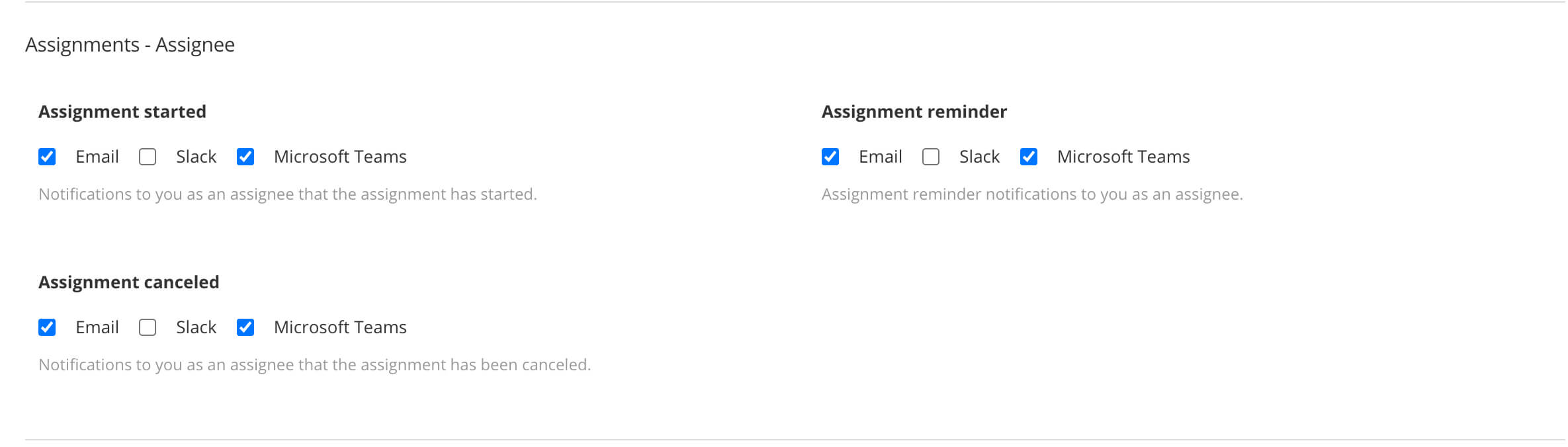
Select Save.
Note
To revert back to the default settings, select the Reset button at the bottom of the tab.