Set All Images as Thumbnails
If you want all block images to appear as thumbnails in your HTML5 output, use the Use thumbnails for all mediaobject (block) images setting. This is in the HTML5 layout. This can be useful when you have large images that take up too much space on the page. By setting them as "thumbnail" images, they will appear much smaller. You should also enable the lightbox feature so that end users can select the images to display a larger version.
When you enable the setting and publish, the images will appear as smaller "thumbnail" images. We recommend that you also enable Lightbox for Images so that your readers can select the "thumbnail" images to display a larger version.
Tip
If you only want certain images to appear as thumbnails, see Set Thumbnails for Individual Images.
Select Layout in the top menu.

Paligo displays a list of Layouts. The list is empty if there are no custom Layouts in your Paligo instance.
Select the Layout you want to update or Create a Layout.
Tip
You can copy the URL of the Layout Editor and paste it into a new tab in your browser. This can be useful if you frequently switch between your Paligo content and the Layout settings.
Select Images in the sidebar.
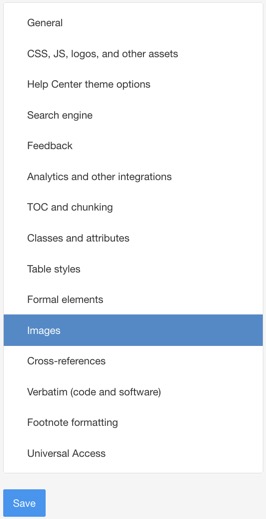
Set the Use thumbnails for all mediaobject (block) images to:
Enable if you want all block images to appear as thumbnails.
Disable if you do not want all block images to be thumbnails.
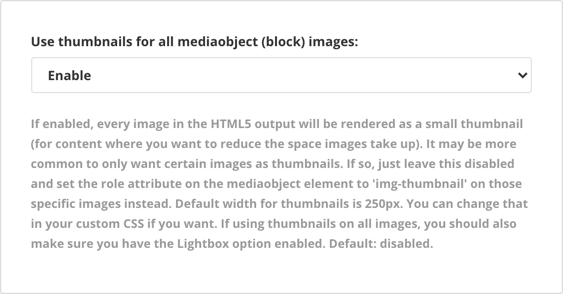
Select Save.