Reset 2FA
Resetting two-factor authentication (2FA) on a user account completely removes any previous 2FA setup for that account. The user can then set up 2FA again. This is useful when a user has:
Lost the mobile device that runs the authentication app and has also lost their backup code.
Had their device stolen and you want to prevent the device from being used to access Paligo.
A need to switch from one type of 2FA to another, such as mobile 2FA to email 2FA.
Reset 2FA on your own account
To reset 2FA on your own account, use the backup code that Paligo provided when you first set up 2FA. For instructions, see Use your Backup Code to Reset 2FA.
If you don't have your backup code, contact your Paligo administrator and ask them to reset 2FA on your account.
If you are an admin user, you can reset your own account in the same way as you reset another user's account.
Reset 2FA on another user's account
If you are an administrator-level user, you can reset 2FA on another user's account. When you do the reset, they will need to set up their 2FA details again, as if they were setting it up for the first time.
Sign in to Paligo using a user account that has administrator permissions.
Select the avatar in the top-right corner.

Select Settings from the menu.

Select the Users tab.

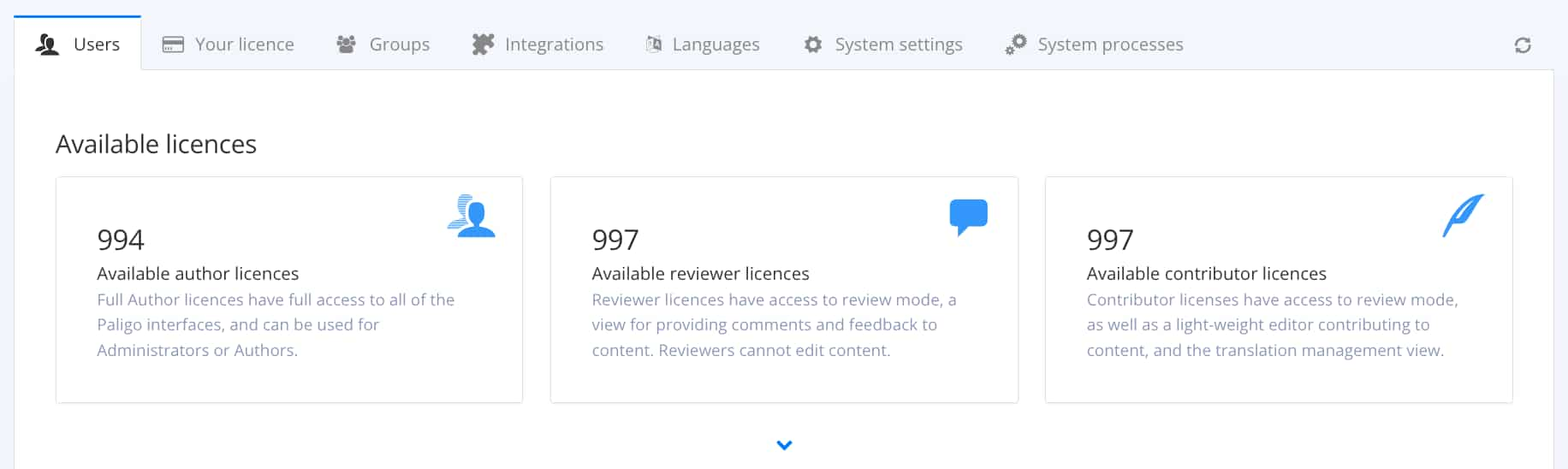
Hover over the user you want to reset the password for and select Edit.

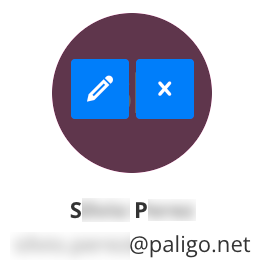
Note
If you are using the List View, select the dotted menu (...) to the right of the row for the user and then select Edit.
Select Edit.
On the General Options tab, select the Reset MFA Device button.
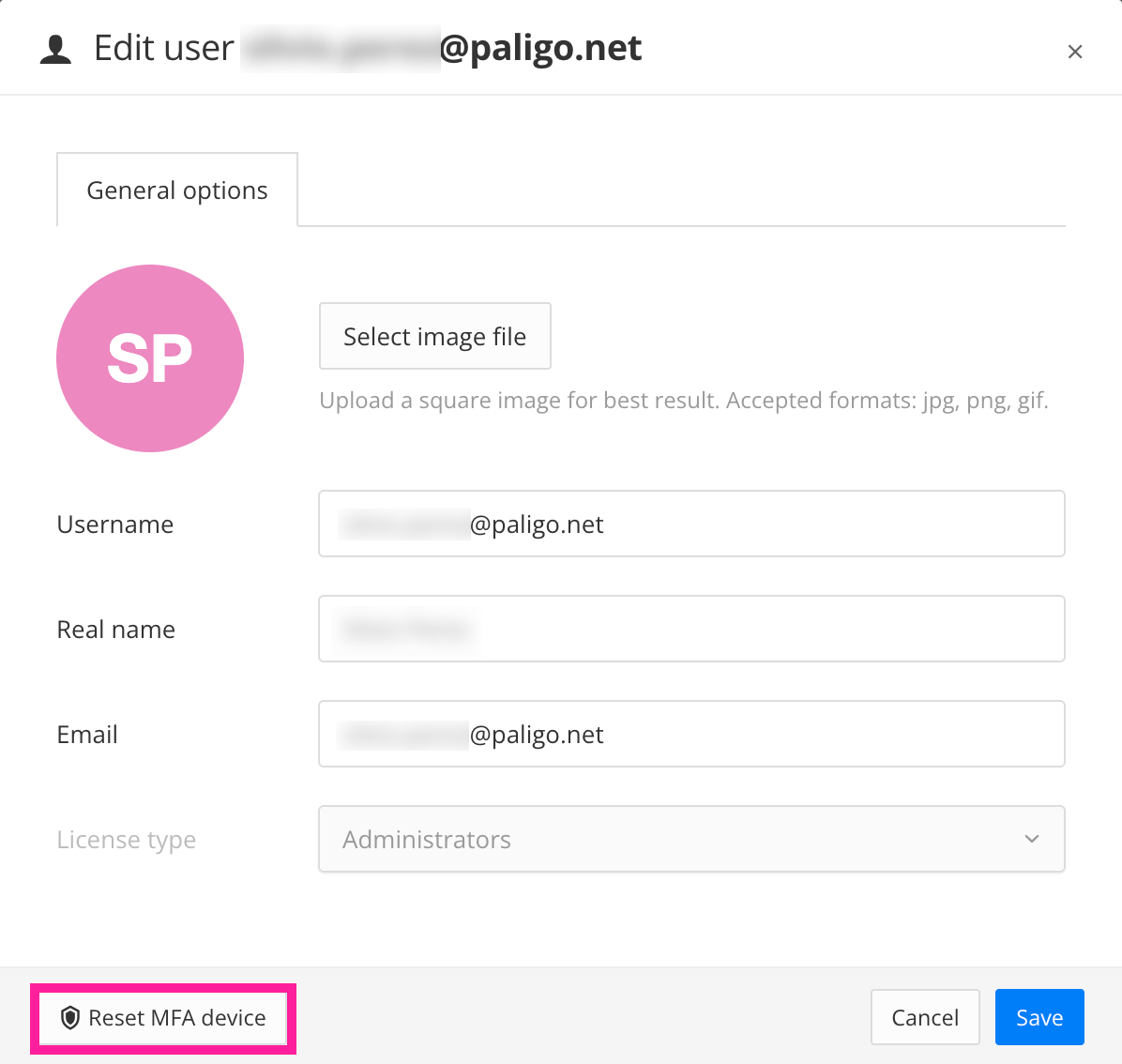
Paligo displays a message to warn you that resetting will mean that the user has to set up a new device for two-factor authentication.
To accept the warning and go ahead with the reset, select Reset MFA Device.
Paligo will reset the 2FA on the selected user's account.
Next, the user should sign in and set up 2FA again. For instructions, see Set Up 2FA and Get Code from an Authentication App and Set up 2FA and Get Code in Email.