Reset Password
There are two ways to reset the password for a user account:
You select the Forgotten password? link on the sign-in page and follow the Reset Your Own Password instructions.
A Paligo administrator sends a password reset from the Settings (see Admin Sends Reset Password Link).
Reset Your Own Password
To reset your own password:
Select the Forgotten password? link on the Paligo sign-in page.
Enter your username or email address.
Select Send instructions.
Paligo will send you an email that contains a link. It can take a few minutes for the email to arrive. If you do not receive an email, check your email spam or junk folder as our emails can sometimes go there. If you do not receive an email, please contact customer support.
Select the link in the reset password email.
Enter your New password.
Your password must contain:
At least 8 characters
One uppercase letter (A-Z)
One lowercase letter (a-z)
One number (0-9)
One non-alphanumeric character, for example, * or $
Re-enter your new password in the Confirm new password field. It has to match your New password.
Select Reset password.
You can now use your new password to sign in to Paligo.
If you have problems signing in, contact customer support.
Admin Sends Reset Password Link
Administrator users can send a reset password link to other users. Paligo emails the reset password link to the email address defined in the user's Paligo account.
Admin user:
Sign in to Paligo using a user account that has administrator permissions.
Select the avatar in the top-right corner.

Select Settings from the menu.

Select the Users tab.

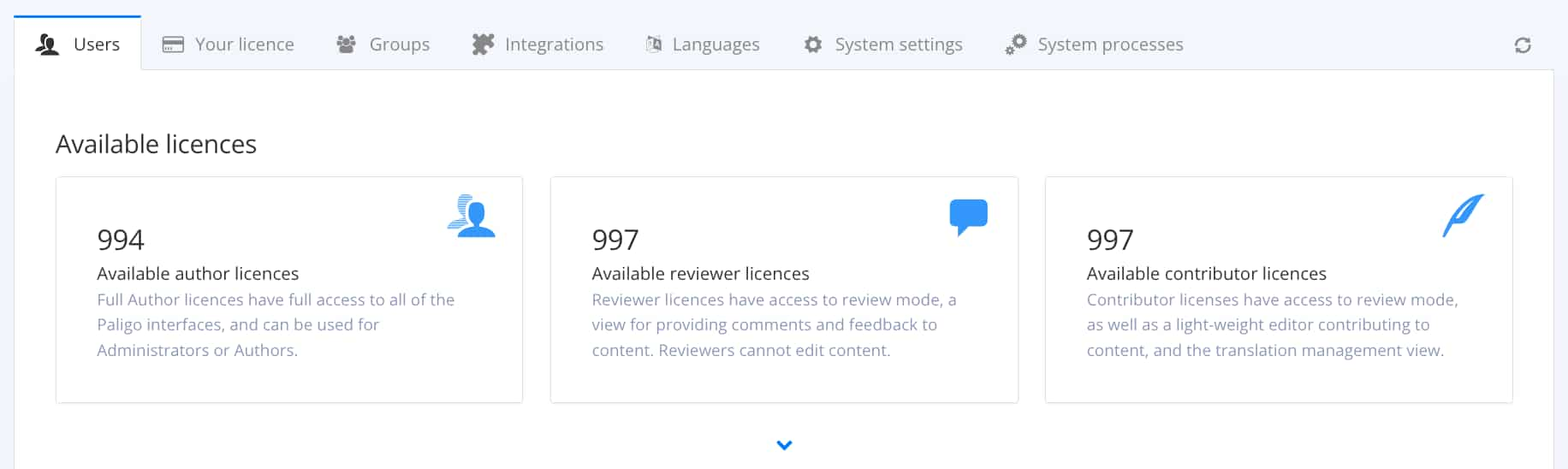
Hover over the user you want to reset the password for and select Edit.

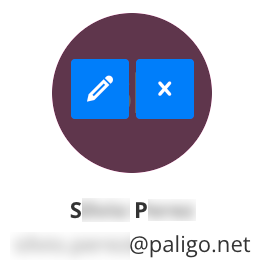
Note
If you are using the List View, select the dotted menu (...) to the right of the row for the user and then select Edit.
Select Reset password to send the user an email with a link to change the password.
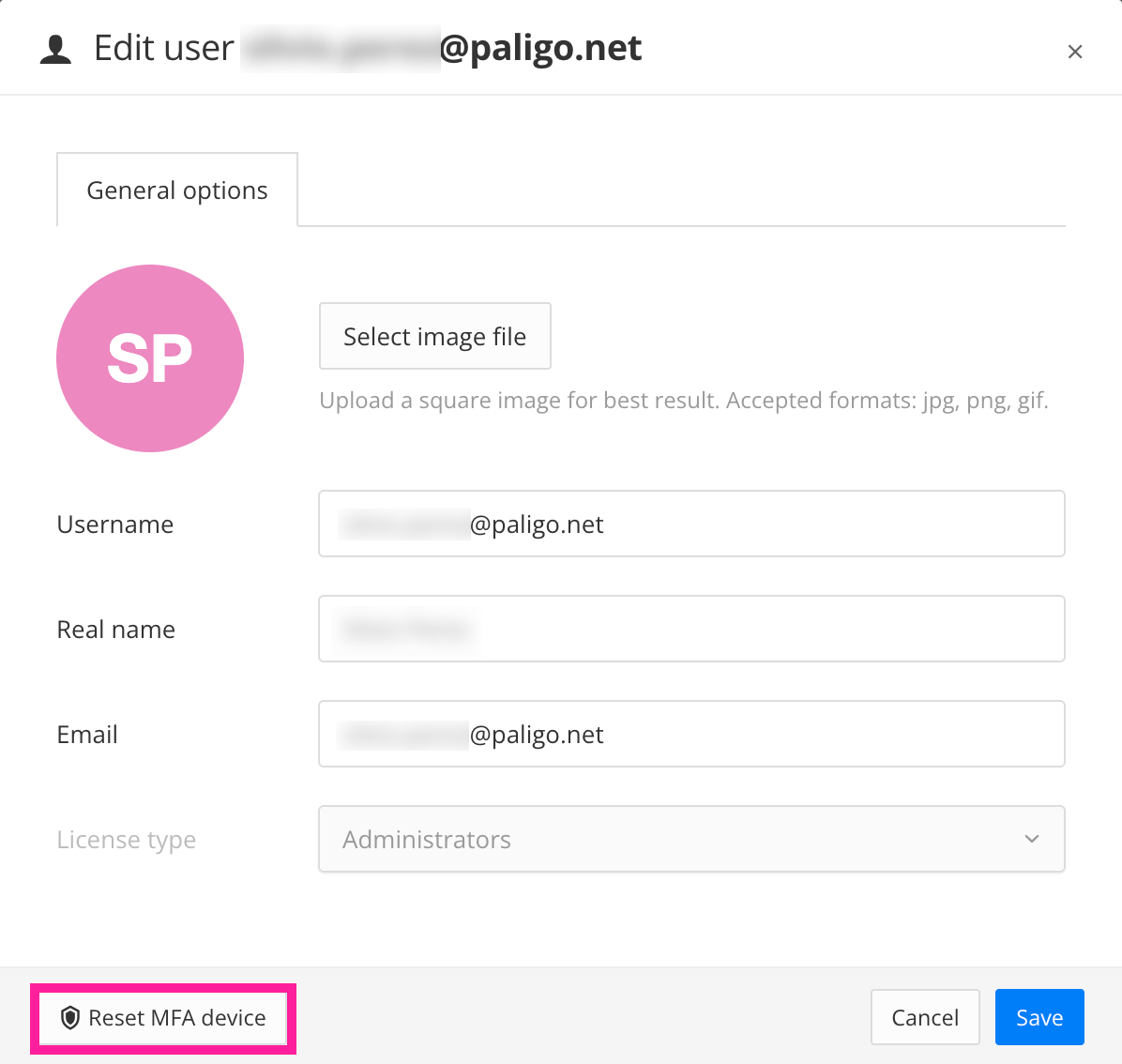
User:
These instructions are for the Paligo user who receives the reset password email:
Select the link in the reset password email.
Enter your New password.
Your password must contain:
At least 8 characters
One uppercase letter (A-Z)
One lowercase letter (a-z)
One number (0-9)
One non-alphanumeric character, for example, * or $
Re-enter your new password in the Confirm new password field. It has to match your New password.
Select Reset password.
You can now use your new password to sign in to Paligo.
If you have problems signing in, contact customer support.