Set Up 2FA
Two-factor authentication (2FA) is enabled by default on Paligo instances, but you need to set it up for your user account.
For 2FA, you will receive a verification code that's needed for signing in to Paligo. We recommend that you set up 2FA so that you use an authentication app to generate the verification code. You install the app on a mobile device such as your phone. Alternatively, you can set up 2FA so that you receive a verification code in your email.
For instructions, see:
You only need to set up 2FA for your user account the first time you try to sign in to a Paligo instance. After that, you will only need to set up 2FA again if 2FA is reset on your account.
Note
Paligo also supports Single Sign-On (SSO), which is another type of secure sign-in. To learn how to use SSO instead of 2FA, see Single Sign On (SSO) and SAML Integration.
Set Up 2FA and Get Code from an Authentication App
To set up two -factor authentication (2FA) on your user account:
In your browser, go to the address for your Paligo instance. You will see the Sign in screen.
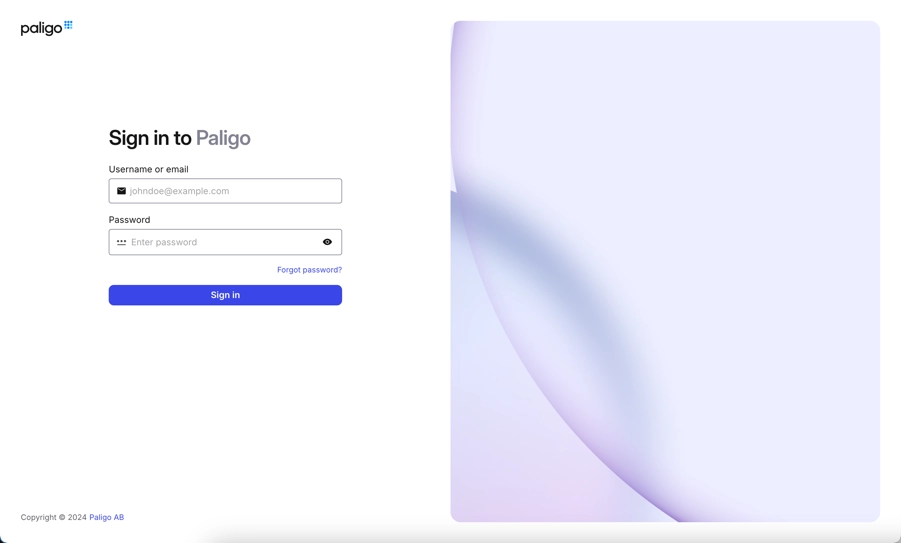
Enter your username or email address and your password. You should have received these in an email when an administrator user added your user account to Paligo.
If you did not receive the email, check your junk and spam folder. Contact your administrator if there is no email. If they investigate and can't solve the problem, contact Paligo customer support.
Select Sign in.
Select Mobile app authentication and then Continue.
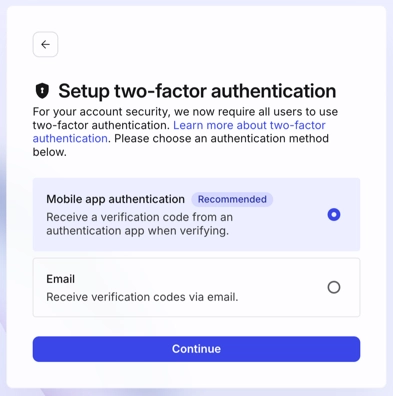
Follow the on-screen instructions for getting the authentication code:
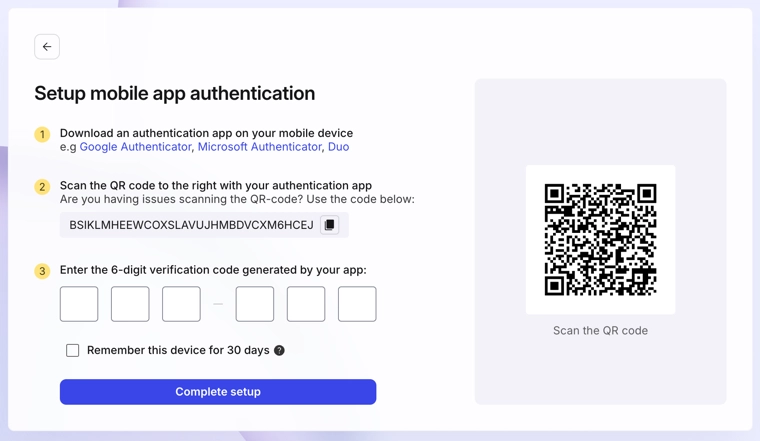
Download an authentication app.
You can use any app that supports scanning of QR codes, for example, Duo, Google Authenticator, or Microsoft Authenticator. Other 2FA apps are available.
Use your authentication app to scan the QR code.
Note
If there is a problem with the QR code, copy the text code shown in step 2 of the on-screen instructions. Use the text code instead of the QR code in your authentication app.
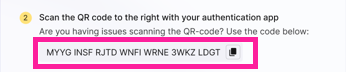
Your authentication app generates a code that you can use to sign in to Paligo.
In Paligo, enter the 6-digit code generated by your authentication app.
Choose whether Paligo should Remember this device for 30 days.
Either:
Check the box to remember your device. For the next 30 days, you will be able to sign in without the verification code. When the 30 day period expires, you will need a new verification code.
Leave the box clear to forget your device. You will need a verification code the next time you sign in.
Note
If you check the box, Paligo will remember your device for 30 days unless:
You sign in from a different computer.
You sign in using a different browser
Another user uses your device to sign in
You sign in as a different user on your device.
You may need to enter your validation code again the next time you sign in.
Select Complete setup.
Copy the Backup code to somewhere safe, such as in a password manager and then select Continue.
In the future, if you are unable to sign in with your authentication code, you can use the backup code to reset 2FA on your account. For details, see Use your Backup Code to Reset 2FA.
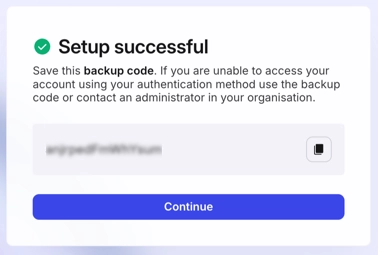
Paligo signs you in.
Set up 2FA and Get Code in Email
To set up two-factor authentication so that you can get the verification code in an email rather than from an app:
In your browser, go to the address for your Paligo instance. You will see the Sign in screen.
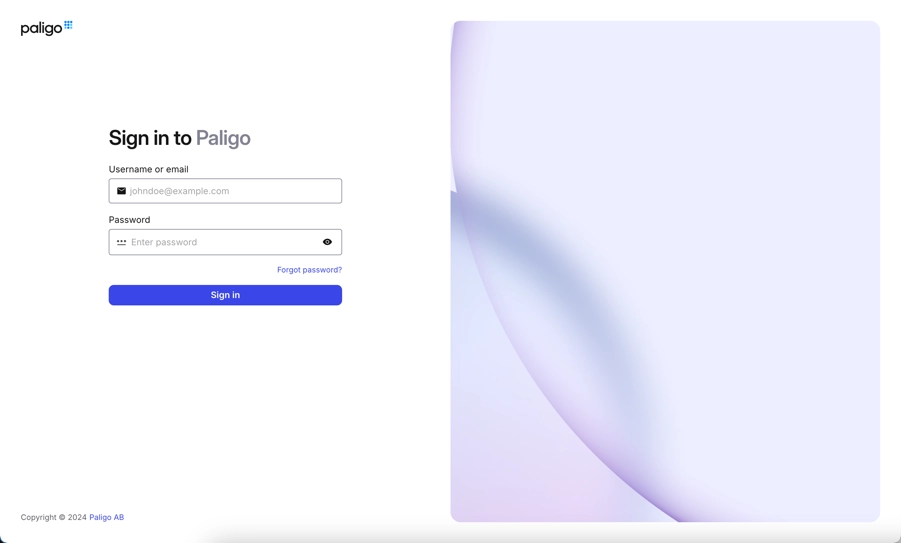
Enter your username or email address and your password. You should have received these in an email when an administrator user added your user account to Paligo.
If you did not receive the email, check your junk and spam folder. Contact your administrator if there is no email. If they investigate and can't solve the problem, contact Paligo customer support.
Select Sign in.
Select Email and then select Continue.
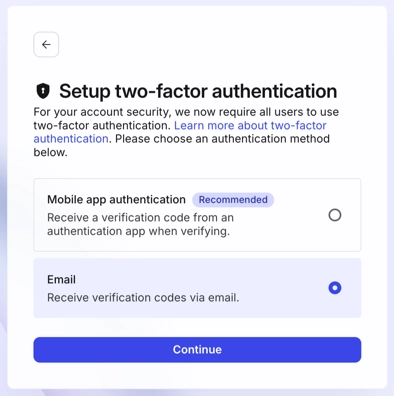
Paligo will generate a code and send it to the email address associated with your user account.
Verify your identity:
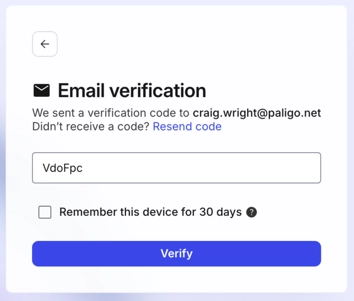
Enter the verification code from the email.
If you did not receive a code, check your spam and junk folders. If the email with the code is not there, select the Resend code link in Paligo to get a new code.
If the new code does not arrive, contact your administrator. If they are unable to solve the problem, contact Paligo customer support.
Choose whether Paligo should Remember this device for 30 days.
Either:
Check the box to remember your device. For the next 30 days, you will be able to sign in without the verification code. When the 30 day period expires, you will need a new verification code.
Leave the box clear to forget your device. You will need a verification code the next time you sign in.
Note
If you check the box, Paligo will remember your device for 30 days unless:
You sign in from a different computer.
You sign in using a different browser
Another user uses your device to sign in
You sign in as a different user on your device.
You may need to enter your validation code again the next time you sign in.
Select Verify.
Copy the Backup code to somewhere safe, such as in a password manager and then select Continue.
In the future, if you are unable to sign in with your authentication code, you can use the backup code to reset 2FA on your account. For details, see Use your Backup Code to Reset 2FA.
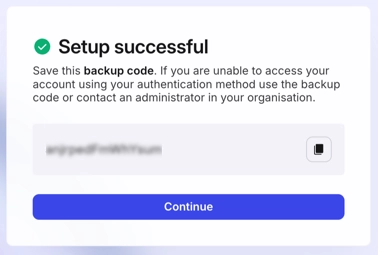
Paligo signs you in.