Multi-Language Preferences (PDF)
If you are going to publish content in multiple languages to PDF, you can use the PDF layout to:
-
Include or Exclude Missing Translations (PDF) - If you see red text with a pale pink background in your PDF outputs, it may be due to the Hide missing translations setting in the PDF layout.If you have it disabled, Paligo will insert the source language content in place of any missing translations. The source language content is red with a pale red background and has the ISO language code in square brackets as a prefix.
-
Highlight Unapproved Translations (PDF) - If you see blue text in your PDF output, it may be because you have the color mark non-approved translations setting enabled in your PDF layout. This feature sets Paligo to use blue text for translated content that has not been approved.
Use the layout setting Language order to control the way the languages are arranged in your multi-language PDF. It determines:
-
The order of the translated elements on the front cover. These elements (for example the publication title and subtitle) will be repeated for all included languages. However, if the layout is set to only display a single language, only the first language will be shown.
-
The order the language list (top-right corner) is arranged on the front cover.
-
The order the translated content appear in the multi-language PDF.
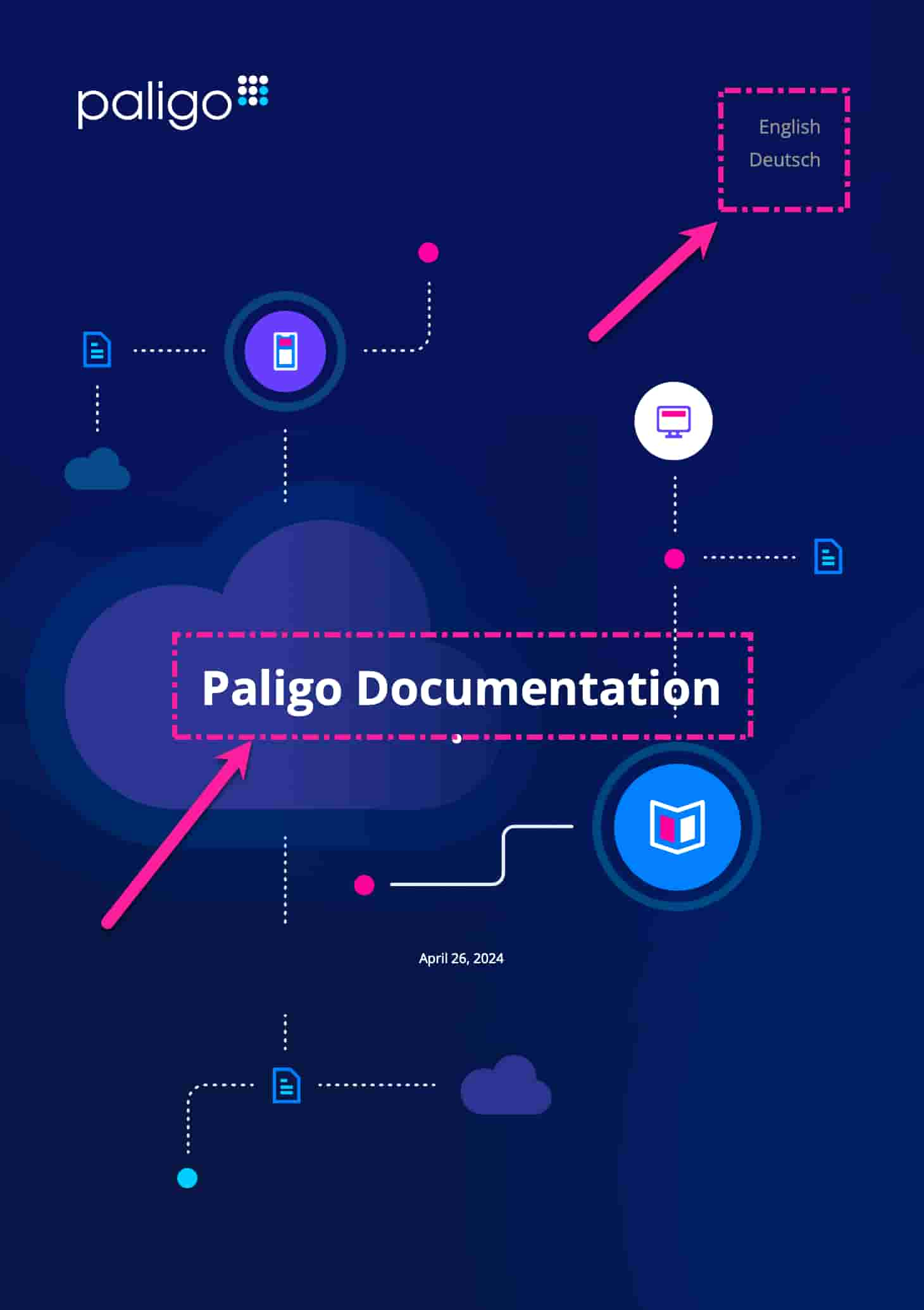 |
This PDF includes two languages, but the publication title is set to only display a single language. No subtitle is used.
To set the language order for your multi-language PDF:
-
Select Layout in the top menu.

Paligo displays a list of Layouts. The list is empty if there are no custom Layouts in your Paligo instance.
-
Select the Layout you want to update or Create a Layout.
Tip
You can copy the URL of the Layout Editor and paste it into a new tab in your browser. This can be useful if you frequently switch between your Paligo content and the Layout settings.
-
Select General in the sidebar.

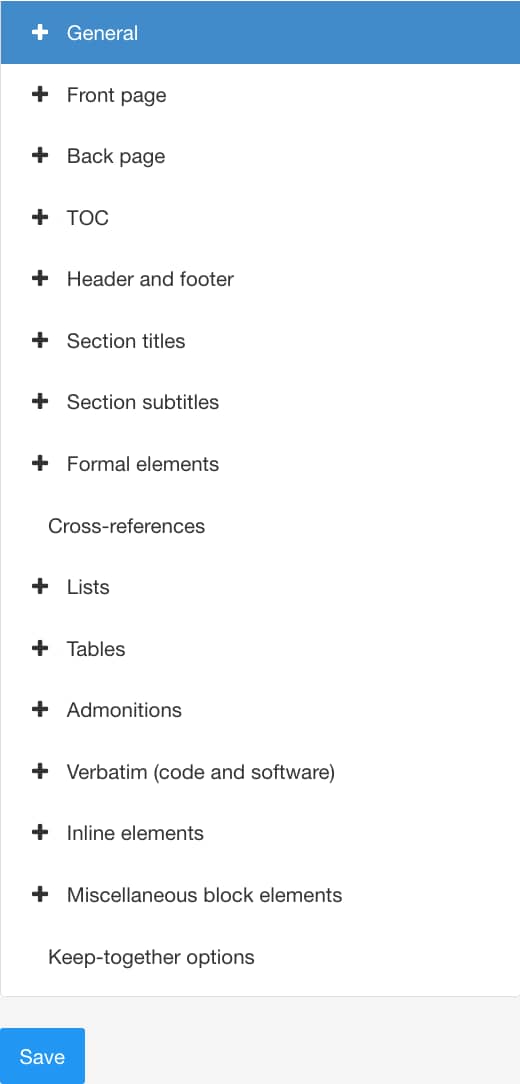
-
Select Languages.
-
Define the Language order. Enter the ISO code letters for each language and use spaces to separate the languages.
For example: de en es fr will result in German first, English second, Spanish third and French fourth.
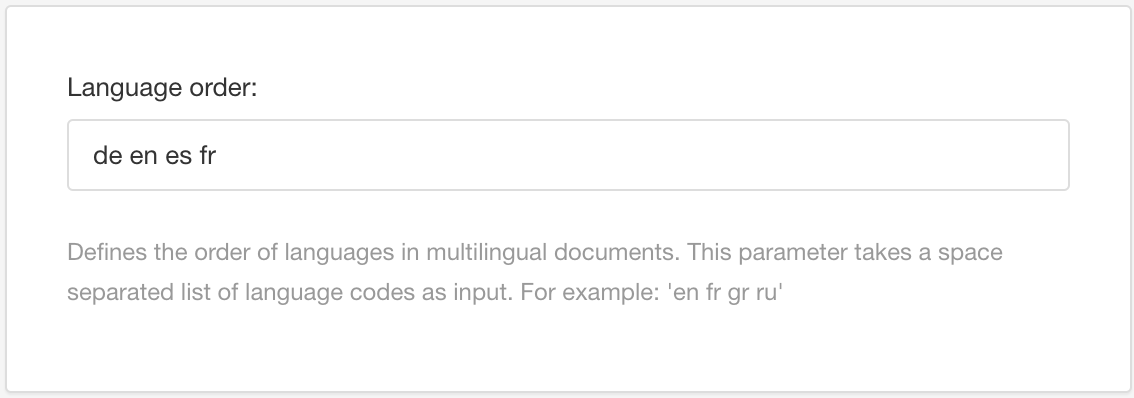
-
Select Save.
When you publish a combined language output with this layout, the resulting PDF will have the languages in the order you specified.
By default, when you publish a combined-language PDF, the front cover includes the title and subtitle in each language. If you prefer, you can set Paligo to include the title and subtitle only once, in the first language included in the PDF.
To set the title to appear on the front cover once, in the first language of the document:
-
Select Layout and then edit the PDF layout you are going to use for publishing. Alternatively, you can create a new PDF layout and edit that.
-
Select Languages.
-
Set the Display single language title on the front cover in combined language PDF to:
-
Enabled
Sets the PDF to have one title on the front cover. It will be in the first language for the document.
-
Disabled
Sets the PDF to have multiple titles on the front cover (one for each language).
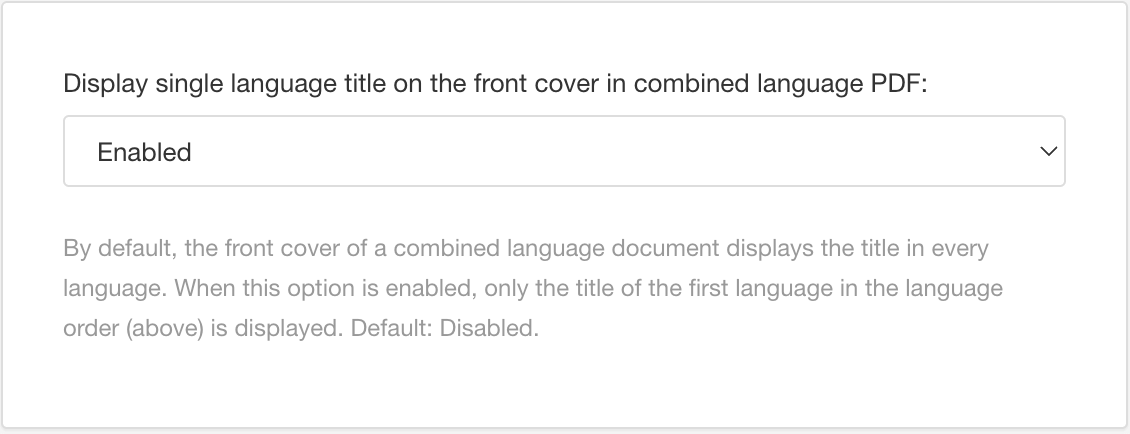
Tip
You can control the order of the languages in a PDF, see Set Language Order (PDF).
-
-
Select Save.
When you publish a multi-language document using this layout, the resulting PDF will use the title settings you have chosen.
Tip
You can also Set the Subtitle to Appear in One Language (PDF).
By default, when you publish a combined-language PDF, the front cover includes the subtitle in each language. For example, if you publish a single PDF to include English, German, and French, the subtitle will be shown on the front cover in all three languages. If you prefer, you can set Paligo to include the subtitle only once, in the first language included in the PDF.
To set the subtitle to appear on the front cover once, in the first language of the document:
-
Select Layout and then edit the PDF layout you are going to use for publishing. Alternatively, you can create a new PDF layout and edit that.
-
Select Languages.
-
Set the Display single language subtitle on the front cover in combined language PDF to:
-
Enabled
Sets the PDF to have one subtitle on the front cover. It will be in the first language for the document.
-
Disabled
Sets the PDF to have multiple subtitles on the front cover (one for each language).
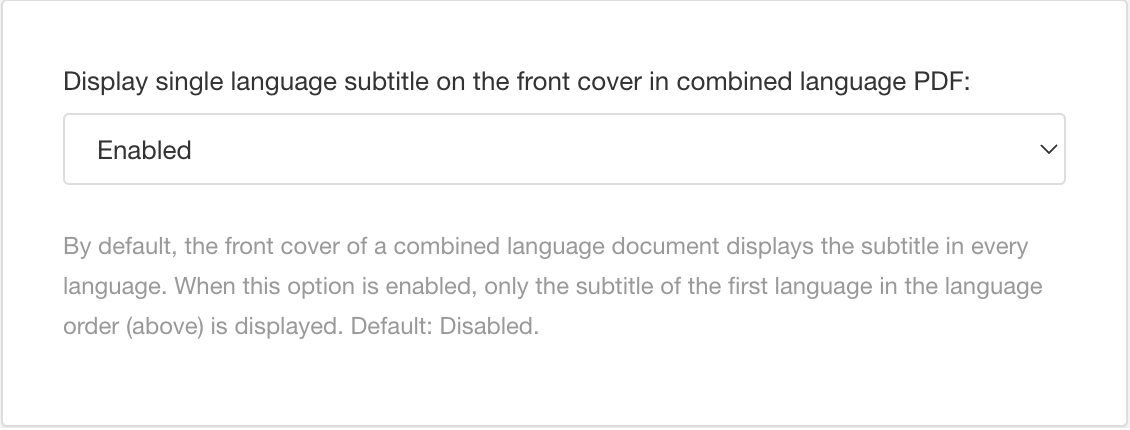
Tip
You can control the order of the languages in a PDF, see Set Language Order (PDF).
-
-
Select Save.
When you publish a multi-language document using this layout, the resulting PDF will use the subtitle settings you have chosen.
Tip
You can also Set the Title to Appear in One Language (PDF).
If you are going to publish a combined language PDF, it can be a good idea to set up a language sidebar. The sidebar is a block that appears at the side edge of the page and it shows the name of the language used in that part of the PDF. For example, let's say you have a combined language PDF for English, German, French, and Italian. When you publish, the English pages will have a tab marked "English", the German pages will have a tab marked "Deutsch" and so on. The main benefit of language sidebars is that they make it easier for users to find the section of the document that is in their language.
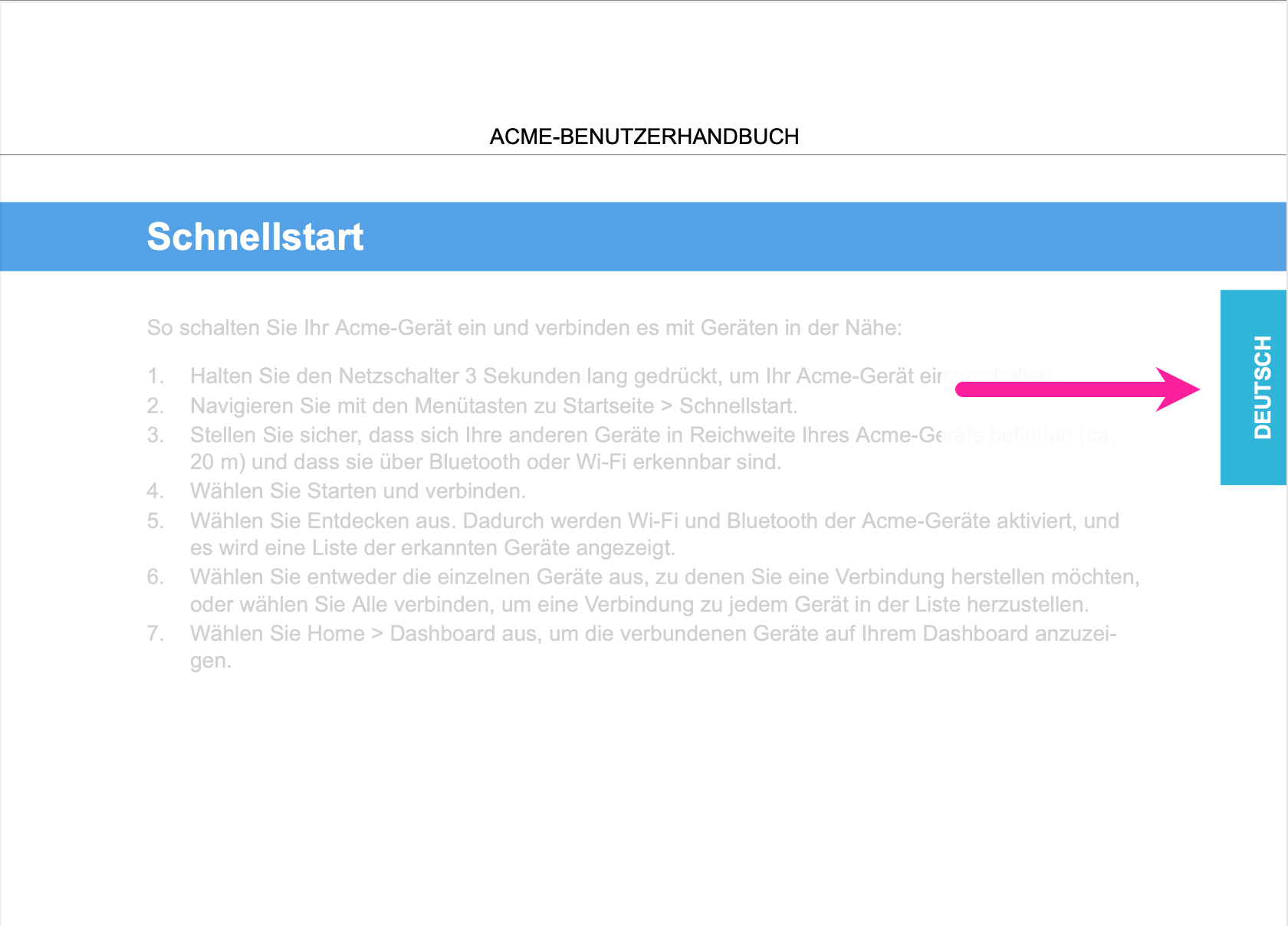 |
Note
The sidebar is also referred to as the language tab.
To set up a language sidebar:
-
Select Layout and then edit the PDF layout you are going to use for publishing. Alternatively, you can create a new PDF layout and edit that.
-
Select Languages.
-
Use the Display language name on sidebar setting to add or remove a language sidebar.
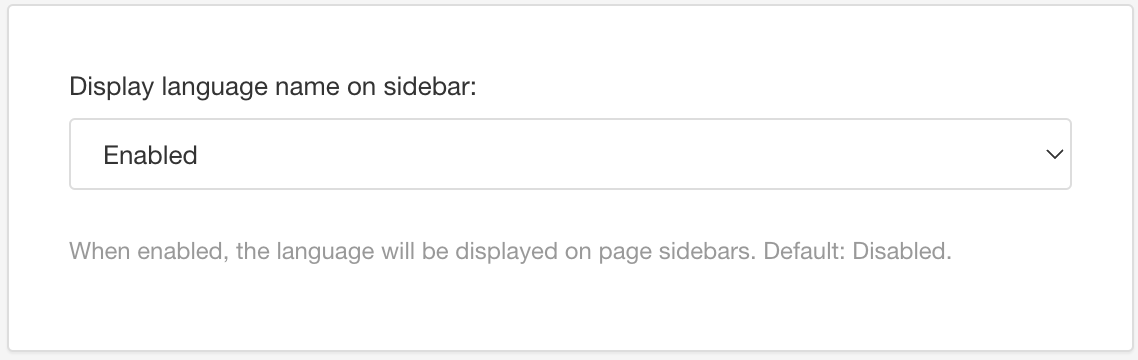
-
Select Enabled to add a language sidebar.
-
Select Disabled to remove a language sidebar.
Note
For double-sided PDFs, you also need to add the language sidebar to the reverse side of the pages, see step 4.
-
-
Use the Display language name on sidebar on verso (left) pages setting to add a language sidebar to the reverse side of pages (left side). This applies for double-sided PDFs.
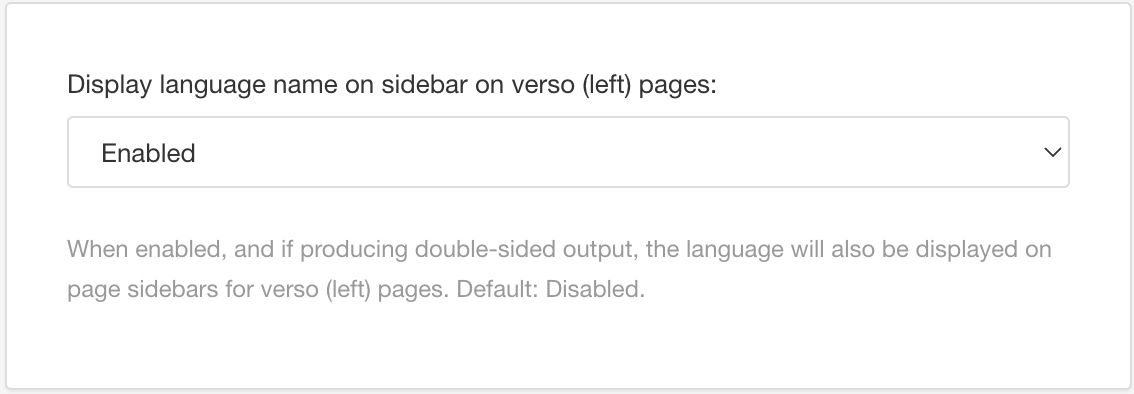
-
Select Enabled to add a language sidebar.
-
Select Disabled to remove a language sidebar.
-
-
Set the Letter case for language names. You can choose from:
-
Upper case
The language name is shown in capital letters in the language sidebar, for example, DEUTSCH.
-
Lower case
The language name is shown in lower case letters in the language sidebar, for example, deutsch.
-
Capitalize first letter
The first letter of the language name is shown in capital letters and the other letters are shown in lower case, for example, Deutsch.
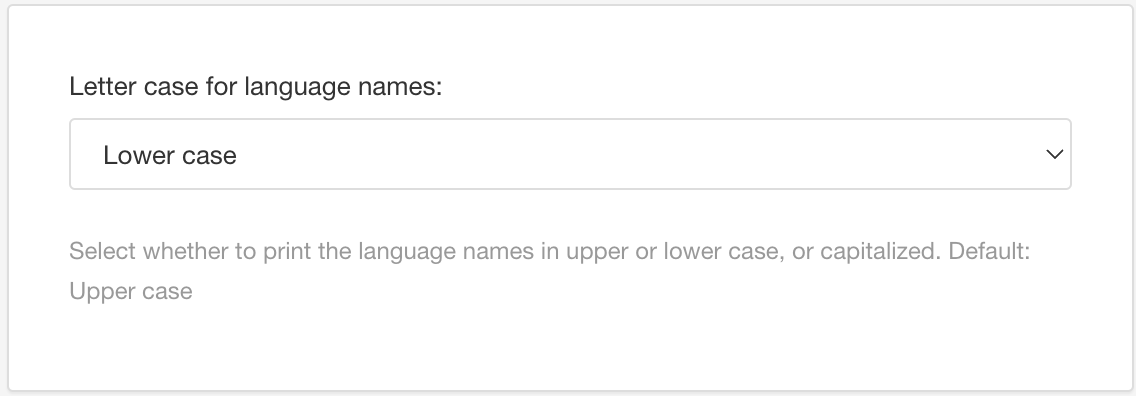
-
-
Use the Distance from the top of the topmost language tab to the top of the page setting to control the vertical position of the sidebar. Enter the amount in inches and do not include the units of measurement, for example, 1.85.
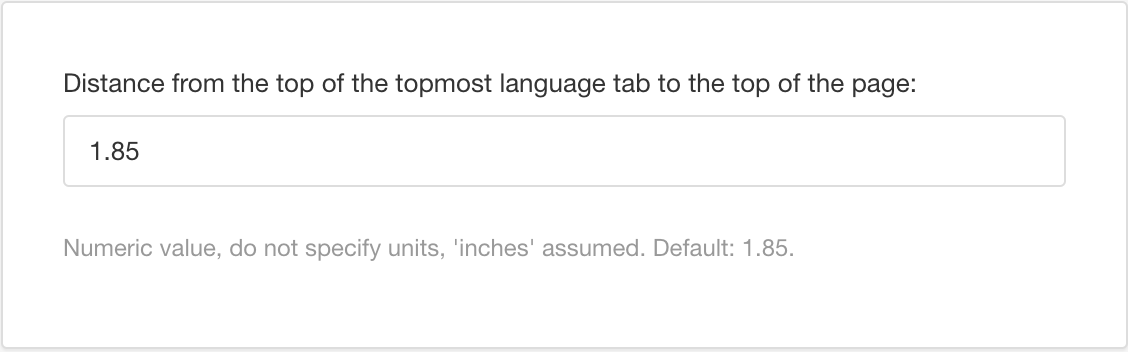
-
Set the Height of a language tab amount to define the vertical size of the language sidebar. Enter the amount in inches and do not include the units of measurement.
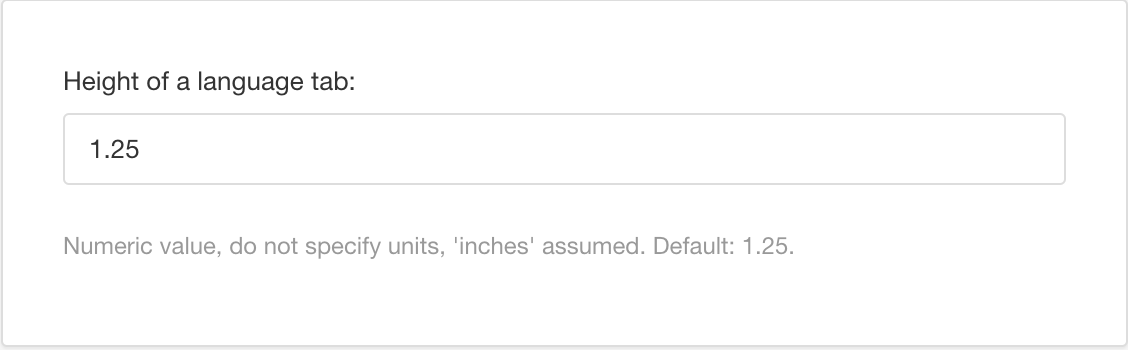
-
Set the Gap between language tabs amount in inches to stagger the position of the language sidebar for each language.
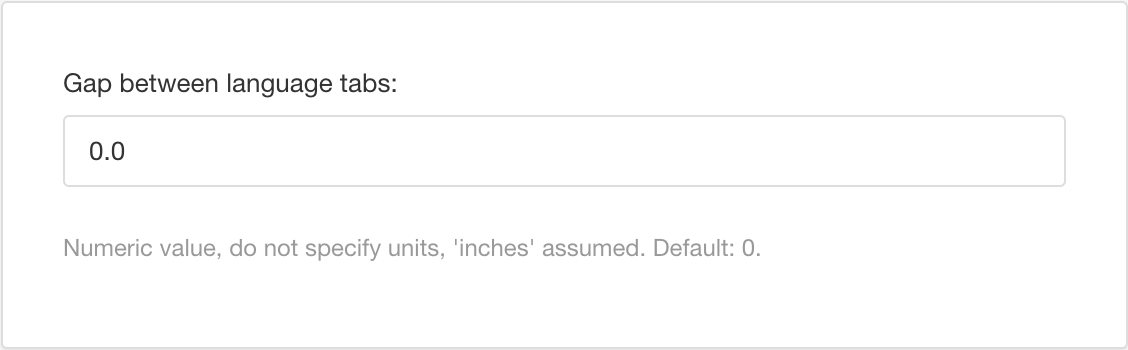
For example, let's say you have a document that contains German, English, Spanish, and French. You set the gap to 1 inch. In the output, the German section has a German sidebar and it appears near the top. In the English section, there is an English language sidebar and it appears 1 inch lower than the German language sidebar. Similarly, the Spanish sidebar appears 1 inch lower than the English sidebar, and the French sidebar is 1 inch lower than the Spanish sidebar. In a printed version of the content, this "cascading" effect makes it easier for users to find the language they need.
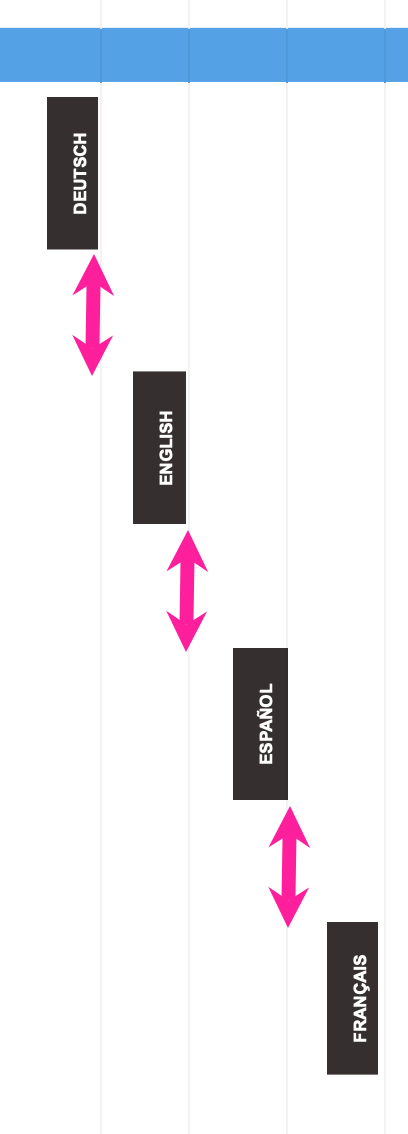
-
Use the Width of a language tab setting to define the horizontal size of the language tabs. Enter an amount in inches, for example, 0.45. Do not enter the units of measurement.
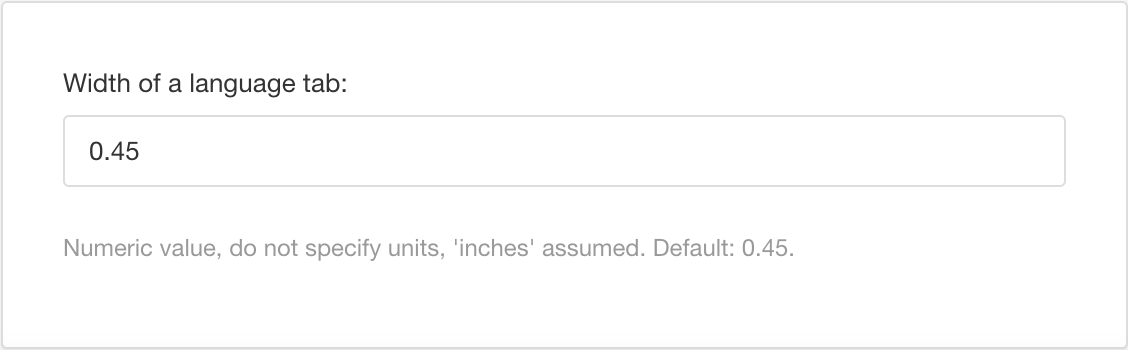
-
Use the Rounded corners for language tabs: radius setting to control the inner corners of the language sidebar. By default, the inner corners are straight-edged but you can set them to be rounded instead.
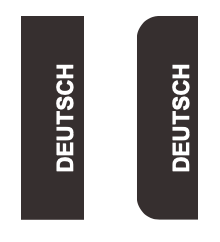
To use rounded corners, enter an amount and include the units of measurement, for example, 10pt.
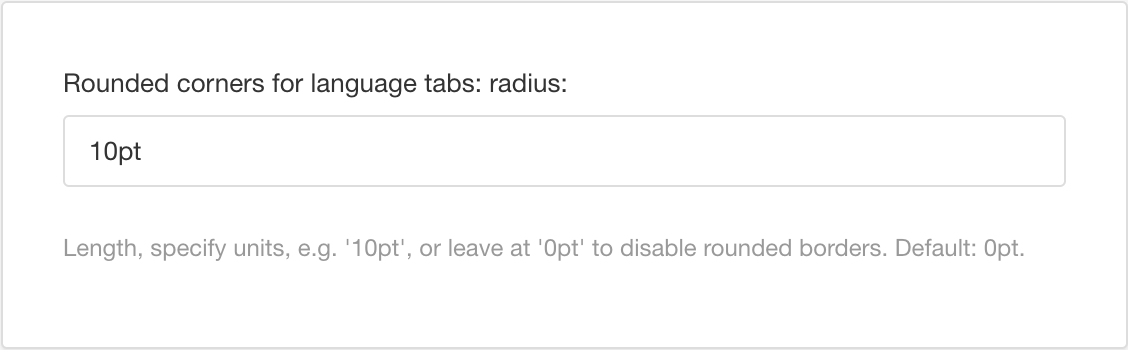
To disable rounded corners, clear the field so that it uses the default of 0pt.
-
Use the Background color for language tabs setting to set the background color. The default is black. To choose a different color, clear the Use default color checkbox. You can then either enter an rgba value in the field or select the color block to display a color selector and use that to choose the color.
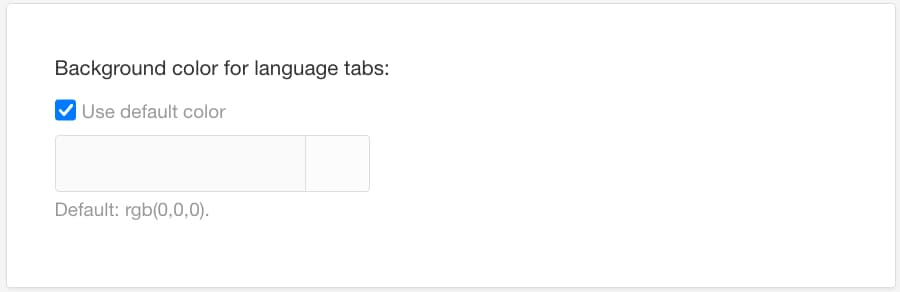
Tip
The text that is shown in the language sidebar is white, so choose a darker background color so that there is a suitable amount of contrast.
-
Select Save.
When you publish multi-language content with this PDF layout, the resulting PDF will use the language sidebar settings you have chosen.