Multi-Column Index
How to set up multi-column index pages for PDF outputs.
By default, your index is shown as a single-column index in PDF outputs. This can be suitable for shorter indices.
If you prefer a multi-column layout to show more index entries per page and to adjust the gap between the columns, this is set in the Layout Editor.
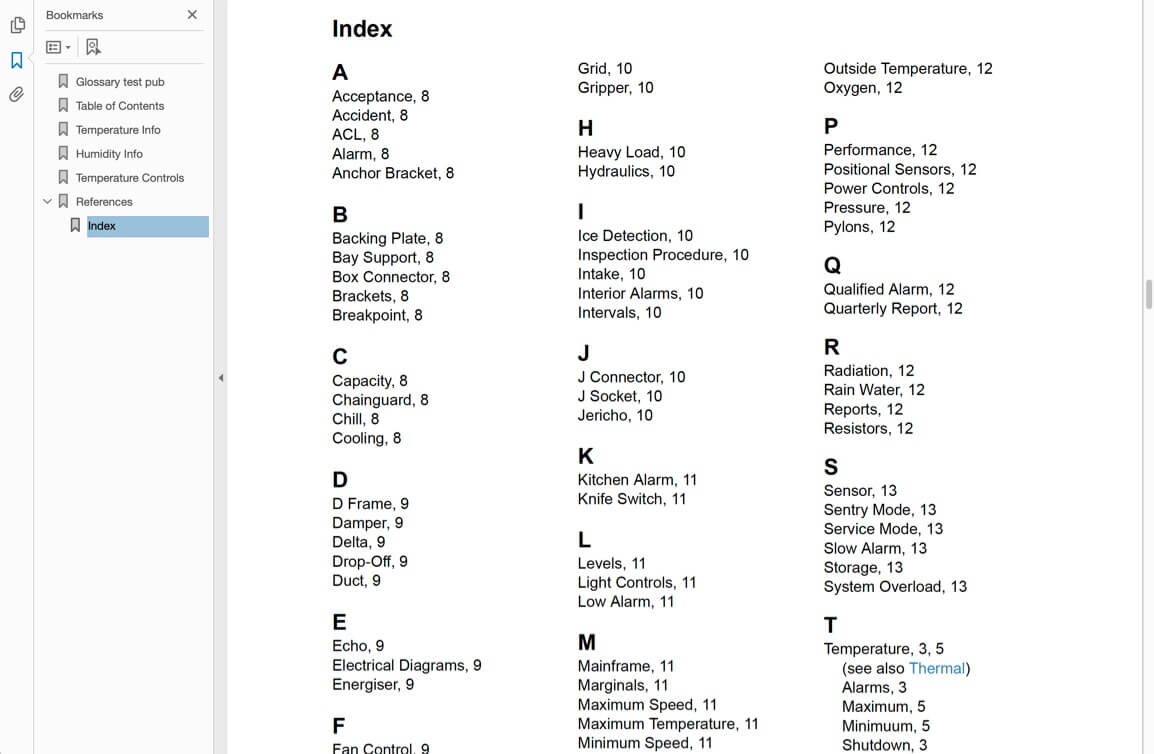 |
A PDF output showing a three-column index
To define the index columns for PDF output:
Select Layout in the top menu.

Paligo displays a list of Layouts. The list is empty if there are no custom Layouts in your Paligo instance.
Select the Layout you want to update or Create a Layout.
Tip
You can copy the URL of the Layout Editor and paste it into a new tab in your browser. This can be useful if you frequently switch between your Paligo content and the Layout settings.
Select General in the sidebar.

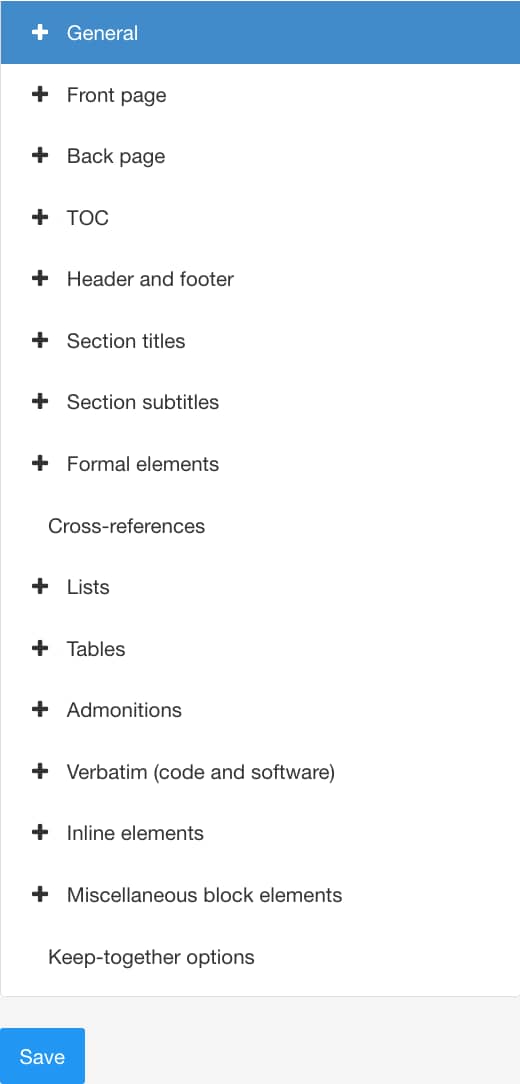
Select Glossary, Index and Bibliography.
Select the Number of columns for the Index from the menu.
You can choose from 1 to 4.
Paligo will aim to balance the columns automatically, so that they are approximately equal length.
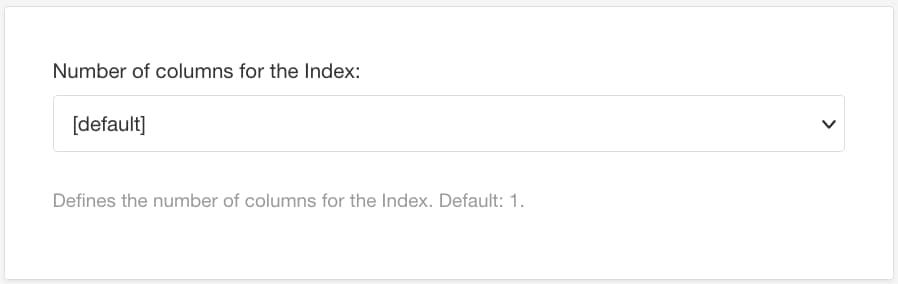
Enter a width between each column in the Columns gap for the index. You must specify a measurement unit after the width (pt, px, em).
This setting only applies if there is more than one column.
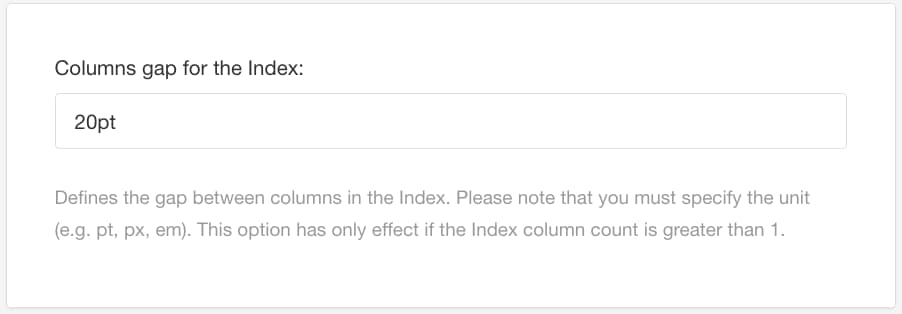
Select Save.
When you publish to PDF with this layout, your index will use the column number and spacing settings that you applied.