Index Topic
Learn how to set up an index topic.
Paligo has several index-related elements that you can use to Create an Index Topic and Add Index References to your topics. Add the index topic to your publication the same way as you would add any other topic to a publication. Typically, it is placed at the end of the publication.
These are especially useful in PDF outputs, where users are more likely to need to refer to an index to find out where certain subjects are explained in a document.
With HTML and other outputs that will be read digitally, the index is often less useful as there is a search tool to use instead. However, you may still decide to include an index in your online content too.
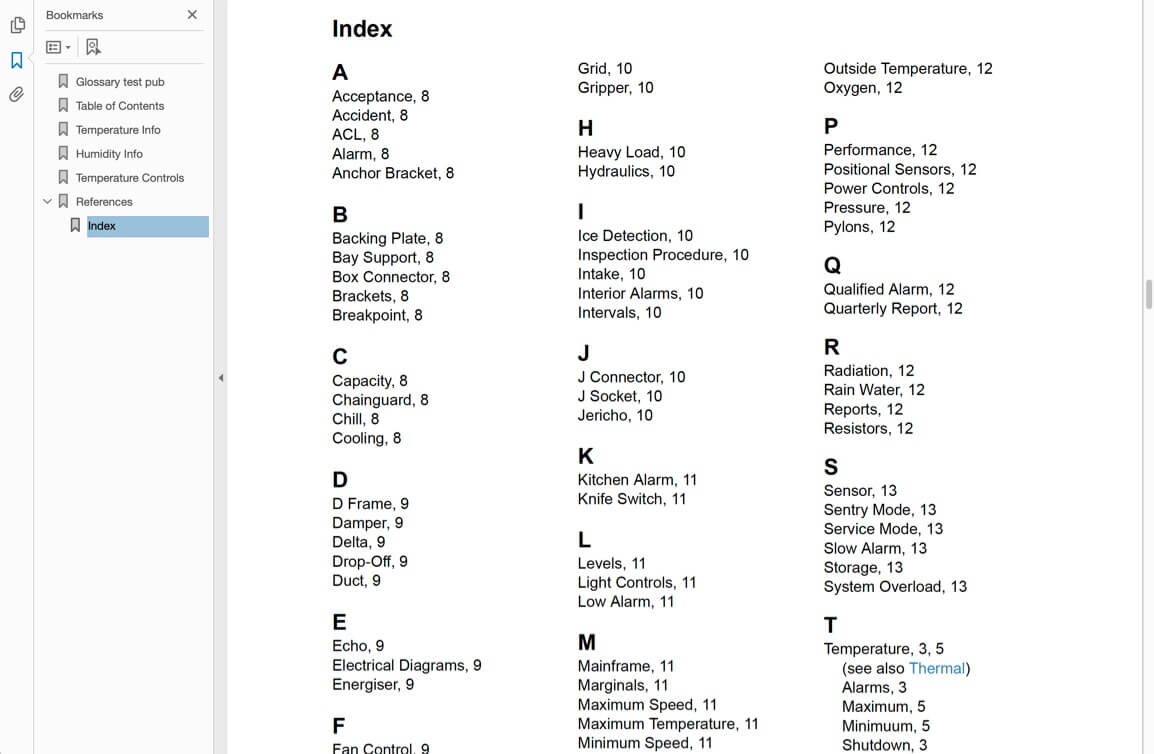 |
Tip
Paligo can generate and sort your index automatically, Index Sorting for Language Symbols