MS Teams Integration
Do you use Microsoft Teams? With the Paligo-MS Teams integration, you can get your Paligo notifications in MS Teams too. Paligo can send notifications to a Team channel of your choice.
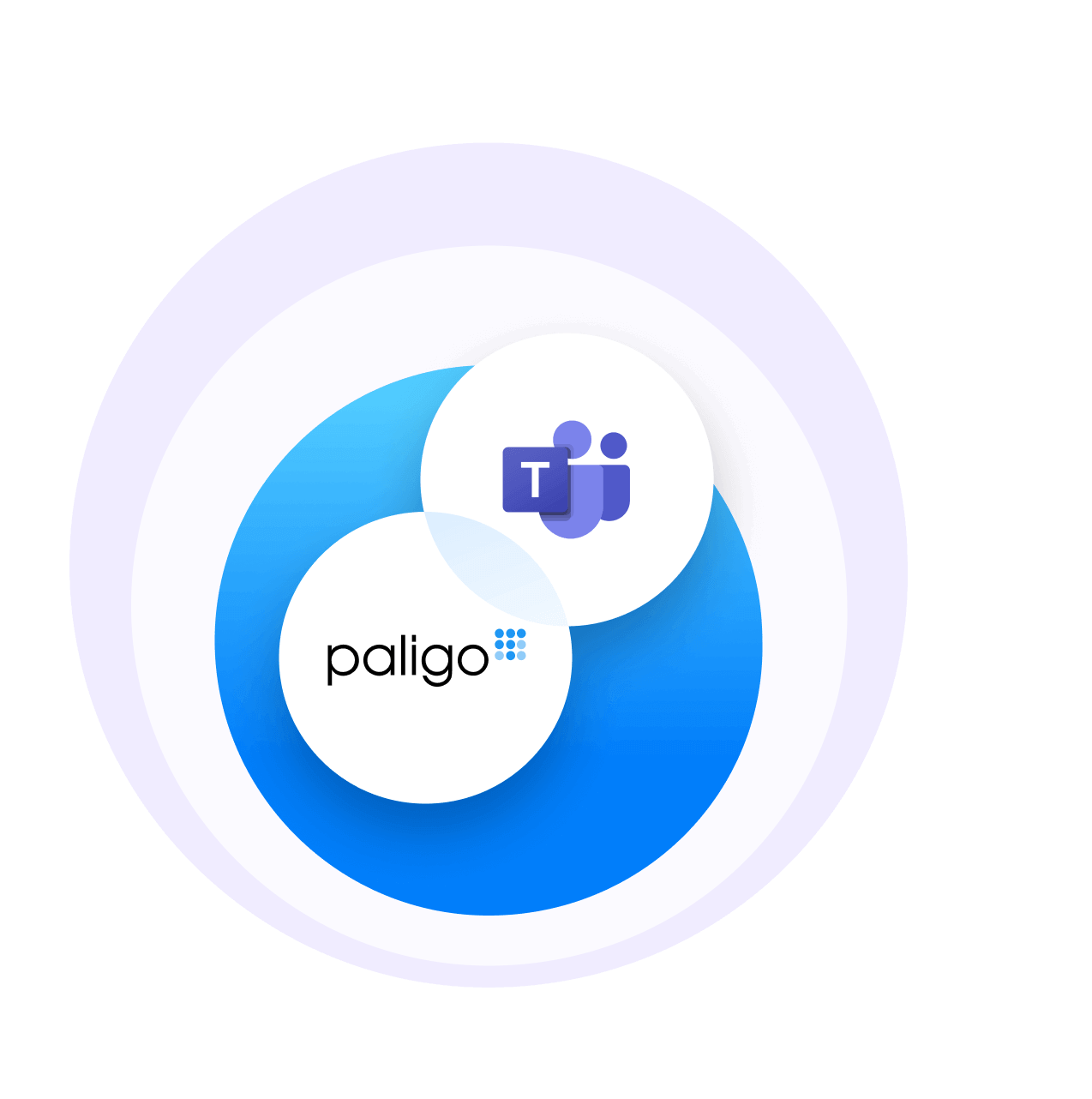 |
With Paligo's Microsoft Teams integration, you can get all of your Paligo notifications to appear in your Teams channels too. So if you use MS Teams, you can get all of your messages and notifications in one place.
The Paligo-MS Teams integration is available on the business plan. You can use it to:
Choose how often you receive Paligo notifications in MS Teams.
Send Paligo event notifications to a team channel of your choice. We call these activity feed notifications, as they are the same as the messages that appear in the activity feed on the Paligo dashboard.
Paligo can send activity feed notifications to a public team channel in MS Teams via a webhook channel. These notifications can be seen by anyone who has access to the channel. This is the same type of information that is shown in the Activity Feed on your Dashboard in Paligo.
You will only get activity feed notifications if your MS Teams integration has been set up to receive them. To enable this, you need to make Preparations for MS Teams Integration and Connect Paligo to MS Teams.
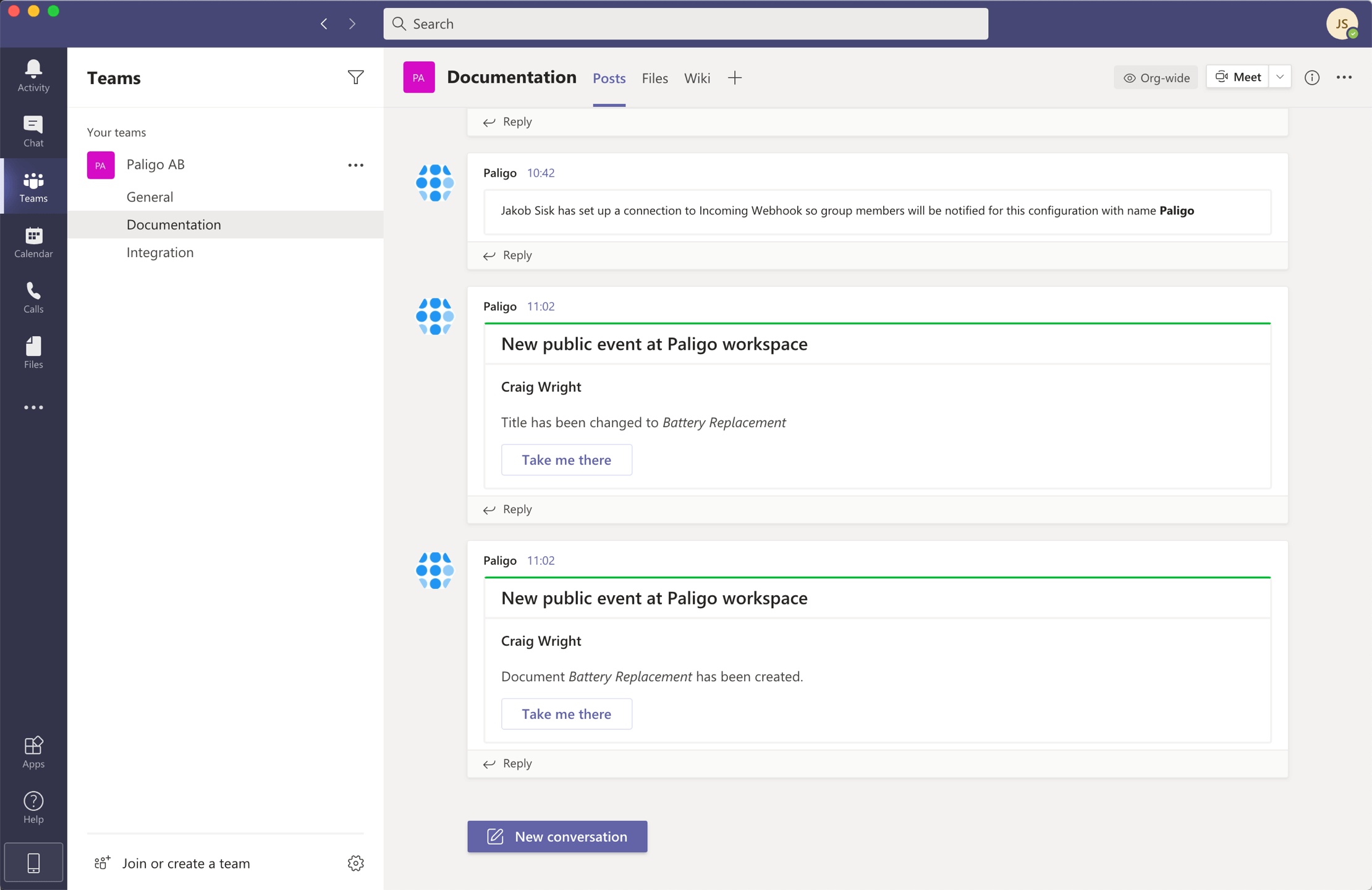
Tip
To change the channel that receives activity feed notifications or the filters that control what activity feed notifications are sent by Paligo, see Change the Channel and Filters for MS Teams Notifications.
To set up Paligo to send notifications to MS Teams, you need:
A Paligo user account that has Administrator permissions.
MS Teams with at least one team set up with one or more channels
A Microsoft user account for each person who will use your MS Teams.
When you are sure you have these in place, you can Connect Paligo to MS Teams.
MS Teams Activity Feed Notifications are system events, such as a topic being renamed. To enable Paligo to send activity feed notifications to MS Teams, you have to establish a webhook channel between them.
In Microsoft Teams, select the options menu ( ... ) for the channel that will receive notifications from Paligo. Select the Connectors option.
Note
You can choose a public or private channel, as for channel notifications only, you will use the webhook connection. It allows notifications to be sent to private channels (but can only be used for activity feed notifications).
Add the Incoming Webhook connector and then give it a name and a logo (the logo is optional). The name can be anything, for example, "Paligo".
Select Create to add the webhook connector. MS Teams then provides a URL.
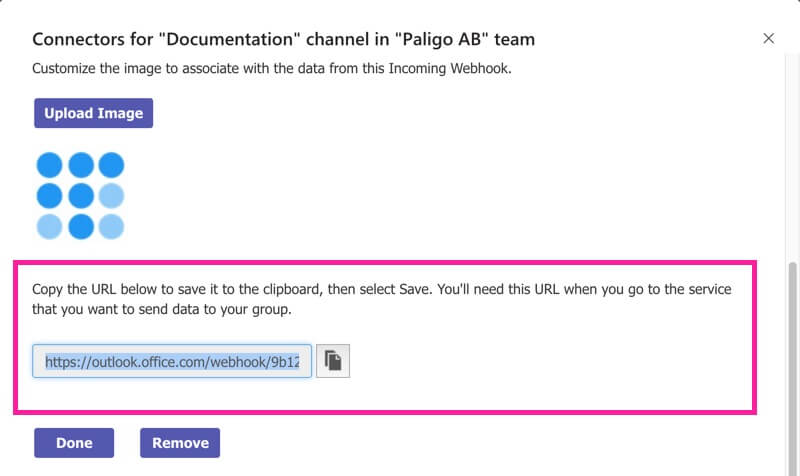
Copy the URL and select Done.
Log in to Paligo via a user account that has administrator permissions.
Sign in to Paligo using a user account that has administrator permissions.
Select the avatar in the top-right corner.

Select Settings from the menu.

Select the Integrations and webhooks tab.


Find the MS Teams section and select Add.
Note
If Paligo has already been set up to connect to MS Teams, you will only see a Change option.
Set the Connection Type to Webhook.
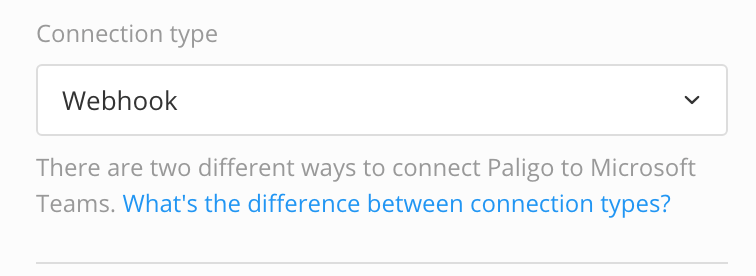
Check the Send activity feed notifications to a Teams channel box.
Use the Filters to choose which activity feed notifications Paligo will send. There are two settings - one for choosing the users you are interested in, and one for choosing the types of events. Check the boxes for the users and events that you want to get notifications for in MS Teams.
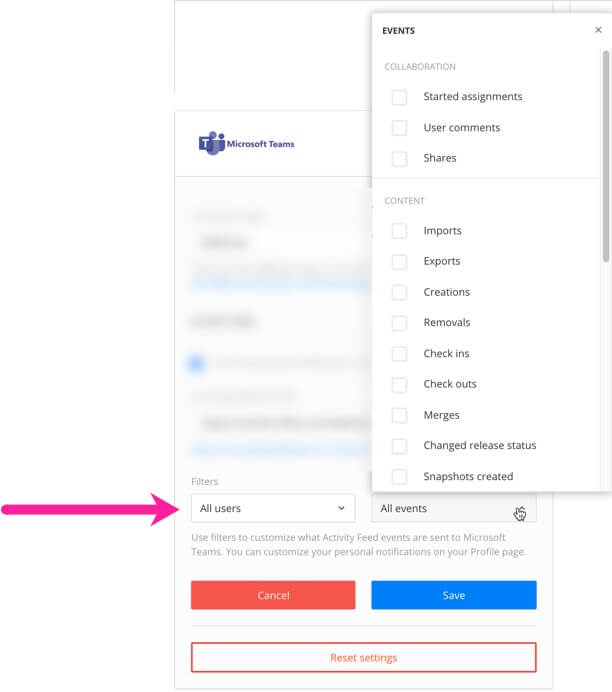
If you do not want to receive MS Teams notifications about particular users or events, clear their checkboxes.
Paste the URL from MS Teams into the Incoming webhook URL field.
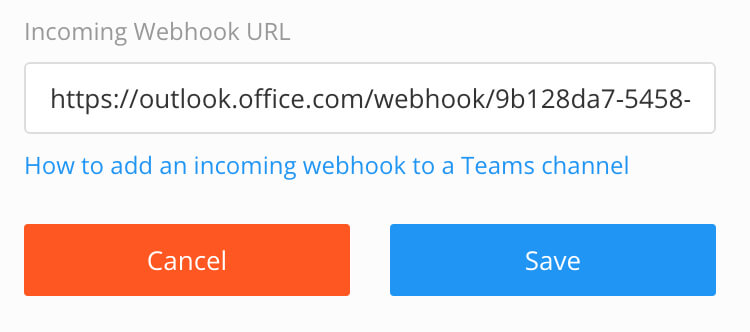
Select Save.
Note
That's it, it is all set up and ready to go. Next, you should Test the MS Teams Notifications.
When you have set up the Paligo to Microsoft Teams integration, you can perform a test to check that Paligo's notifications are appearing in MS Teams.
To test that your activity feed notifications are working, do something that generates an activity feed notification, such as create or rename a topic. Paligo should send a notification to the channel you specified in the Paligo-MS Teams integration settings.
To see activity feed notifications in MS Teams, expand the Team and then select the team channel. The activity feed notifications from Paligo should be listed. They contain information about the event and the user responsible for the event, and also a link to take you to the appropriate place in Paligo.
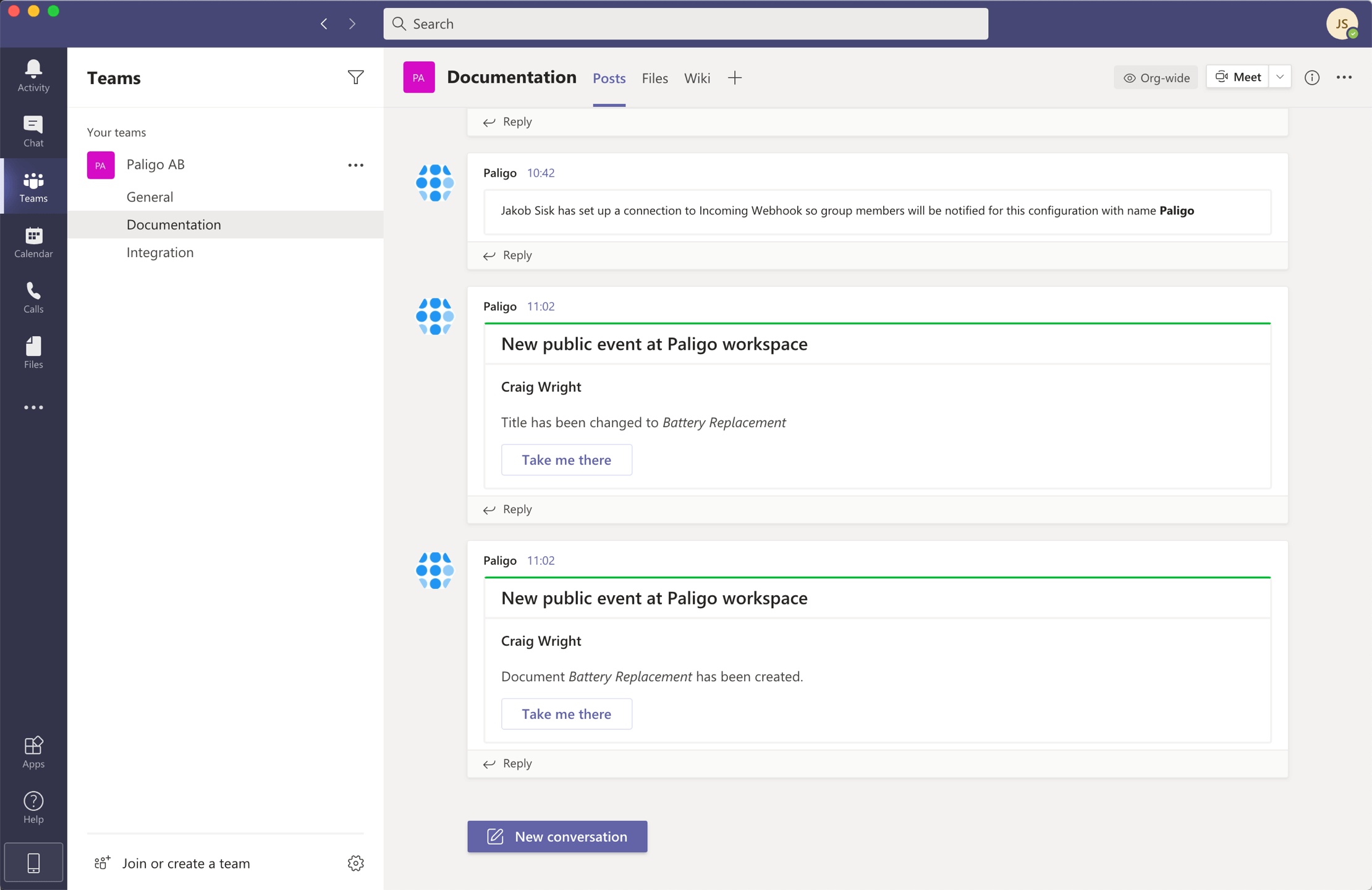 |
The notification appears in the channel feed and comes from the webhook connector that you set up. In the image above, it shows notifications sent to the "Documentation" channel. The notifications come from a webhook connector called "Paligo".
If your activity feed notifications are not coming through, check that you have:
Set up the webhook correctly in MS Teams (if using the webhook connection type in Paligo), see Connect Paligo to MS Teams.
The MS Teams integration settings in Paligo are correct and the Send activity feed to a Teams channel is checked, see Change the Channel and Filters for MS Teams Notifications.
The MS Teams integration settings filters allow Paligo to send a notification for the type of event that you created, see Change the Channel and Filters for MS Teams Notifications.
Performed an action that causes an activity feed notification to be created, see MS Teams Activity Feed Notifications.
Note
If those are correct and you still cannot get activity feed notifications in MS Teams, contact support for assistance.
The channel will receive the activity feed notifications from Paligo. It has to be exactly the same as the channel name in MS Teams. The filters controls which activity feed notifications (events and users) Paligo sends to MS Teams.
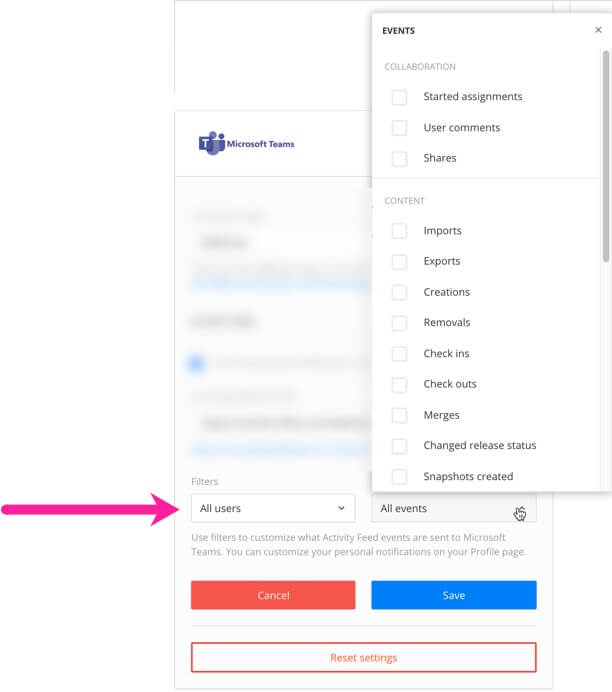 |
Sign in to Paligo using a user account that has administrator permissions.
Select the avatar in the top-right corner.

Select Settings from the menu.

Select the Integrations and webhooks tab.


Find the MS Teams settings and select Change.
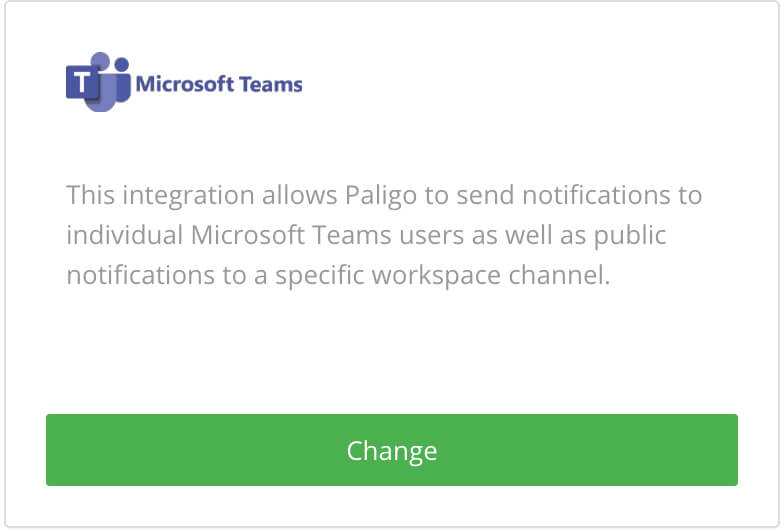
Check the Send Activity Feed notifications to a Teams channel box and enter the Channel name.
This is the channel that will receive the activity feed notifications from Paligo. It has to be exactly the same as the channel name in MS Teams.
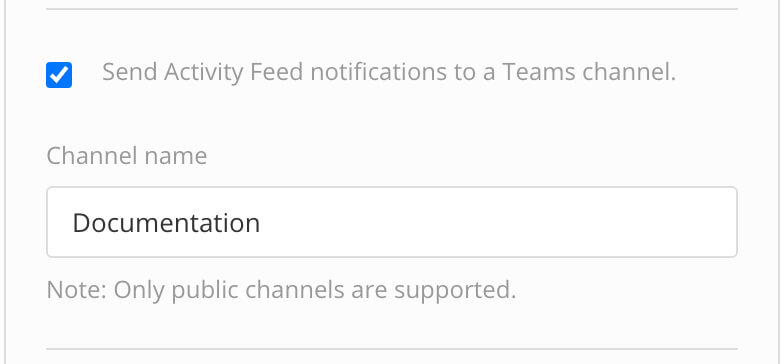
Use the Filters to control which activity feed notifications Paligo will send.
There are two settings - one for selecting the users you are interested in, and one for selecting the types of events.
Check the boxes for the users and events to receive notifications.
Clear the boxes for the users and events to stop notifications.
Select Save.