Mark Elements as Favorites
If you use certain elements a lot, you can mark them as favorites. Marked favorites get a black star to the right of their name and they will appear in a favorites section at the top of the Element Context Menu above commonly used elements.
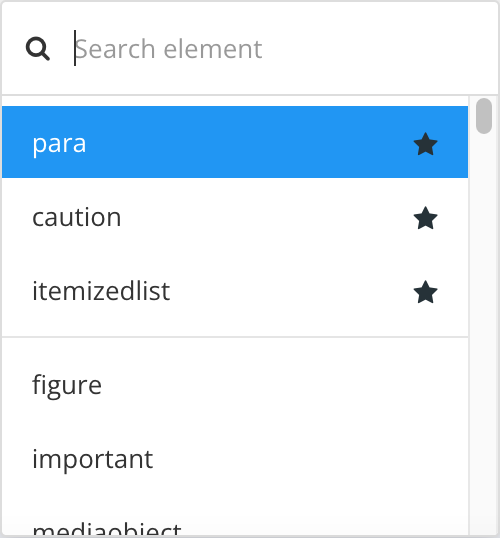 |
To mark elements as your favorites:
Edit a topic and position the cursor at the position where your favorite element could appear.
Press Alt + Enter ⏎ (Windows) or Command ⌘ + Enter ⏎ (Mac) to display the Element Context Menu.

Find the element of interest and position the cursor over it to reveal a star icon. Select the star icon to change its status:
Set the star to black to add the element to your favorites
Set the star to clear to remove the element from your favorites.
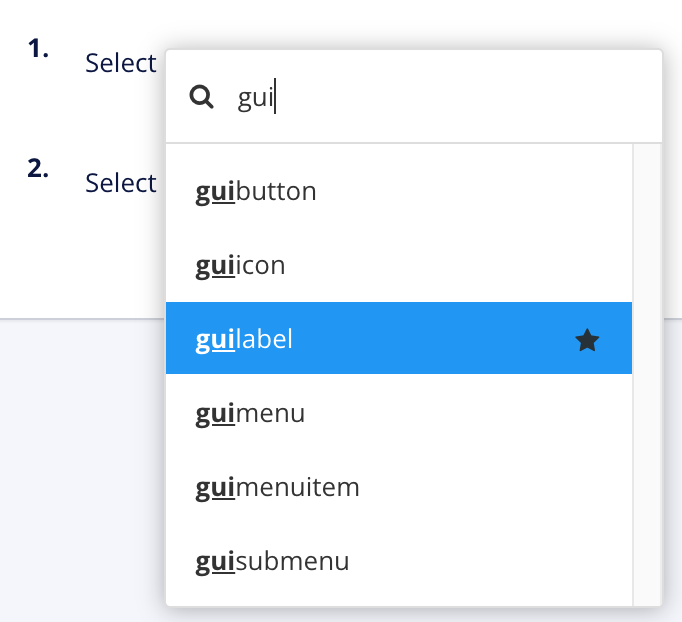
Click outside the Element Context Menu to make it disappear.
Display the Element Context Menu again and the favorites section appears with your choices.
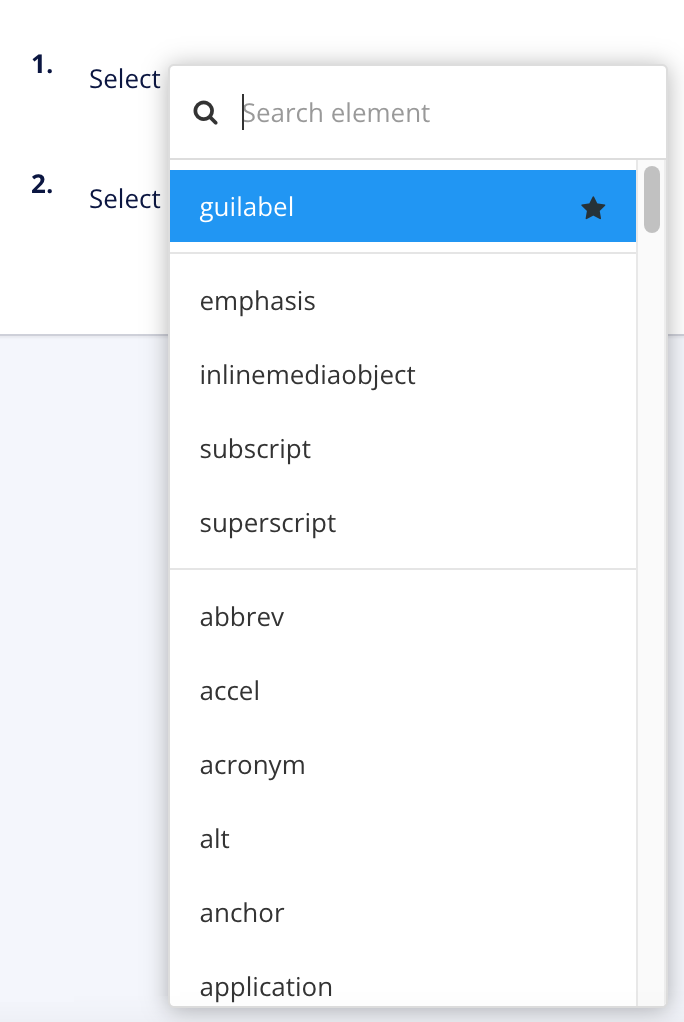
Note
The favorites section can only contain elements that are valid at the position you have selected. You can set up different favorites for different positions in the structure. See the example for details.
Let's say that you are going to use the guilabel element for UI names in your content. As you will be using it a lot, you want to add it to your element context menu favorites. To do that:
Position the cursor inside a para element or any other element where
guilabelis valid.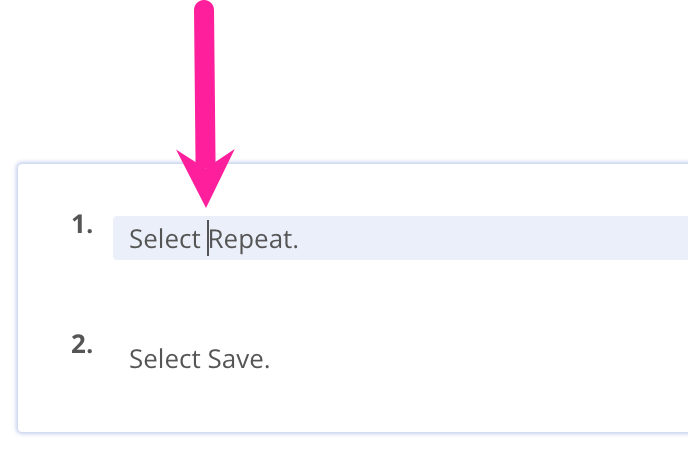
Display the element context menu.
Search for
guilabel.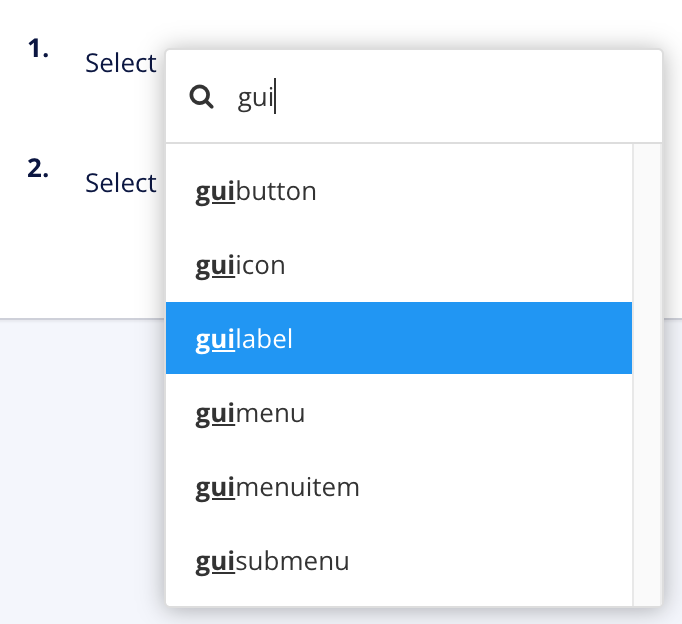
Position the cursor on the
guilabeloption to display its favorites star.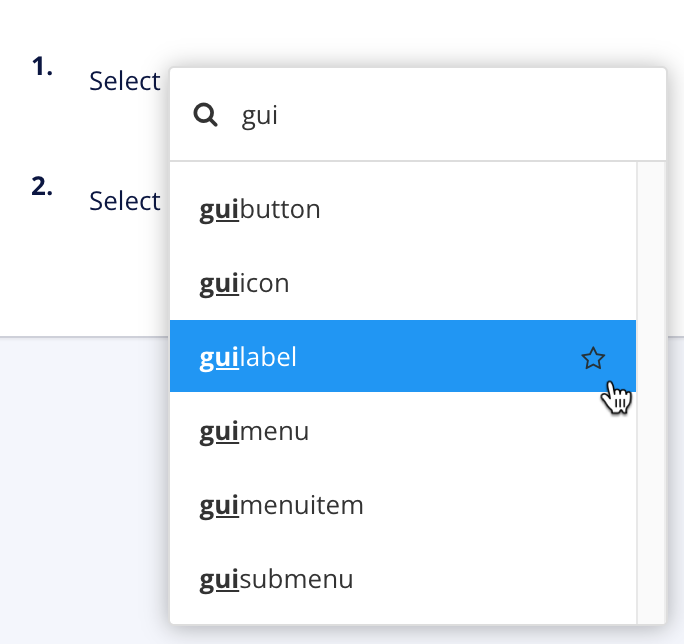
Select the star so that it goes black.
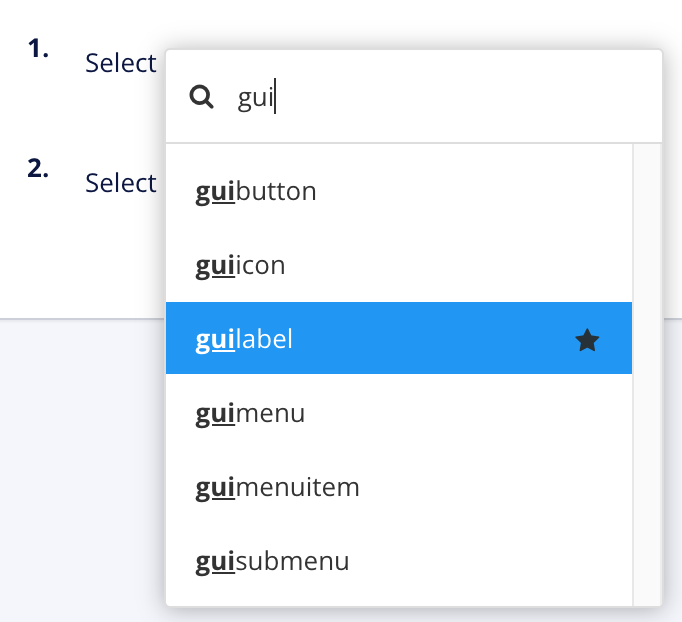
Close the element context menu and re-open it. Now the
guilabelis shown at the top, in your favorites.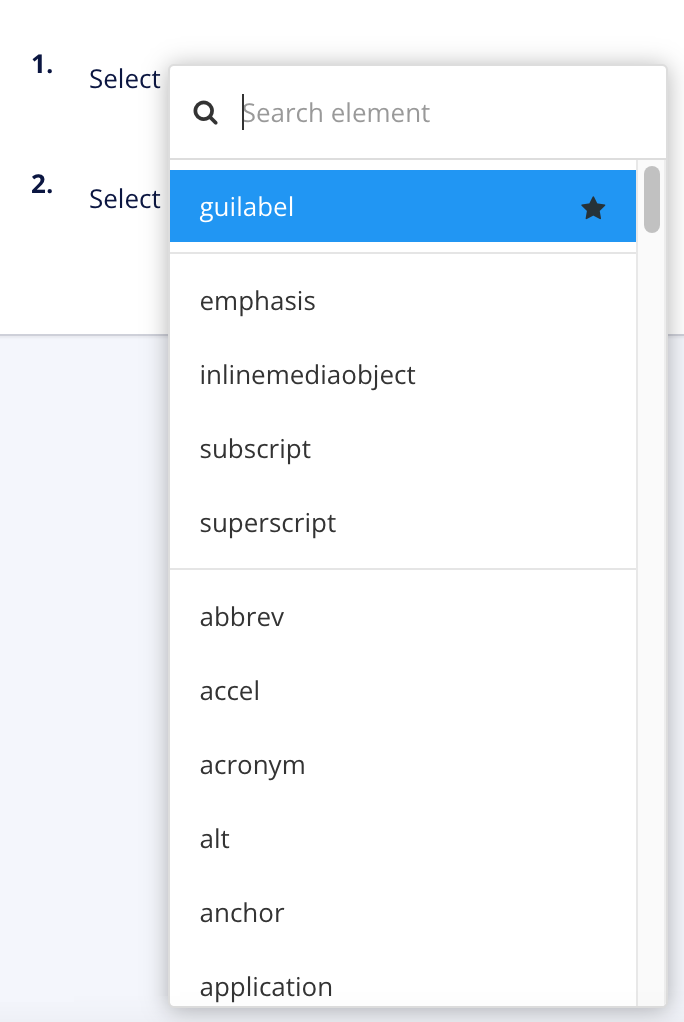
You continue to work on your content. Every time you need to use the guilabel, you position the cursor in a valid position, access the element context menu, and select the guilabel from your favorites.
You then select a position between two paragraphs.
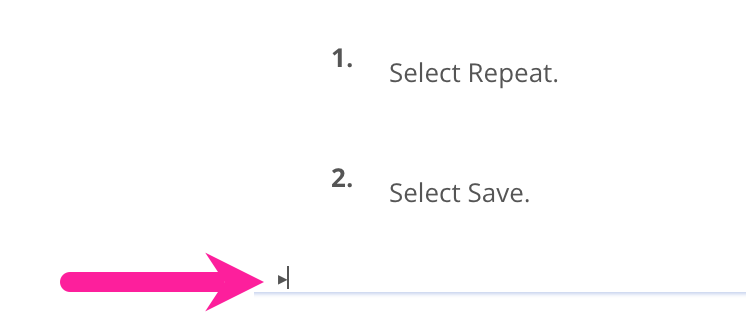 |
You access the element context menu and guilabel is not shown in your favorites. This is because guilabel is not valid at the selected position.
You decide to add the itemizedlist element as a favorite. The itemizedlist element is valid at the selected position. You access the element context menu, search for itemizedlist and set its favorite star to black.
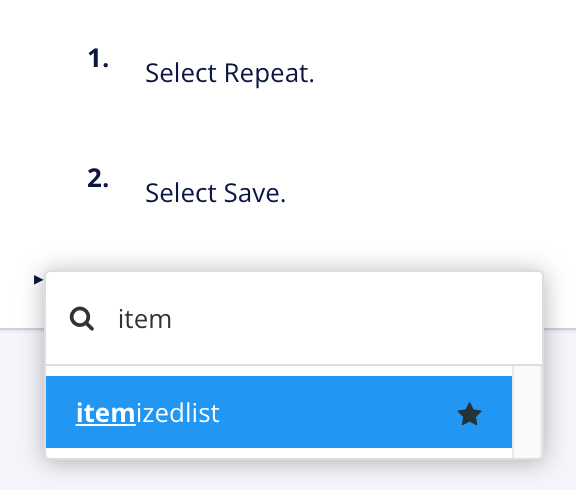 |
You then close and reopen the element context menu. It now shows the itemized list element in your favorites, as it is valid at the selected position.
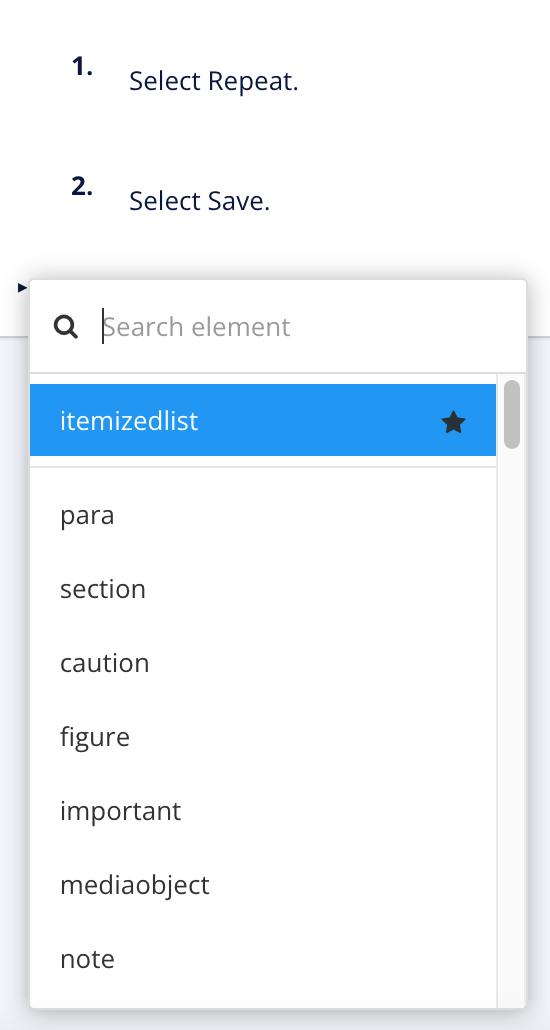 |
You select a word inside a para element and display the element context menu. The guilabel is shown in your favorites, as it is valid at the selected position. The itemizedlist favorite is not shown as it is not valid at the selected position.