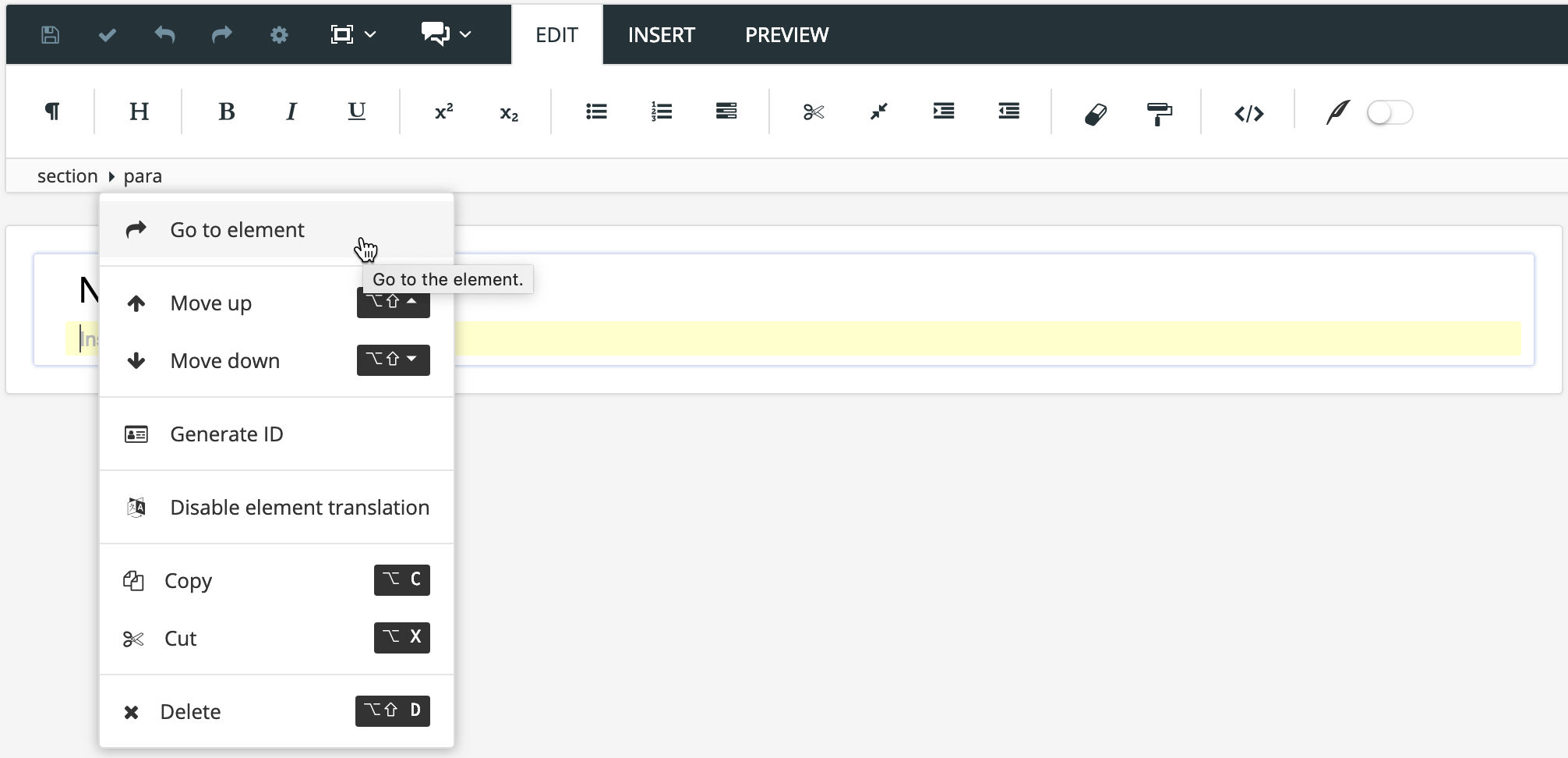Add Elements
The position of the cursor is important as there are rules that govern where each type of element can be used. Paligo will advise you if you try to add an element in a position that is not permitted.
You can check what the current element is in the Element Structure Menu at the top of the Editor. The last element in the hierarchical path is the current element.
For most types of:
Block elements, place the cursor on the next line, just like you would in a word processing program. But there are some exceptions, for example, you cannot add a table inside a
paraelement.Inline elements, highlight the content to which you want to apply the inline element.
Three ways of adding elements:
Keyboard Shortcuts to make working with structured content as fast and efficient as possible.
Toolbar is always visible when the Editor is displayed.

Element Context Menu is a popup menu in the Editor that you can access when you are creating or editing a topic and it provides access to the various Paligo XML elements that you can use.
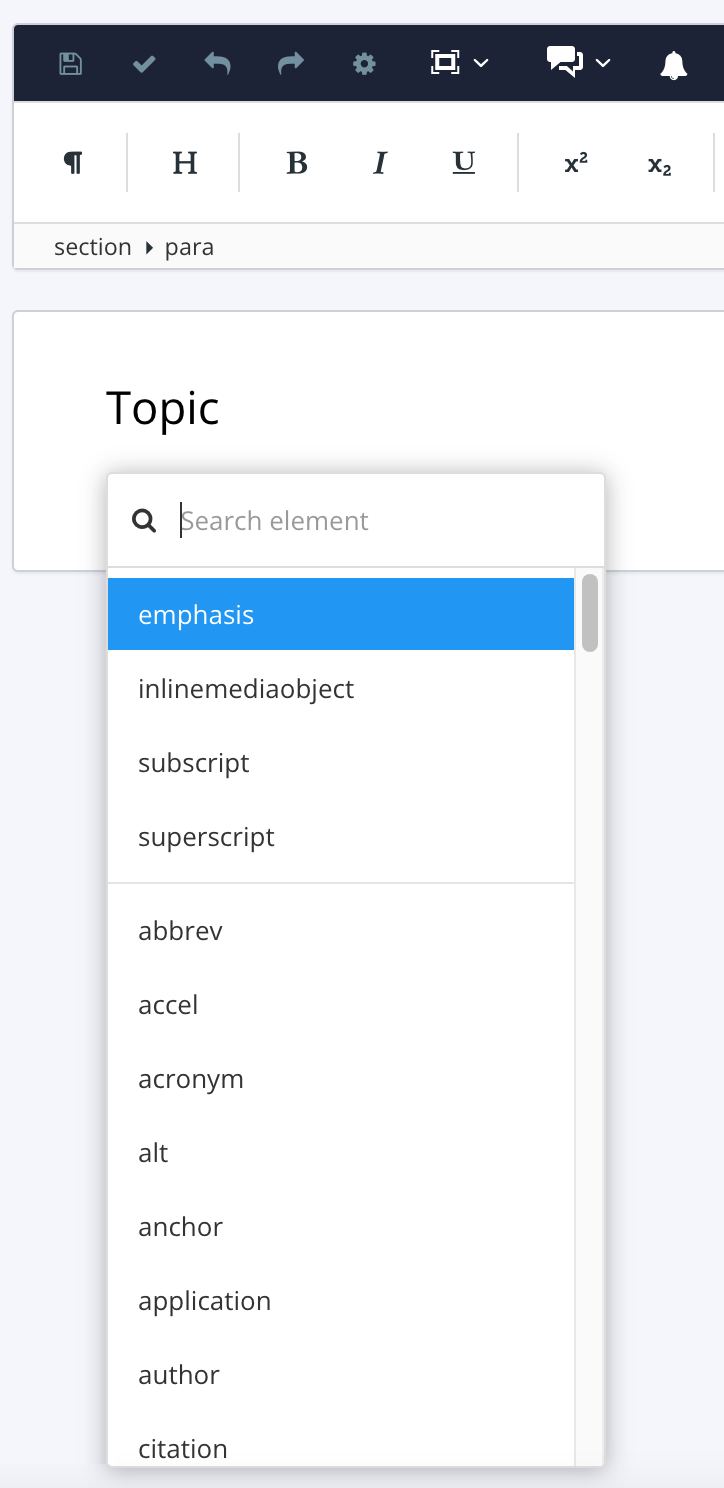
It only shows elements that are valid at the position you have selected.