Glossaries in Zendesk
If your Paligo publication contains a glossary, you can publish it to Zendesk along with your content. But you may need to add it in several places, depending on whether you are publishing to a single category or to multiple categories.
If you want to publish an entire publication to a single category in Zendesk, add the Glossary topic to your publication. It only needs to be included once as all of the publication's topics are going to be mapped to a single category.
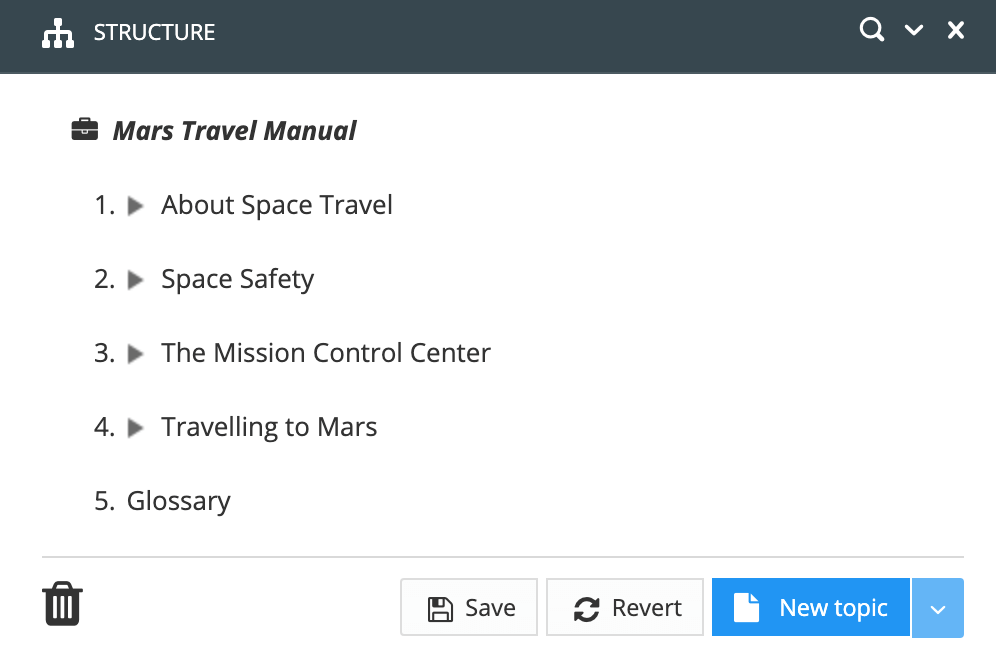 |
In Zendesk, the glossary does not work across different categories. The workaround for this is to include the glossary in each Paligo section that you are publishing to a different category. When the content is mapped to Zendesk, each Zendesk category will have a working version of the glossary.
To add a glossary to multiple sections in Paligo:
Select the publication to view its structure.
Add the Glossary topic to each section that you are going to publish to a different category in Zendesk.
Save the publication.
Publish each section to Zendesk (see Publish to Multiple Zendesk Categories).
Let's say that you have a "Mars Travel Manual" publication and it has 4 "chapters" ("About Space Travel", "Space Safety", "The Mission Control Center", and "Travelling to Mars"). You want to map each chapter to a different category in Zendesk and you want to include a glossary.
As the Paligo content is going to be mapped to 4 categories, you add 4 instances of the Glossary topic to the publication structure, one for each "chapter".
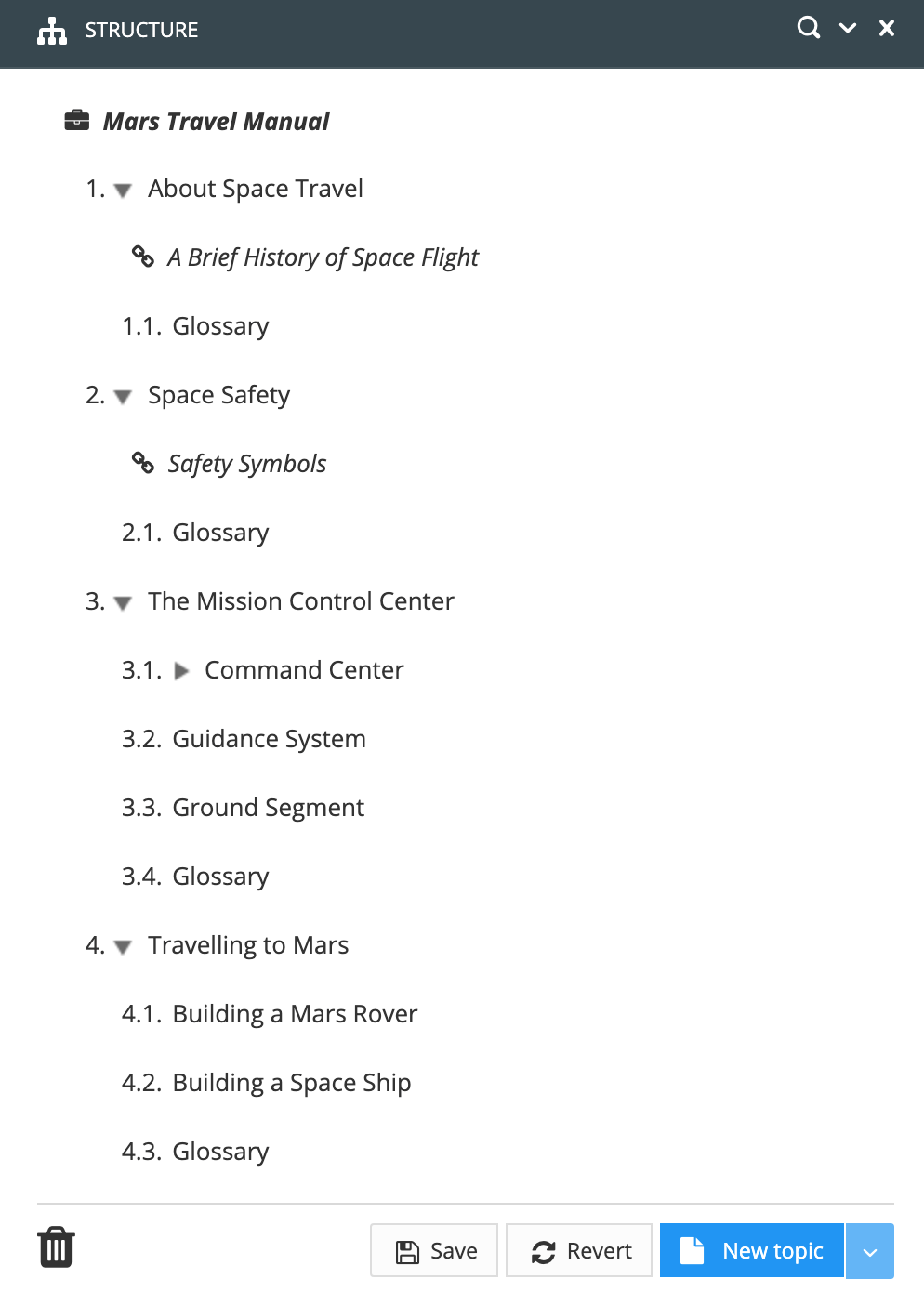 |
Note
When you publish to Zendesk, each category in Zendesk will have a working glossary.