Content Reuse for Front Matter
If you are creating many publications, you may want to reuse some of the information in a publication topic. For example, you may have 5 different publications, but you want them all to use the same legal notice "info elements".
To reuse "info elements", such as copyright and legalinfo, you need to take a different approach than you would for reusing most other elements. This is because "info elements" cannot be reused in informal topics. Instead, you should use a publication template.
Note
To find out about publication topics and the info elements that you can add to them, see Publication Topic.
There are several things that you need to set up to reuse "info elements". To make the information easier to follow, we have broken it down into these stages:
Create a Publication Template with Reusable Info Elements and add the info elements to that.
Create Variable Set for Reusable Info Elements to define the reusable text for the info elements.
Create New Publication from Template. These publications will automatically inherit the text from the variable set.
With the template and variable set in place, you can update the variable values by making the changes once in the variable set. The changes you make there will be applied wherever the variables are used.
If you are new to the concept of variables and variable sets, you can find out about them in Variables.
A publication template contains content that is inherited automatically by "real" publications that are based on the template. So by adding "info elements" there, you can make sure those "info elements" also appear in your publications.
In the Content Manager, find Templates and select its options menu ( ... ). Select the Create Content option.
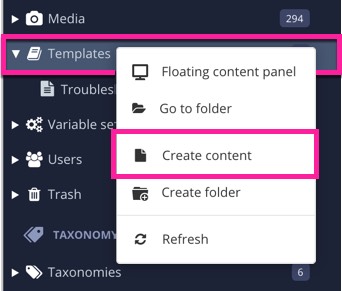
Enter a name for the publication template and select Publication as the type of content you are creating. Remember that this is going to be a template publication, not a "real" publication.
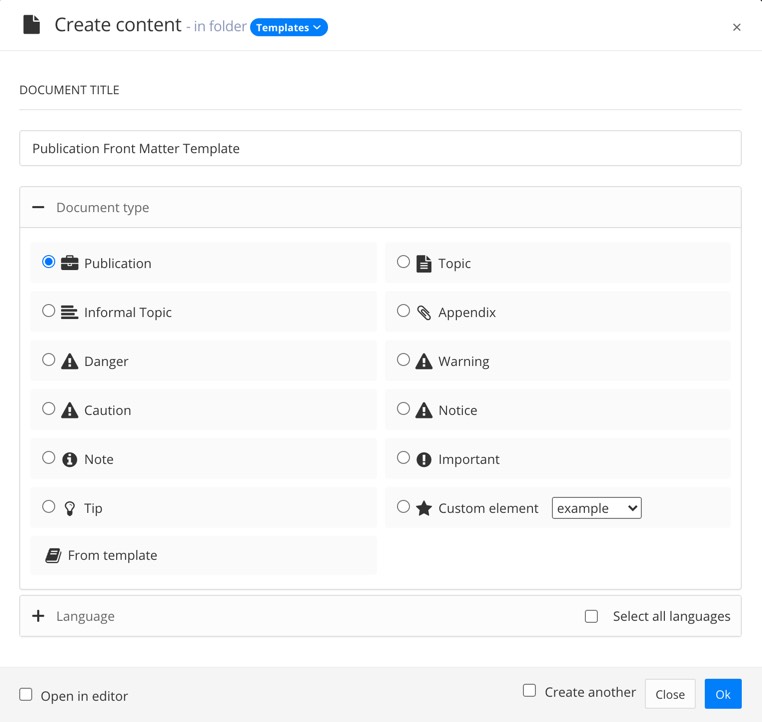
Check the Open in editor box in the bottom-left corner and then select OK.
Paligo opens the publication's topic in the editor. It contains the default "info elements", including
subtitle,copyright, andabstract.Edit the publication topic so that it contains the "info elements" that you want to appear in all of the publications that are based on this template.
Consider what information you are going to need as the content for each of the "info elements" in your publications.
For content that is always going to be the same for all publications, add it directly to the template elements.
For example, if all publications are going to have the same legal notice, you could add the text for it in the
legalnoticeelement on the template.For content that you want to reuse in some, but not all, publications based on the template, use a variable.
At this stage, you can add the text that is always going to be the same. For variables, you will need to create a variable set and we will explain that in the next stage of this process.
Select Save.

To reuse the content of "info elements", you need to add the content to the template as variables. These are containers that can contain different content, depending on the choices you make when you publish.
To use variables, you need a variable set:
In the Variable Sets section of the Content Manager, select the options menu ( ... ) and then create a new variable set and give it a suitable name.
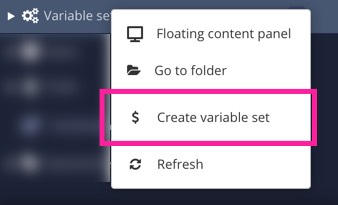
Edit the variable set and add variables for those "info elements" that you want to reuse in different publications. Use translatable text variables for text content and images for images.
For example, let's say that for your publications, you want to reuse the
subtitleand also thelegalinfo. So in your variable set, you add a variable for the subtitle and a variable for the legal information.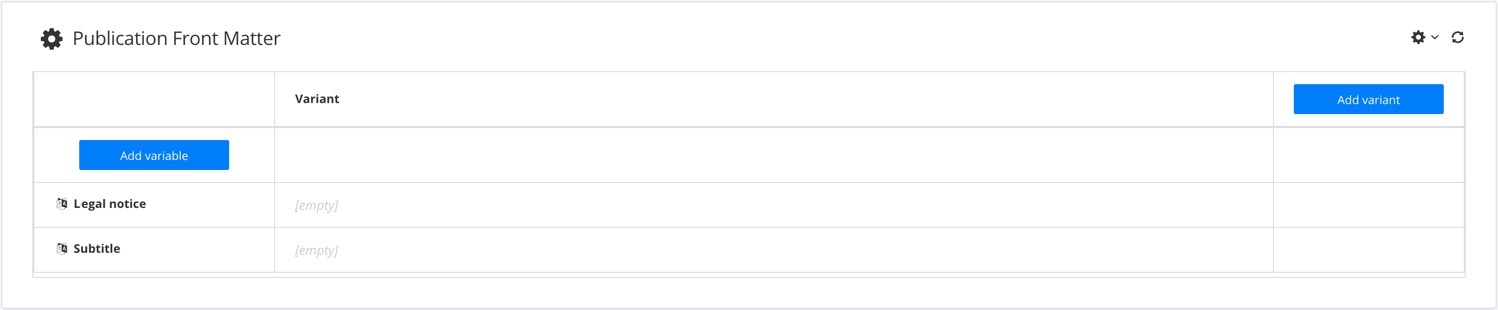
Add a variant for each different publishing scenario. Each variant is shown as a column and it is a collection of values that Paligo can insert into your publication topic.
For example, if you publish developer guides, engineer guides, and operator guides, you might want each type of guide to have a different subtitle and legal information. So you would create a variant for each guide, and in each variant, define the content that should be used.
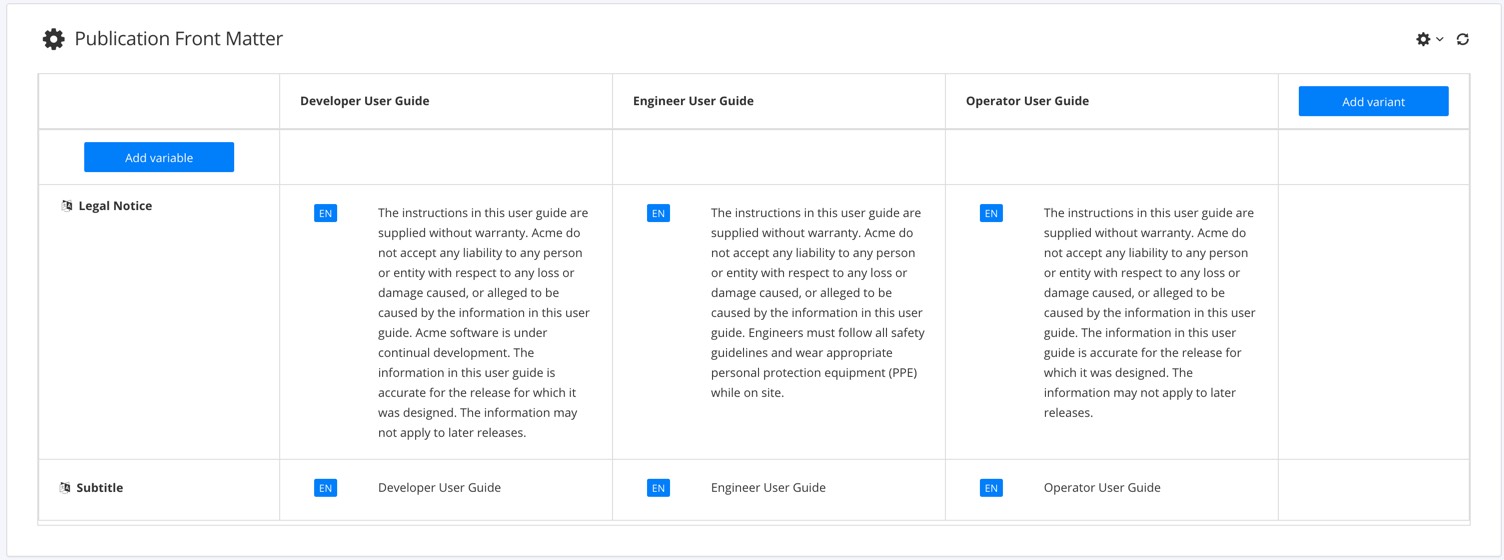
When you publish, you can tell Paligo which variant to use, and then it will "push" the values of that column into your publication topic.
Tip
To learn more about creating variable sets and variants, see Variables.
Now that you have your variable set, variants, and values, you can add the variables to your publication template.
When you have a variable set, you can add its variables to your publication template:
In the Content Manager, select the options menu ( ... ) for your publication template, and then select Edit > Open in editor.
Position the cursor inside an element that is going to contain a variable.
Select the Insert menu, then Variable, and choose the variable set that you created for your reusable "info elements". Then choose the appropriate variable from the list.
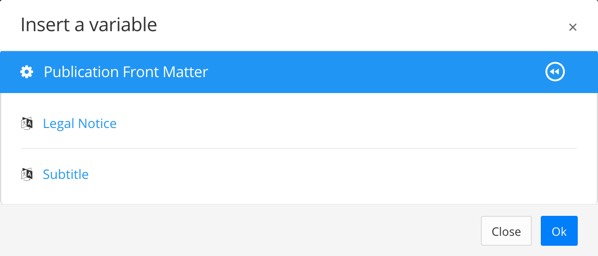
Repeat steps 2 and 3 until you have added variables to the various elements.
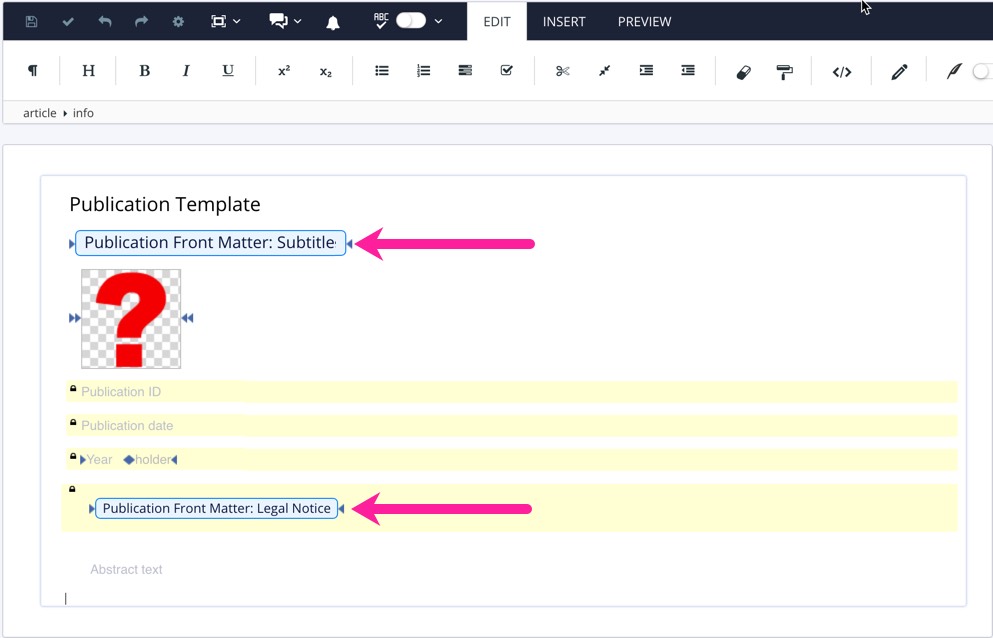
The variables are shown as blue boxes, with the name of the variable set and variable shown.
Select Save.

Next, you will create publications that are based on the template.
Now that your publication template is in place, you can use it to create new, "real" publications.
In the Content Manager, select the dotted menu (...) for the folder to contain the new publication and choose Create content.
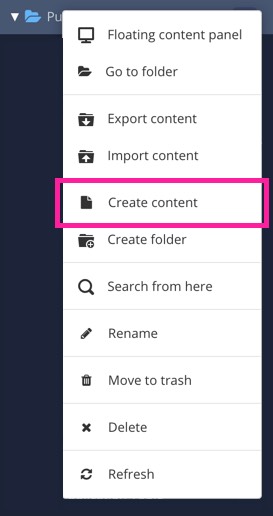
On the Create content dialog, select From template, and then select your publication template. Give your new publication a name, select what languages you want it to support, and then select OK to create it.
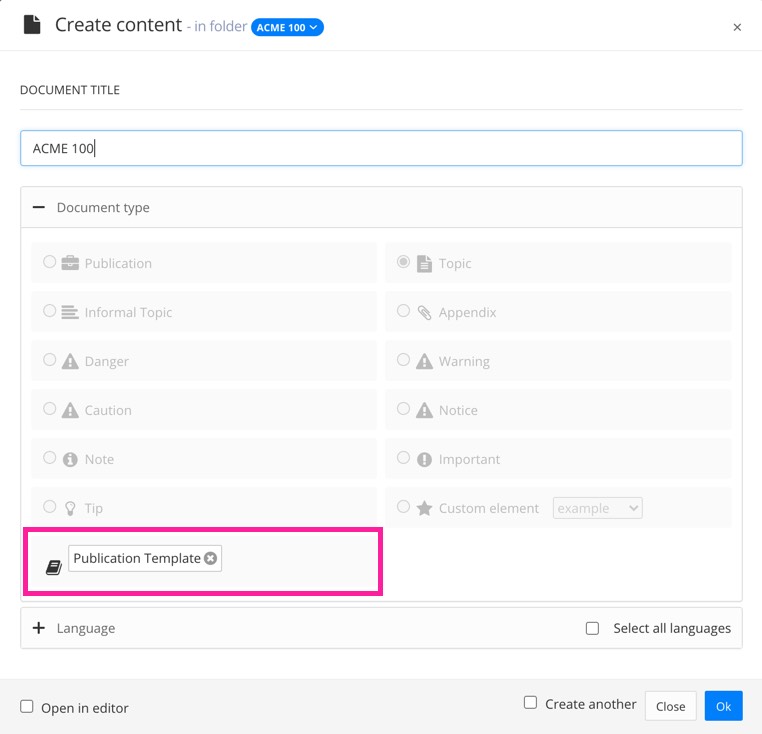
In the Content Manager, select your new publication to open its structure and then add topics to it. Organize its structure, and edit its publication topic, just as you would for any other publication. The only difference here is that the publication topic automatically inherits the elements from the publication topic in your template. This inheritance from the template is how the "info elements" are reused. The variables are also inherited and you will set the values for these when you publish.
Repeat this process for as many publications as you need.
You will set the values for the variables in the publication topic when you are ready to publish.
To set the values that will be used for the variables in your publication topics, choose the variable set and variant when you publish:
Select the options menu ( ... ) for the publication, and then select Publish.
On the Publish document dialog, select the output type, language, and all the other settings that you would normally choose when publishing.
To learn more about the publishing settings, see Publish Content.
In the Variables section, select the variable set that contains the "info element" variables that you created for your publication template. Then select the variant that you want to use from that set.
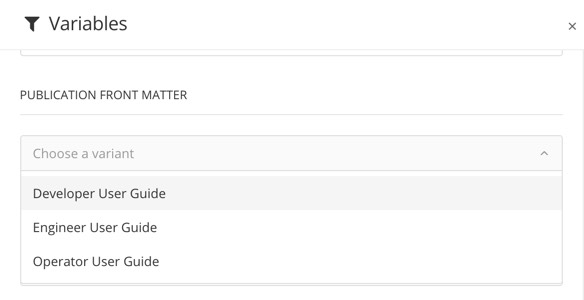
Remember that the variant is a collection of values that will be inserted into the relevant variables. In this case, the values from the variant set that you choose will be inserted into the variables that are in your publication topic.
Note
If you have used other variables in the other topics in the publication, add those variable sets in the publication settings too. For each of the variable sets, choose which variant you want to use.
Select Publish document to publish your content.
Paligo will generate the content and it will download as a zip file in your browser. You can then unzip the file and move its contents to a web server, so that people can access it.