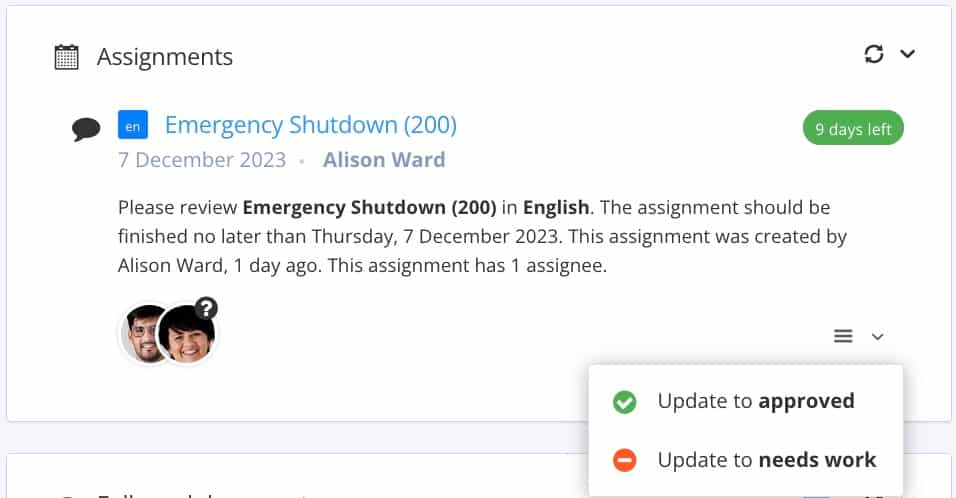Assignment Workflow and States
Each assignment has its own workflow and state, which begins with Draft or Started, and then ends with Finished (needs work) or Finished (approved).
Draft - Started - Finished
Started - Finished
Note
The assignment goes through these states wherever the assignment takes place in the Workflow Status. For example, if you have a translation assignment, it will take place in the "In Translation" stage of the production workflow and will go from Started to Finished within that "In Translation" stage.
For each stage in the assignment workflow, there is a matching state. There are also response states for each assignee. You can view these states on Planner and in the Assignments Panel.
In the following descriptions, we have included the assignee response states as variations on the started and finished states, for example, there is a finished (needs work) state and a finished (approved) state.
Draft - The assignment has been created but its start date is in the future. It will switch to "started" automatically on the start date and will then appear on the assignee's dashboard too. Draft assignments appear as a transparent bar in the Planner.

Started - The assignment has been created and the assignee has been notified. Started assignments appear as a solid color bar in the Planner.

Started (needs work) - The assignment is allocated to multiple people and is set to finish only when they have all responded. Out of the users who have responded, at least one person has chosen to finish with the "needs work" state. There are still some users who have not responded yet.

You may also see this state if the assignment is set to only finish when all users approve the content. If one or more users finish with the "needs work" state, the assignment will not go to the finished state, as it can only do that when all users approve the content.
Started (approved) - The assignment is allocated to multiple people and is set to finish only when they have all responded. Out of the users who have responded, at least one person has chosen to finish with the "approved" state. But there are still other users who have not responded yet.

Finished (needs work) - The assignee has completed the assignment and they believe the content needs additional work before it can be released. A writer, contributor, or translator should work to improve the content and then send it for approval in a new assignment. Finished (needs work) assignments show as semi-transparent bars with a red stop symbol next to the assignee's avatar.

Finished (approved) - The assignee has completed the assignment and approved the content. They are satisfied that the content is suitable for publication. Finished (approved) assignments are shown as semi-transparent bars with a green check symbol next to the assignee's avatar.

Note
The assignments are color-coded too, with purple for review assignments, gray for contribution assignments, and blue for translation assignments. You can view these states on the Planner and in your Assignments Panel, see Track the Assignment Progress).
Finished assignments are shown as semi-transparent.
Note
You can set Paligo to change the state of your content (in the production workflow) automatically when a review assignment starts or finishes. For example, you can set a publication to automatically switch from "Work in Progress" to "In Review" when a review assignment begins. To set these automatic changes, use the Assignment Settings.