Add Multi-Level Numbering
By using the two attributes inheritnum="inherit" and numeration="arabic" on your sublists, you enable multi-level numbering (like 1.1 and 1.1.1) for your PDF output.
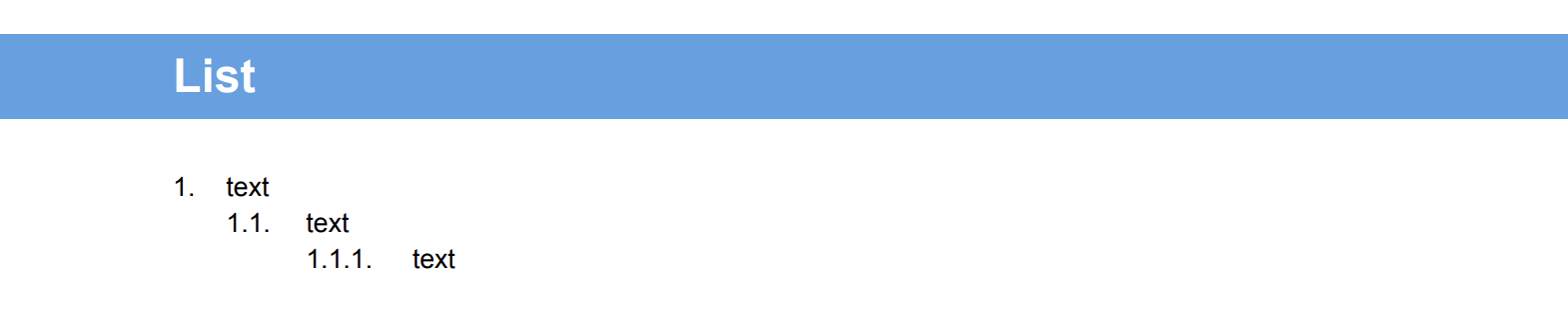 |
Note
Three important things:
This feature only works for ordered lists, not procedures. To learn the difference, see Lists and Procedures.
The attributes are only added to the sublists, not the main list.
You need to preview the topic as PDF to see the correct numbering.
Below, we add two sublists and enable the multi-level numbering for them:
Position the cursor inside the top-level ordered list to add a sublist.
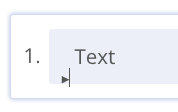
Press Alt + Enter ⏎ (Windows) or Command ⌘ + Enter ⏎ (Mac) to display the Element Context Menu.

Select orderedlist from the menu to add a sublist.
Select the ordered list in the Element Structure Menu.

Select Go to element.
Add these attributes in the Element Attributes Panel:
inheritnumand set the value toinheritnumerationand set the value toarabic
This will create a second level (1.1) in the ordered list.
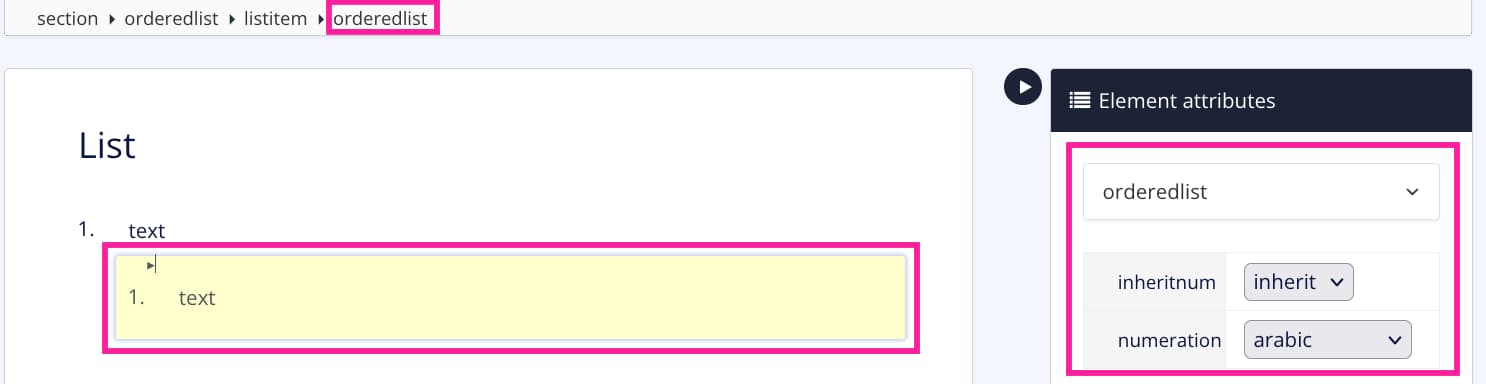
Position the cursor inside the second-level sublist.
Repeat step 2 to 6 to add and enable the numbering for a third level (1.1.1) in the ordered list.
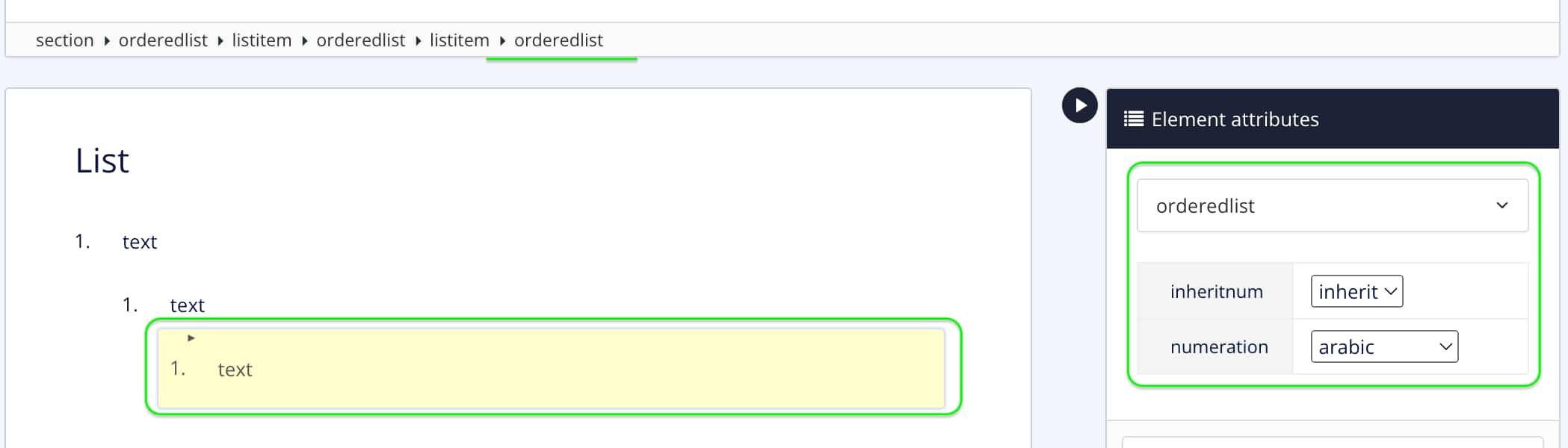
Select Save.
