Activate Alternative Text for PDF
Your images in PDF outputs can use alternative text that appear as a "hover pop-up" when you position the cursor over an image. For accessibility, the alt text can also be detected by the "Read Out Loud" feature in Adobe Reader.
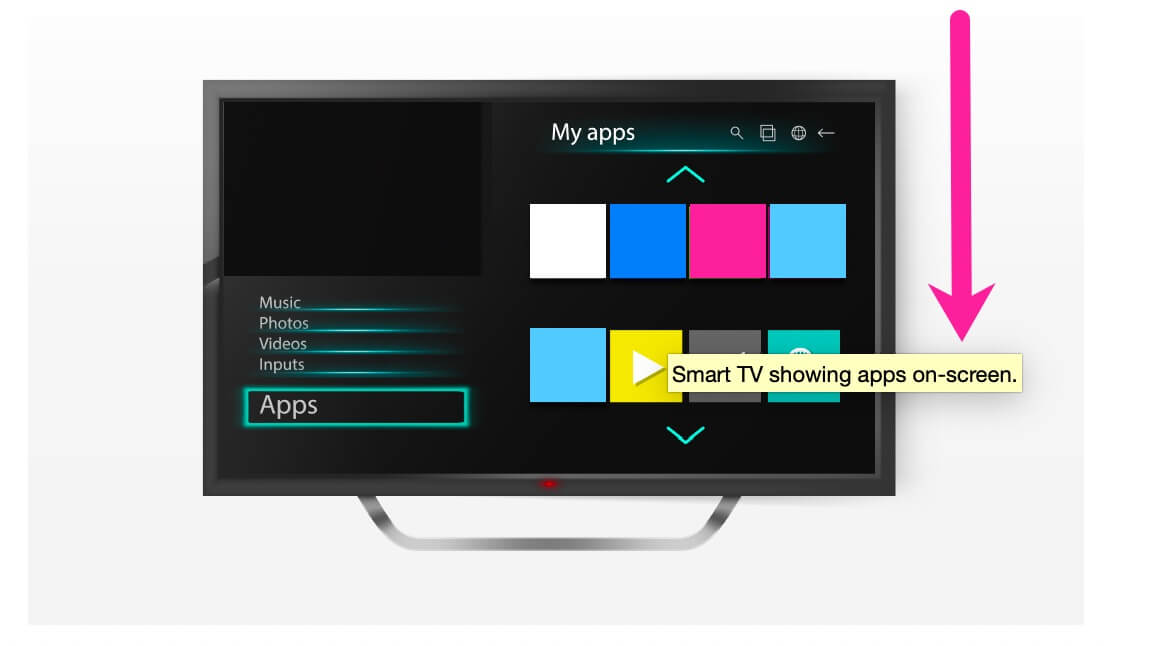 |
To use alt text in PDF output:
Add the alt text to the images, see Add an Image Description or Add the Alt Element.
Select Layout in the top menu.

Paligo displays a list of Layouts. The list is empty if there are no custom Layouts in your Paligo instance.
Select the Layout you want to update or Create a Layout.
Tip
You can copy the URL of the Layout Editor and paste it into a new tab in your browser. This can be useful if you frequently switch between your Paligo content and the Layout settings.
Select General > Misc in the sidebar.
Set Generate tagged PDF to Enabled.
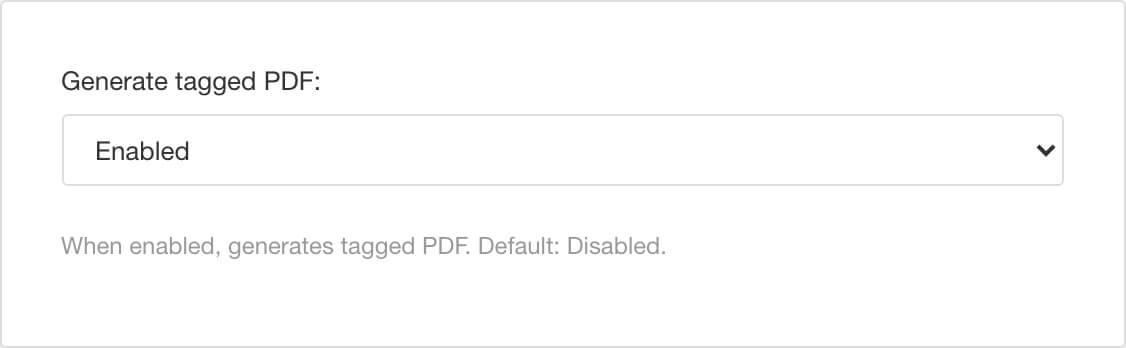
Select Save.
When you publish using this layout, the PDF will be tagged and will include the alt text you have set for your images.
Important
To be able to use alt text in PDF output, it is important to know that:
The PDF processor cannot complete the publishing if your content contains tagged PDFs embedded as images when Generate tagged PDF is enabled. This will result in a "production failed" error. You have to use untagged PDFs as images or use different types of image files.
The layout must have Generate tagged PDF enabled.