- Paligo-Dokumentation
- Wiederverwendung
- Filterung/Profiling
- scoped-Filterung
scoped-Filterung
scoped-Filterung ist eine spezielle Art von Filterung, die für dieses Szenario entwickelt wurde:
Sie verwenden dasselbe Topic an mehreren Stellen in Ihrer Publikation wieder
Sie möchten, dass jede Instanz des Topics unterschiedlich gefiltert wird, abhängig von seiner Position in der Publikation.
Beispielsweise können Sie ein „Installations“-Topic haben, das in einem „Windows“-Abschnitt Ihrer Publikation und auch in einem „macOS“-Abschnitt erscheint. Sie möchten macOS-Inhalte herausfiltern, wenn das Topic im Abschnitt „Windows“ erscheint, und dann „Windows“-Inhalte herausfiltern, wenn das Topic im Abschnitt „macOS“ erscheint. Um dies zu ermöglichen, benötigen Sie scoped-Filterung.
Die scoped-Filterung definiert die anzuwendenden Filter anhand der hierarchischen Struktur Ihres Inhalts. Sie positionieren das gewünschte Topic an mehreren Stellen, so dass es immer ein untergeordnetes eines anderen Topics ist. Paligo verwendet die Filter, die auf das übergeordnete Topic angewendet werden, um zu bestimmen, welche Filter auf das untergeordnete Topic angewendet werden sollen.
So verwenden Sie scoped-Filterung:
scoped-Filterung aktivieren
In der Layout-Editor ist es möglich, scoped-Filterung sowohl für HTML5- als auch für die PDF-Ausgabe zu aktivieren. Stellen Sie sicher, dass die Option auf Ja oder Standard eingestellt ist.
Anmerkung
Für die PDF-Ausgabe finden Sie diese Einstellung unter Allgemein/Filterung und Taxonomien/scoped-Profiling/-Filterung aktivieren.
Anmerkung
Bei PDF-Layouts befindet sich die Option an einem anderen Ort:
Wählen Sie auf der Seitenleiste Allgemein aus.
Wählen Sie Filterung und Taxonomien aus.
Suchen Sie nach der Einstellung scoped-Profiling/-Filterung aktivieren.
Wählen Sie im oberen Menü Layout aus.

Paligo zeigt eine Liste von Layouts an. Die Liste ist leer, wenn keine benutzerdefinierten Layouts in Ihrer Paligo-Instanz vorhanden sind.
Wählen Sie das Layout, das Sie aktualisieren möchten, oder Ein Layout erstellen aus.
Tipp
Sie können die URL des Layout-Editors kopieren und in eine neue Registerkarte in Ihrem Browser einfügen. Dies kann nützlich sein, wenn Sie häufig zwischen Ihren Paligo-Inhalten und den Layout-Einstellungen wechseln.
Wählen Sie auf der Seitenleiste Klassen und Attribute aus.
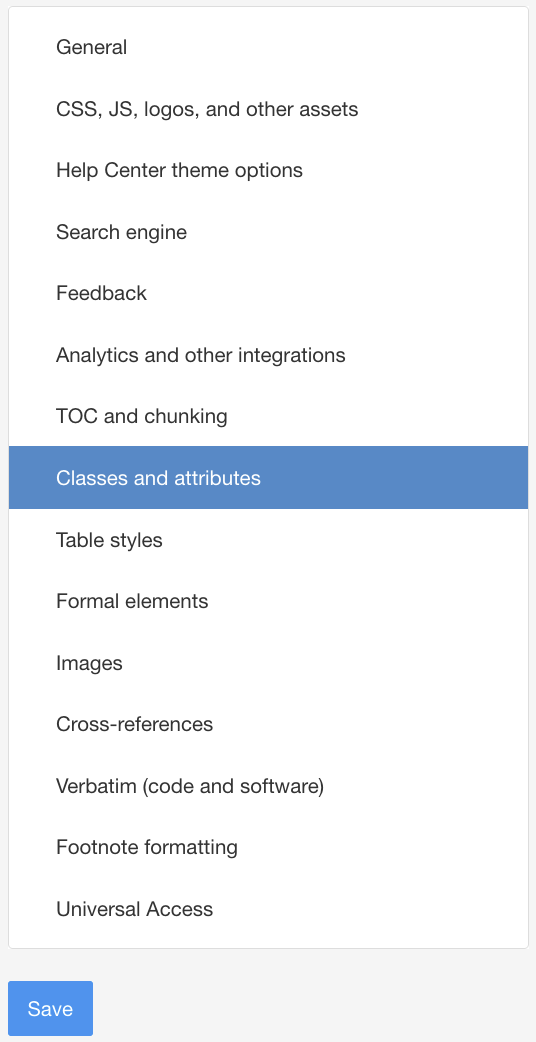
Wählen Sie Ja, um scoped-Profiling/-Filtering zu aktivieren.
Ja, um die scoped-Filterung zu aktivieren.
Nein, um die scoped-Filterung auszuschalten.
Standard – um den Wert für diese Einstellung aus dem Basislayout zu übernehmen. Das Basislayout kann ein von Paligo bereitgestelltes integriertes Layout oder ein anderes kundenspezifisches Layout ein. Weitere Informationen finden Sie unter Layoutbeziehungen – Basis, Neu, Duplizieren.
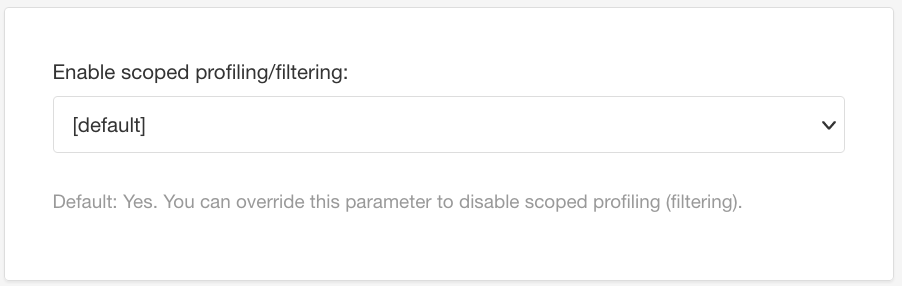
Drücken Sie Speichern.
scoped-Filterung einrichten
Um eine scoped-Filterung einzurichten, müssen Sie eine Publikation erstellen, deren Inhalte als übergeordnete Topics und untergeordnete Topics angeordnet sind. Das Topic, das Sie an verschiedenen Stellen wiederverwenden möchten, muss ein untergeordnetes Topic sein. Beispielsweise wird in der folgenden Publikation das gleiche Topic „Spezifikationen“ dreimal wiederverwendet. In jedem Fall erscheint es als untergeordnetes Topic eines anderen übergeordneten Topics. Sie müssen dann Ihre Auswahl an Filterattributen und Filterwerten auf die übergeordneten Topics sowie auf das untergeordnete Topic anwenden.
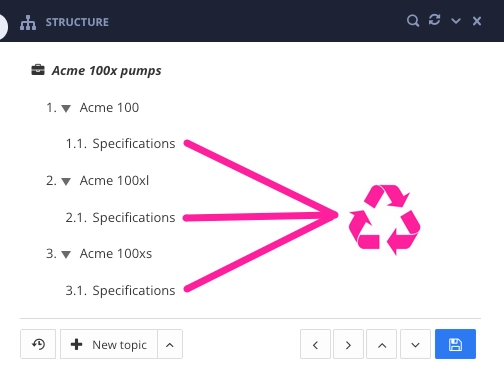
Um Ihnen zu zeigen, wie dies eingerichtet wird, geben wir Ihnen eine Schritt-für-Schritt-Anleitung. Es ist einfacher, anhand eines Beispiels zu erklären, daher werden wir ein Beispiel anführen, das auf dem Betriebssystem macOS oder Windows basiert.
Anmerkung
Die Anweisungen verwenden Filterattribute und Filterwerte, die im Feld „Elementattribute“ in jedem Topic eingestellt sind. Wenn Sie es jedoch bevorzugen, können Sie Taxonomiefilter für Filter auf Topic-Ebene einrichten. Sie benötigen ein Taxonomie-Tag, um das Filterattribut (Typ) darzustellen, und untergeordnete Taxonomie-Tags, um die Filterwerte darzustellen. Weitere Informationen zur Verwendung von Taxonomie-Tags für die Filterung finden Sie unter Taxonomie-Filter.
Wir gehen davon aus, dass Sie bereits wissen, wie Sie Publikationen und Topics erstellen und organisieren. Sie sollten auch bereits die scoped-Filterung in Ihrem Layout aktiviert haben, siehe scoped-Filterung aktivieren.
Topics erstellen das als übergeordnetes Topic dient.
Für diese Anleitung verwenden wir zwei beispielhafte übergeordnete Topics: „Installieren auf MacOS“ und „Installieren auf Windows“.
Erstellen Sie ein Topic, das als untergeordnetes Topic dienen soll. Dieses Topic wird in Ihrer Publikation an mehreren Stellen wiederverwendet.
In unserem Beispiel verwenden wir ein untergeordnetes Topic mit dem Namen „Betriebssystem“.
Erstellen Sie eine Publikation und fügen Sie das/die übergeordnete(n) Topic(s) und das untergeordnete Topic hinzu. Sie können das untergeordnete Topic mehrmals hinzufügen, aber es muss immer ein untergeordnetes Topic eines Ihrer übergeordneten Topics sein.
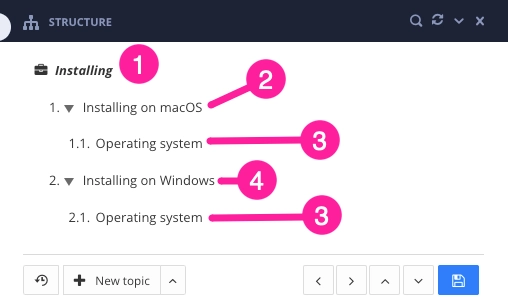
(1) ist die Publikation, (2) ist das erste übergeordnete Topic, (3) ist das untergeordnete Topic, das an zwei verschiedenen Stellen wiederverwendet wird, und (4) ist das andere übergeordnete Topic.
Bearbeiten Sie Ihr untergeordnetes Topic und wenden Sie Filterattribute und Filterwerte auf die Teile an, die Sie ein- oder ausschließen möchten.
In unserem Beispiel für ein untergeordnetes Topic haben wir zwei aufgeschlüsselte Listen, eine für macOS-Inhalte und eine für Windows-Inhalte. Wir haben das Filterattribut
osauf die Elementeitemizedlistangewendet. Wir haben den Filterwert aufmacOSbzw.Windowseingestellt.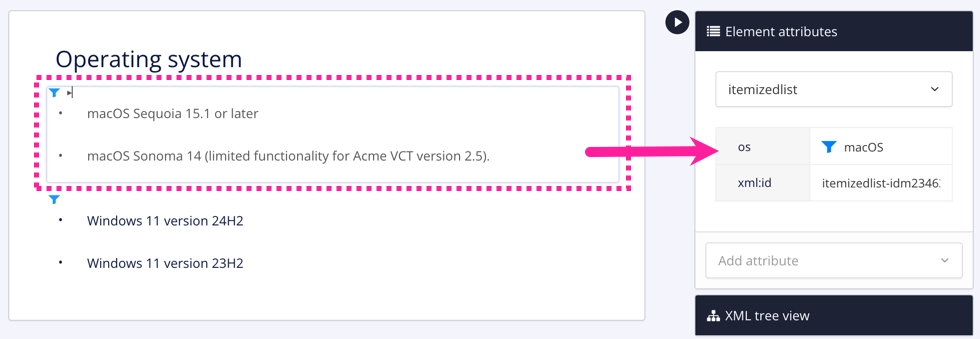
Das erste itemizedlist-Element hat das os-Filterattribut und den macOS-Filterwert.
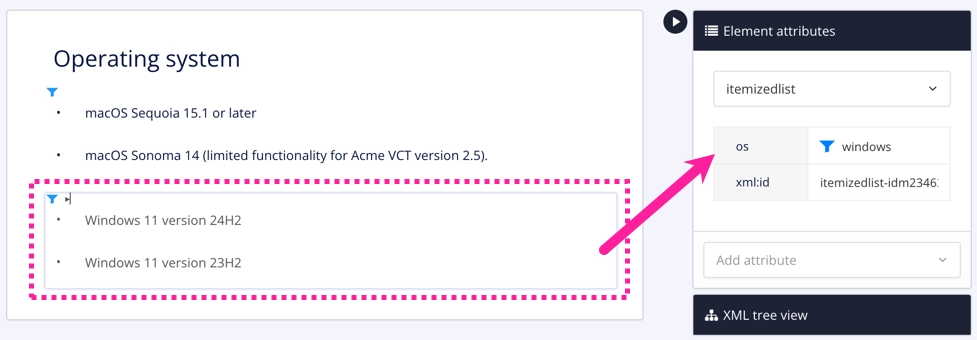
Das zweite itemizedlist-Element hat ein os-Filterattribut und einen Windows-Filterwert.
Drücken Sie Speichern.

Öffnen Sie eines Ihrer übergeordneten Topics im Editor. Wählen Sie das zugehörige Element
sectionaus und verwenden Sie das Feld „Elementattribute“, um ihm Folgendes zuzuweisen:Dasselbe Filterattribut, das Sie für Ihr untergeordnetes Topic verwendet haben, z. B. os
Der entsprechende Filterwert für dieses Topic.
Wählen Sie Speichern, wenn Sie fertig sind.
Mit unserem Beispiel geben wir:
„Installieren auf macOS“ – sein Element
sectionhat das FilterattributosundmacOSals Filterwert. Wenn wir veröffentlichen, möchten wir, dass Paligo so filtert, dass es nur die Inhalte enthält, die für macOS relevant sind.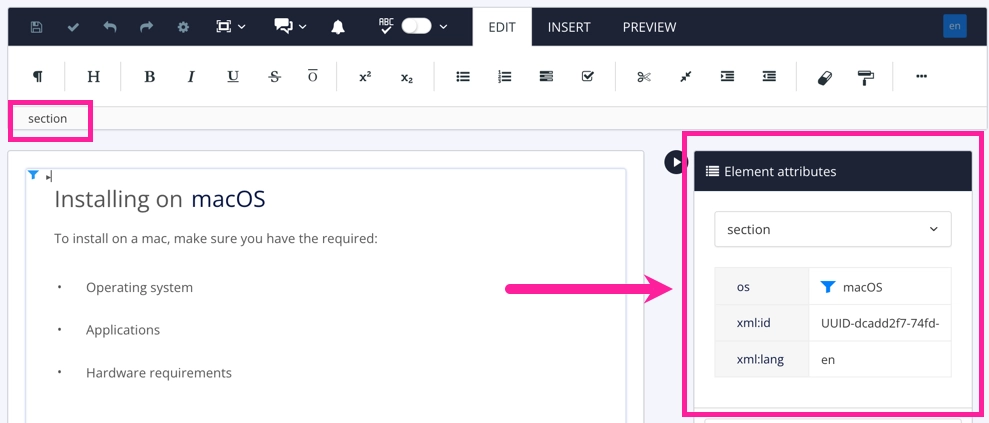
„Installieren auf Windows“ – sein Element
sectionhat das FilterattributosundWindowsals Filterwert. Wenn wir veröffentlichen, möchten wir, dass Paligo so filtert, dass es nur die Inhalte enthält, die für Windows relevant sind.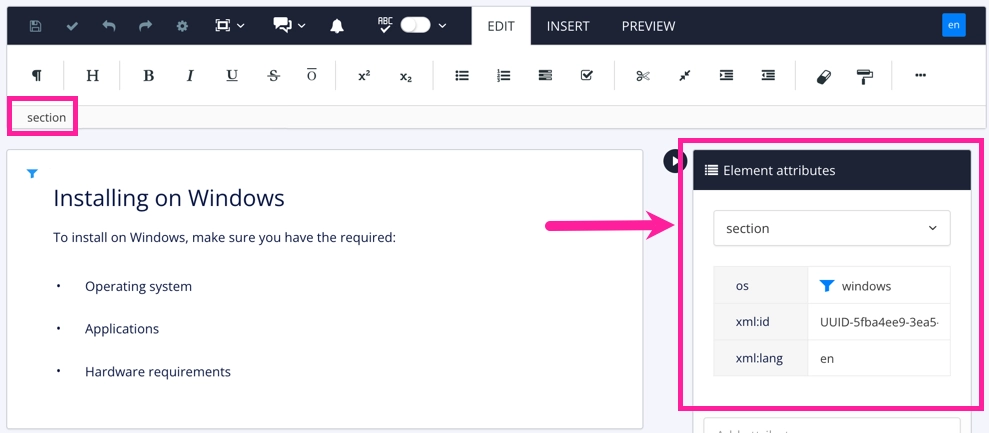
Wiederholen Sie den vorherigen Schritt für Ihre anderen übergeordneten Topics, die dasselbe wiederverwendete untergeordnete Topic haben.
Ihre übergeordneten Topics und untergeordneten Topics sind nun für die Verwendung der scoped-Filterung eingerichtet.
Veröffentlichen Sie Ihre Publikation und wählen Sie Ihr Layout. Sie müssen ein Layout verwenden, bei dem die scoped-Filterung aktiviert ist.
Verwenden Sie in den Veröffentlichungseinstellungen den Abschnitt Profiling-Attribute, um Folgendes einzuschließen:
Das Filterattribut, das Sie Ihren übergeordneten Topics und dem untergeordneten Topic zugewiesen haben
Die Filterwerte für alle Versionen, die Sie einschließen möchten.
Für unser Beispiel bedeutet dies, dass wir Folgendes auswählen:
Attribut filtern:
osFilterwerte:
macOSundWindows.
Beachten Sie, dass Sie alle Werte angeben, die für die Veröffentlichung benötigt werden. In diesem Fall verwendet die erste Instanz des Betriebssystem-Topics einen macOS-Wert und die zweite einen Windows-Wert. Sie müssen also beide Werte berücksichtigen.
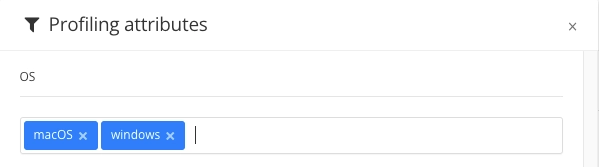
Wichtig
Die Beziehung „Übergeordnet-Untergeordnet“ zwischen Topics ist für die scoped-Filterung wichtig. Wenn ein Topic in einer Publikation mehrfach erscheint, verwendet Paligo die Filterattribute und Filterwerte der übergeordneten Topics, um herauszufinden, welche Filter auf die untergeordneten Topics angewendet werden sollen.
Die veröffentlichte Ausgabe sollte:
Das untergeordnete Topic mehrfach im Inhaltsverzeichnis anzeigen
Filtern Sie den Inhalt des untergeordneten Topics unterschiedlich, je nachdem, wo das untergeordnete Topic angezeigt wird.
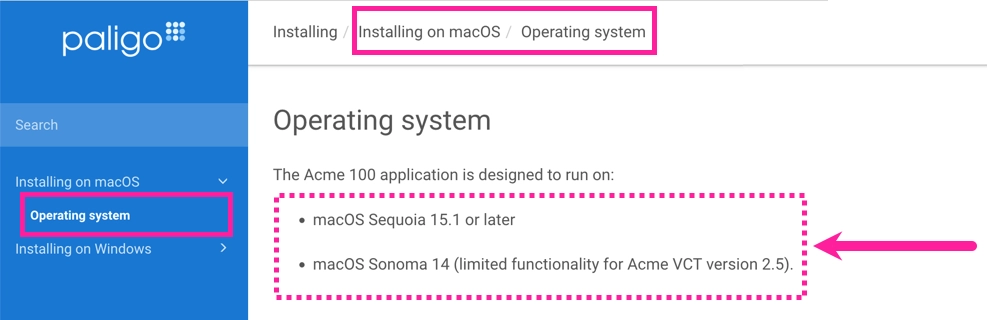
scoped-Filtering zu einem Topic „Betriebssystem“. Die erste Instanz des Topics erscheint als untergeordnetes Element eines Topics „Installieren auf macOS“. Das Topic „Betriebssystem“ wird so gefiltert, dass es nur macOS-relevante Informationen enthält.
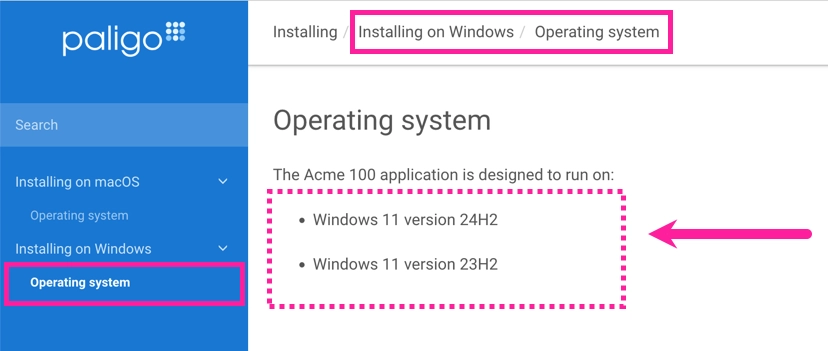
scoped-Filterung zum gleichen Topic „Betriebssystem“, aber später in der Publikation wiederverwendet. Es wird als untergeordnetes Topic eines Topics „Installieren auf Windows“ wiederverwendet und so gefiltert, dass es nur Windows-relevante Informationen enthält.