Ein Übersetzungspaket exportieren
Um Inhalte an einen Übersetzungsdienst zu senden, benötigen Sei ein translation package. Paligo erstellt Übersetzungspakete automatisch im Rahmen des Exportprozesses. Jedes Übersetzungspaket enthält die zu übersetzenden Inhalte, mit Ausnahme von Bildern und Variablen.
Die folgenden Inhalte sind nicht im Übersetzungspaket enthalten:
Bilder müssen separat an den Übersetzungsdienst gesendet werden, siehe Bilder übersetzen.
Variablen müssen separat als Variablensatz an den Übersetzungsdienst gesendet werden. Stellen Sie sicher, dass es sich bei den Variablen um übersetzbare Variablen handelt.
So exportieren Sie eine Übersetzung:
Wählen Sie in
den Content Manager aus, der das zu übersetzende Topic oder die zu übersetzende Publikation enthält.
Wenn sich der Inhalt nicht in einem Ordner befindet, wählen Sie den übergeordneten Ordner Dokumente.

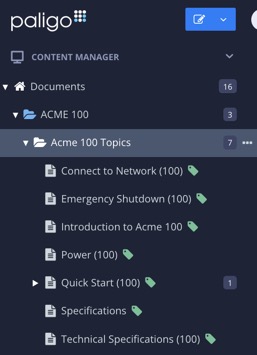
Paligo öffnet die Ressourcenübersicht.
Ändern Sie den Topic- oder Publikationsstatus auf In Übersetzung.
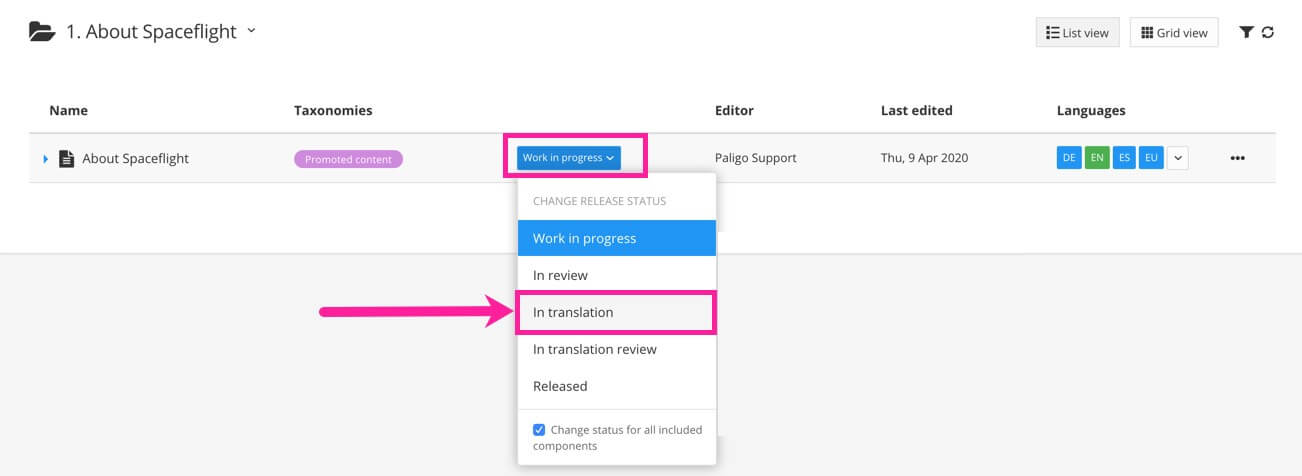
Erweitern Sie den Eintrag für die Publikation oder das Topic, um die Details anzuzeigen, und wählen Sie dann die Registerkarte Übersetzungen.
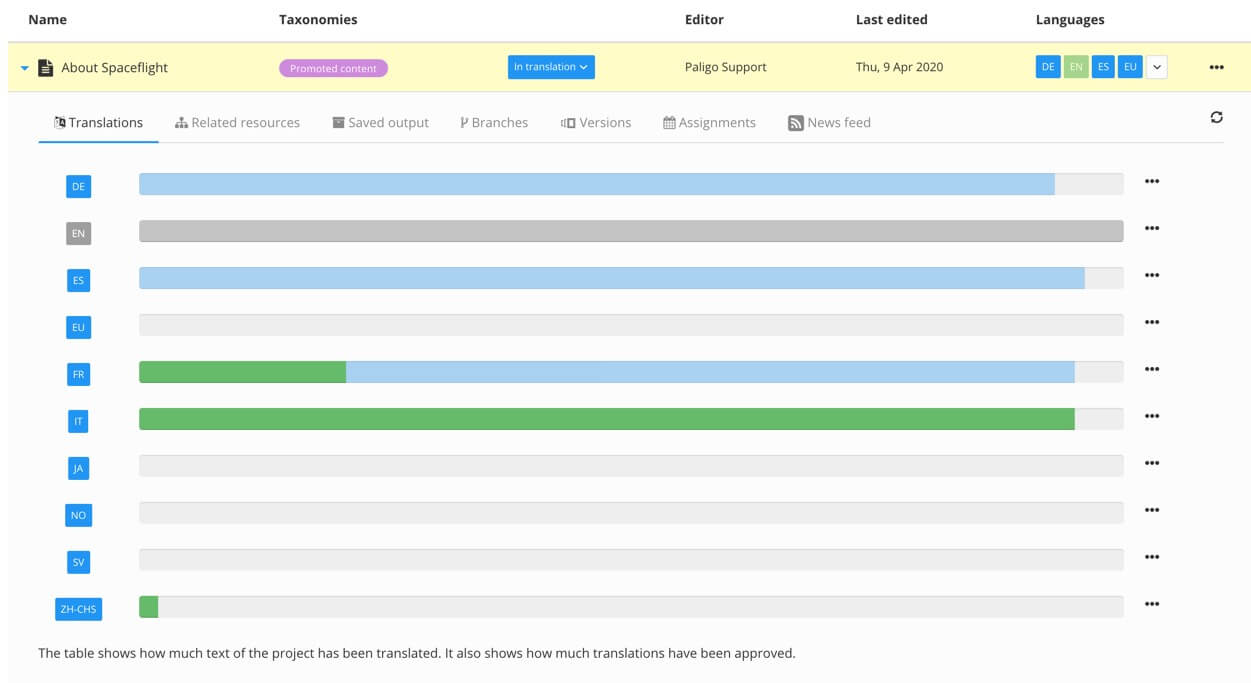
Tipp
Wählen Sie Unvollständige Topics anzeigen, um eine Liste der nicht vollständig übersetzten Topics (in einer Publikation) anzuzeigen.
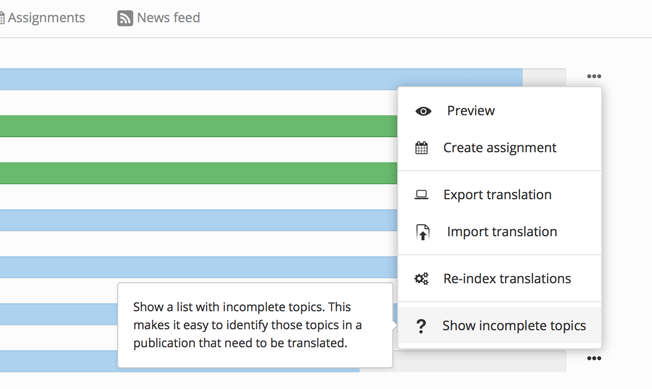
Wählen Sie das Dreipunkt-Menü (...) für das Topic oder die Publikation.
Wählen Sie bei Bedarf Übersetzung und dann Sprachen hinzufügen.

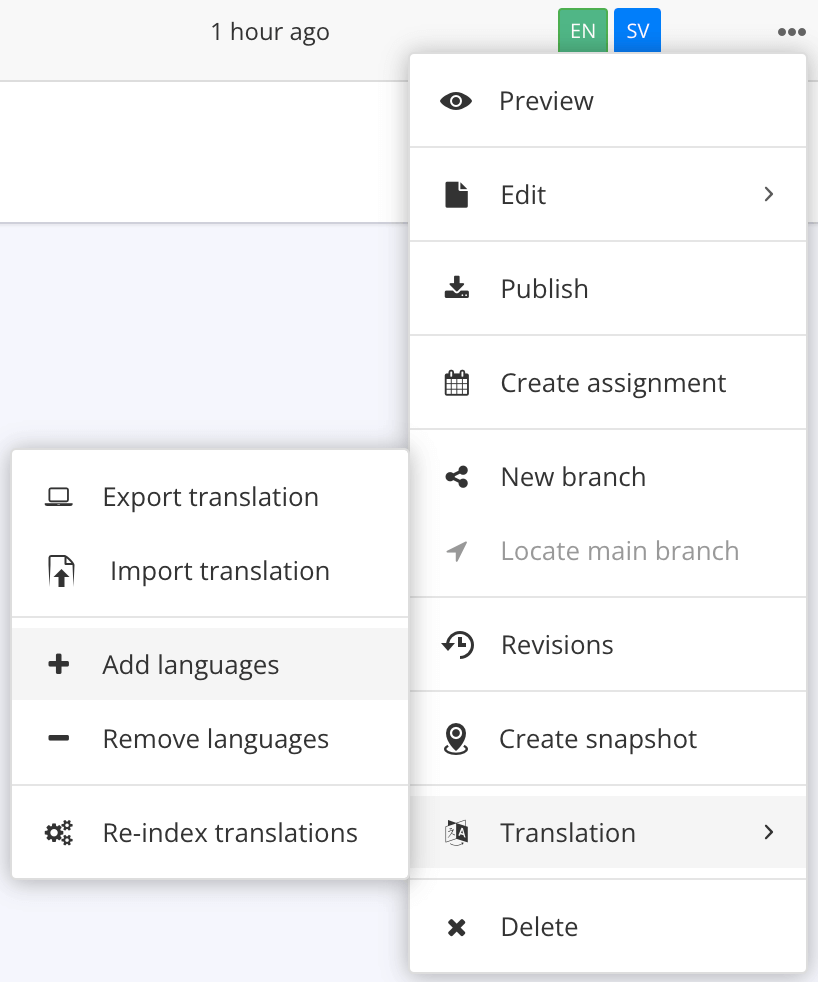
Aktivieren Sie die Kontrollkästchen der Sprachen, die zum Topic hinzugefügt werden sollen.
Klicken Sie auf OK.

Wählen Sie Übersetzung und dann Übersetzung exportieren.

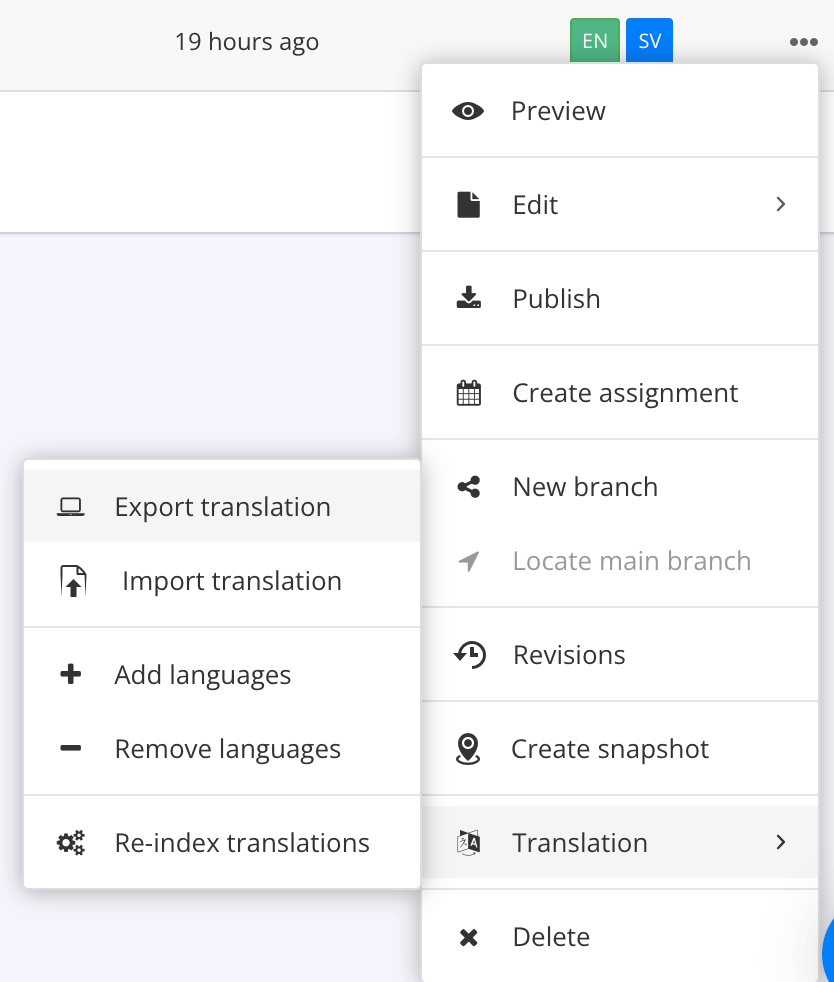
Wählen Sie die Sprache oder Sprachen im Feld Übersetzen nach aus.
Sie können nur Sprachen auswählen, die bereits zum Topic hinzugefügt wurden.

Wichtig
Bei der Verwendung von Phrase ist es wichtig, Sprachen auszuwählen, die für das Zielprojekt verfügbar sind.
Wenn Sie nicht verfügbare Sprachen auswählen, schlägt der Export fehl und die nicht verfügbaren Sprachen werden aus dem Übersetzungspaket ausgeschlossen. Das Übersetzungspaket (mit den verfügbaren Sprachen) wird nach Phrase exportiert und Paligo zeigt die folgende Meldung an:
Error sending to Phrase: TargetLangs must match project settings.
Wählen Sie ein Dokumentformat aus.
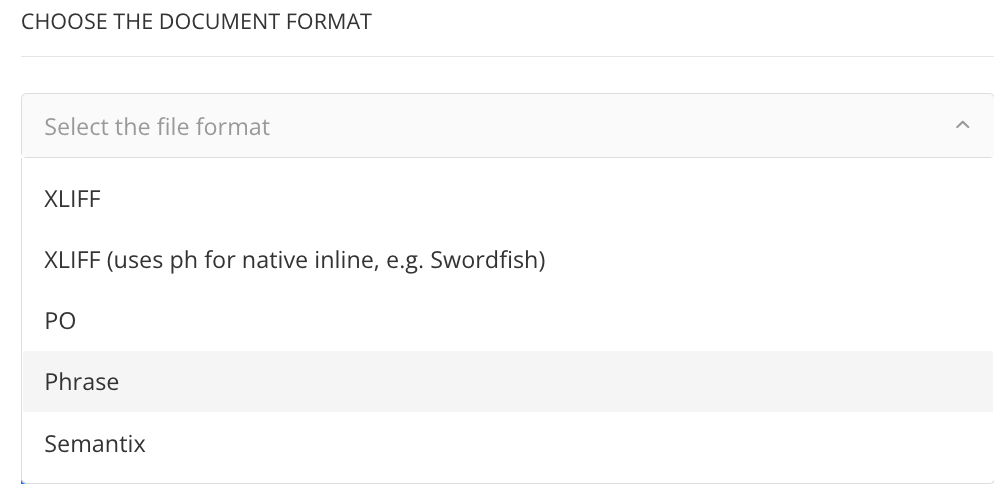
XLIFFist das am häufigsten verwendete Format für Übersetzungen.Eine Variante des XLIFF-Formats, die von einigen Übersetzungstools benötigt wird.POist ein Format, das häufig für die Übersetzung von Webinhalten verwendet wird.Phrasedient zum Senden von Inhalten an den integrierten Übersetzungsdienst.Dazu muss die entsprechende Funktion aktiviert sein, siehe Paligo mit Phrase verbinden.
Semantixdient zum Senden von Inhalten an den integrierten Übersetzungsdienst.Dazu muss die entsprechende Funktion aktiviert sein, siehe Paligo mit Semantix verbinden.
Wählen Sie ein Projekt aus dem Dropdown-Menü aus.
Diese Funktion ist optional und nur für die Phrase-Integration verfügbar.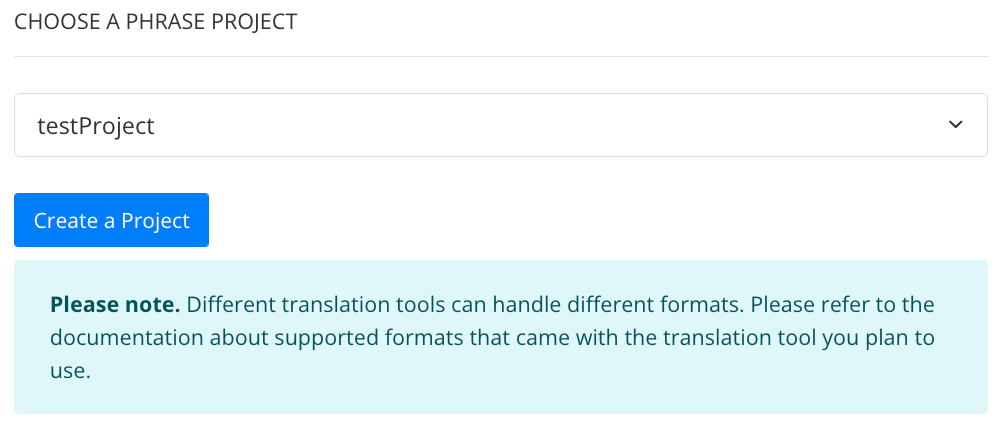
So fügen Sie ein neues Projekt hinzu:
Ausgangssprache und Zielsprache sind bereits entsprechend der Vorlage eingestellt.
Wählen Sie Ein Projekt erstellen.
Wählen Sie eine Vorlage aus dem Dropdown-Menü aus.
Wie Sie neue Vorlagen erstellen, erfahren Sie unter Projektvorlage TMS in der offiziellen Phrase-Dokumentation.
Benennen Sie das Projekt.
Fügen Sie ein Fälligkeitsdatum hinzu (optional).
Wählen Sie Erstellen aus.
Anmerkung
In Phrase können Sie über das Menü Einstellungen auf globale Einstellungen für den Dateiimport zugreifen. Diese werden jedoch nicht für Übersetzungen in Paligo verwendet. Stattdessen müssen Sie Einstellungen auf eine Projektvorlage anwenden.
Um ein Projekt mit Ihren bevorzugten Einstellungen einzurichten, erstellen Sie in Phrase eine neue Vorlage mit den erforderlichen Einstellungen. Erstellen Sie anschließend ein neues Projekt auf Basis der neuen Vorlage. Wählen Sie dann in den Integrationseinstellungen in Paligo das neue Projekt aus (siehe Paligo mit Phrase verbinden).
Wählen Sie Ihre Exportoptionen:
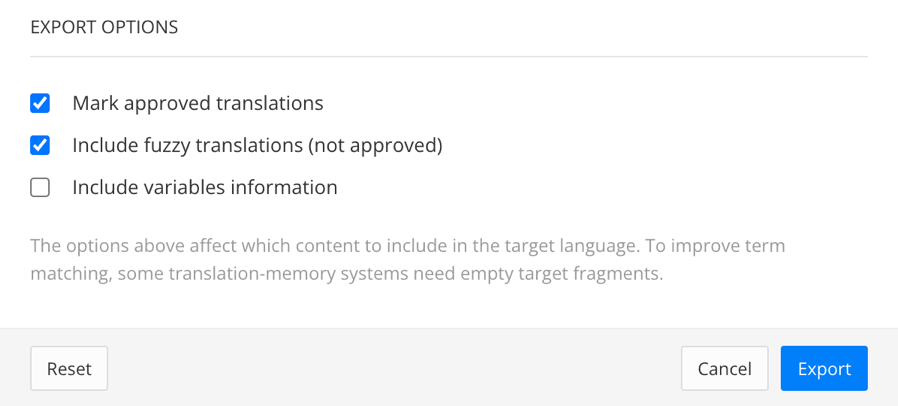
Fälligkeitsdatum einschließen
Diese Funktion ist optional und nur für die Phrase-Integration verfügbar.
Markieren Sie das Kästchen Fälligkeitsdatum, um ein Fälligkeitsdatum für das Projekt hinzuzufügen (falls nicht bereits im Projekt enthalten). Verwenden Sie den Kalender, um ein Datum auszuwählen.
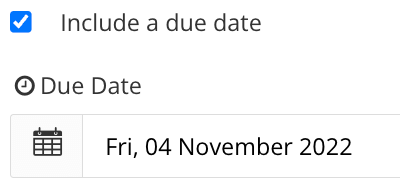
Genehmigte Übersetzungen markieren – empfohlen
Wir empfehlen Ihnen, das Kästchen Genehmigte Übersetzungen markieren zu aktivieren, um unnötige Übersetzungskosten zu vermeiden. Wenn dieses Kästchen markiert ist, weist Paligo allen Übersetzungen, die bereits genehmigt wurden, den Status „final“ zu. Der Status „final“ bedeutet für Übersetzungsdienste, dass sie diese Inhalte ignorieren können. Der Übersetzungsdienst benötigt die Einstellungen der Übersetzungssoftware, damit dies funktioniert.
Deaktivieren Sie das Kontrollkästchen, um bereits genehmigten Übersetzungen den Status
Übersetzung erforderlichzuzuweisen. Der Übersetzungsdienst behandelt die Inhalte dann als neu und wird sie neu übersetzen.Fuzzy-Übersetzungen einschließen
Mit dieser Funktion können Sie festlegen, dass
nicht genehmigteÜbersetzungen im Übersetzungspaket den StatusÜbersetzungsprüfung erforderlichhaben. Bei nicht genehmigten Übersetzungen handelt es sich oft um Inhalte, die bereits übersetzt und genehmigt wurden, bei denen sich der Inhalt der Ausgangssprache jedoch geändert hat. Durch diese Änderungen ist die Übersetzung nicht mehr genehmigt.Deaktivieren Sie dieses Kontrollkästchen, damit nicht genehmigte Übersetzungen im Übersetzungspaket den Status
Übersetzung erforderlicherhalten. Der Übersetzungsdienst behandelt die Inhalte dann als neu und wird sie neu übersetzen.In den meisten Fällen empfiehlt Paligo, das Kästchen Fuzzy-Übersetzungen einschließen zu deaktivieren, da die Übersetzungssoftware Inhalte oft anders segmentiert als Paligo.
Variableninformationen einschließen
Mit dieser Option legen Sie fest, ob Paligo XLIFF-Kommentare mit Informationen über Variablen in Ihren Inhalt aufnehmen soll. Variableninformationen können für Übersetzer nützlich sein, da sie die Satzstruktur in anderen Sprachen möglicherweise neu anordnen müssen. Dies kann einfacher sein, wenn sie wissen, welche Art von Variable verwendet wird, z. B. ein Produktname.
Aktivieren Sie das Kontrollkästchen, um den Variablennamen und den Variablensatznamen in die XLIFF-Übersetzungsdatei aufzunehmen. Paligo fügt die Variableninformationen in einem XLIFF-Kommentar hinzu.
Deaktivieren Sie das Kästchen, wenn Sie keine XLIFF-Kommentare mit Informationen über die Namen von Variablen und Variablensätzen aufnehmen möchten.
Wählen Sie Exportieren.
Paligo erstellt die Übersetzungspakete als
Zipdatei, die Sie in Ihrem Browser herunterladen können (auch bei Verwendung einer Übersetzungsintegration).Senden Sie das Übersetzungspaket manuell an den Übersetzungsdienst (wenn Sie keine Übersetzungsintegration verwenden).
Anmerkung
Im Semantix-Portal erhält der Übersetzungsprojektmanager ein Angebot für die Übersetzung. Sobald das Angebot akzeptiert ist, wird der Übersetzungsservice bereitgestellt.
Das zurückgesendete Übersetzungspaket muss in Paligo importiert werden (auch bei Verwendung einer Übersetzungsintegration), siehe Ein Übersetzungspaket importieren .
Tipp
Sie können die Übersetzungsansicht auch verwenden, um Übersetzungsdateien zu exportieren.
Wählen Sie im Content Manager das Topic oder die Publikation aus, die übersetzt werden soll.
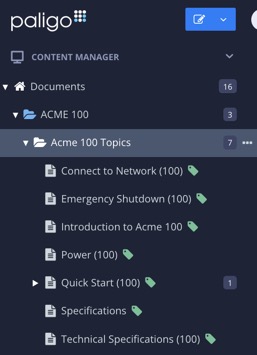
Wählen Sie das Dreipunkt-Menü (...) für das Topic oder die Publikation.
Wählen Sie Bearbeiten und dann Übersetzen.
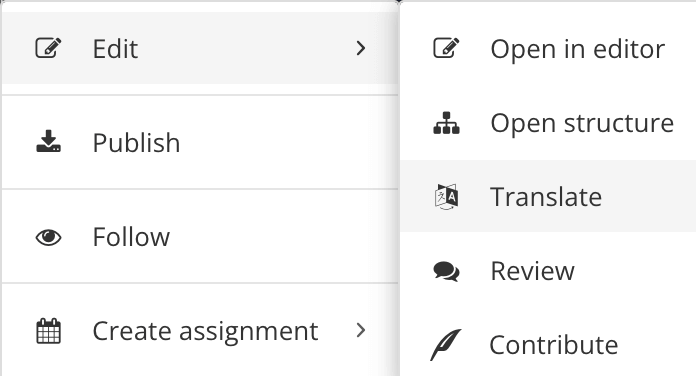
Hierdurch wird die Übersetzungsansicht geöffnet.
Wählen Sie das Zahnrad-Symbol aus.

Wählen Sie Übersetzung exportieren.

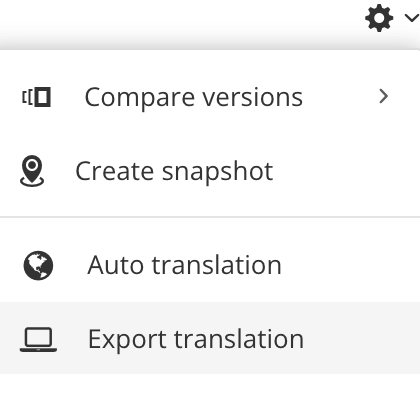
Wenn Sie keine Übersetzungsintegration verwenden, müssen Sie das Paket manuell an Ihren Übersetzungsdienst senden. Wenn der Übersetzungsdienst die Übersetzung zurücksendet, müssen Sie sie wieder in Paligo importieren.
Wenn Ihre Paligo-Instanz so eingestellt ist, dass eine Übersetzungsintegration, wie z. B. Phrase, verwendet wird, sendet Paligo das Übersetzungspaket automatisch, wenn Sie exportieren. Wenn die Übersetzung abgeschlossen ist, wird sie an Paligo zurückgesendet und Sie können sie importieren.
Anmerkung
Wir empfehlen, den Übersetzungsdienst zu benachrichtigen, wenn Sie ein Übersetzungspaket versenden. Bitten Sie ihn auch, Sie zu benachrichtigen, wenn die Übersetzung zurückgesendet wird.
Paligo kann keine automatischen Benachrichtigungen an Übersetzungssysteme senden. Ebenso können diese keine Benachrichtigungen an Paligo senden.